效果图
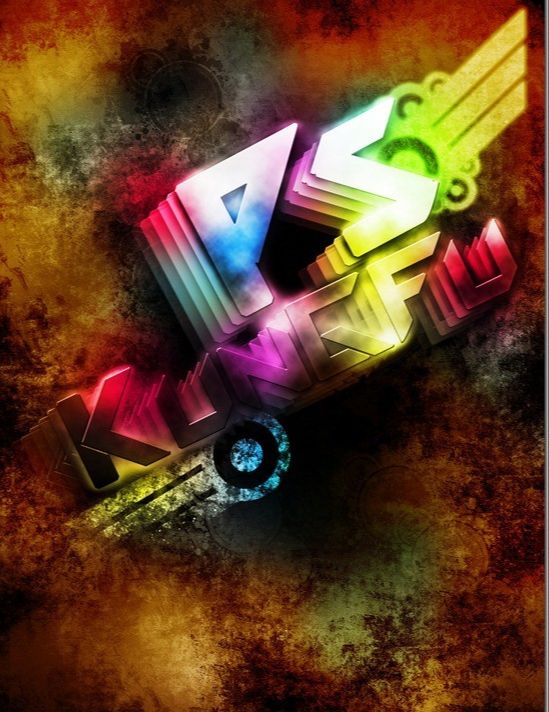
1.在PS中新建文档。1200x1700px。填充背景层为黑色。新建一层。载入下载到的笔刷用灰颜色画一些Grungy风格的纹理。

把画笔的流量和不透明度设的低一些。在30%到40%就好了。画的时候要变换画笔大小。不要老是用同一个笔刷。给文字留出空间。并且给图像制造一些深度。给纹理层。添加一个蒙版。
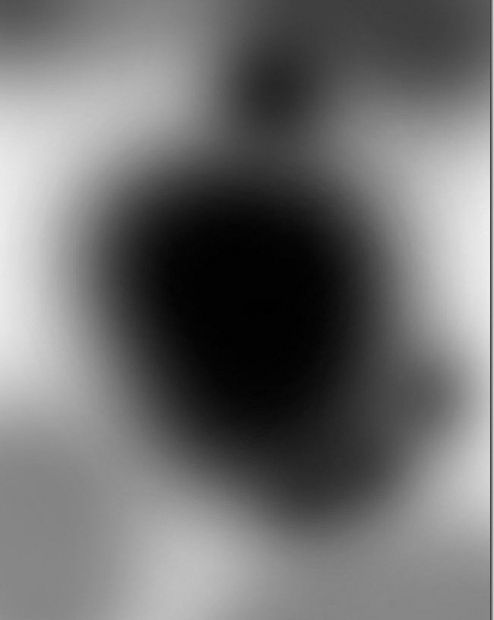
在图层顶端添加一个曲线调整层。修饰图像的亮度和对比度。
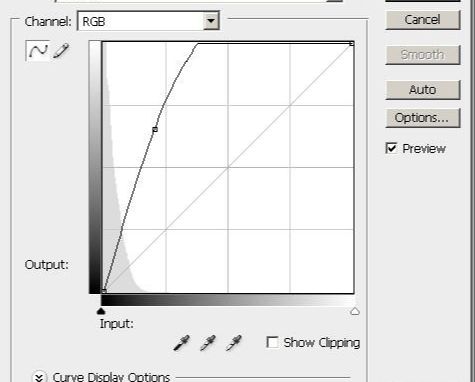
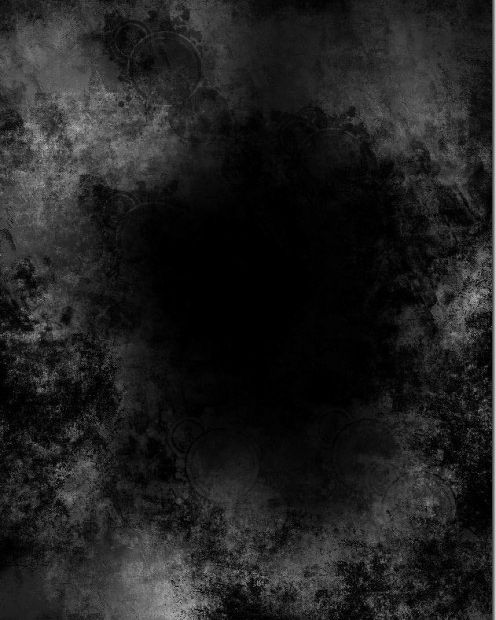
2.新建一层。用之前下载的字体。在新图层上用深灰色写字。把字写在了不止一个图层上。进行旋转和缩放等操作。 一旦调整到满意的效果就栅格化这些文字图层。

一旦调整到满意的效果。就栅格化这些文字图层。把他们合并到一起。应用图层样式。
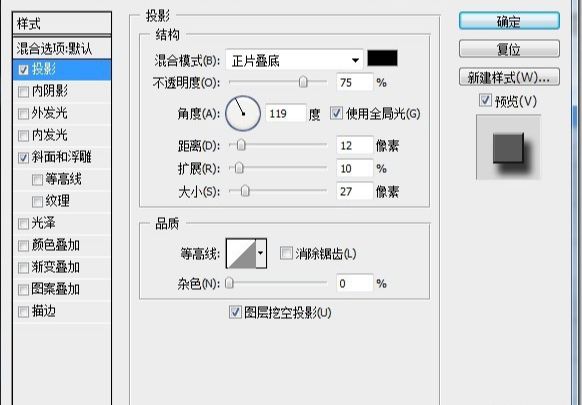

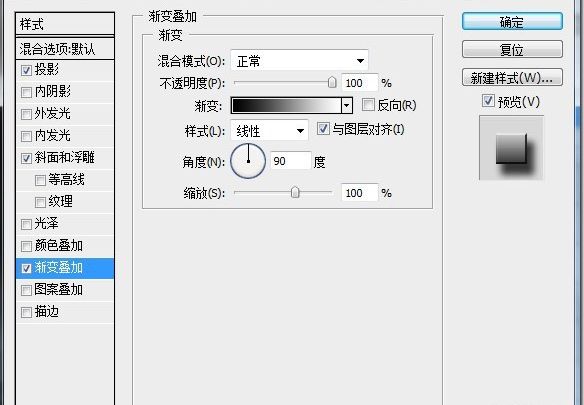
将这个文字图层复制5个副本。分别设置不透明度
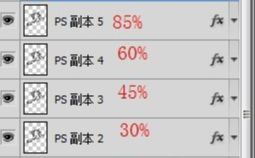
用键盘上的向右和向上方向键。移动这些图层以达到效果。需要的是一个越往下颜色越浅的效果。按住SHIFT再用方向键键移动图片。可以使图层以10px为单位移动。

3.选定最上面的文字层。按住CTRL键单击图层缩略图载入文字选区。执行选择 调整边缘。
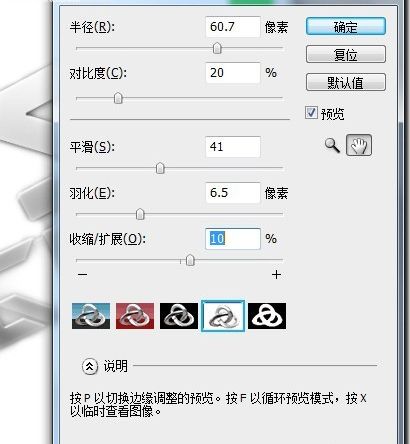
保留选区在所有图层顶端新建一层。选定前景色为白。背景色为黑。执行滤镜 渲染 云彩。

把云彩图层复制3份。把最上面那层文字图层拖拽到所有图层最顶端。

再次复制云彩图层两次。并把这两层云彩拖拽到所有图层顶端。设定这两层混合模式为叠加。

4.开始给图像加料了——上色。在所有图层顶端新建一层。选区喜欢的一些颜色。用大而软的圆形画笔画上去。

设置混合模式为叠加。给背景的边缘部分提亮一些,新建了一层。用棕色的画笔涂抹背景边缘。
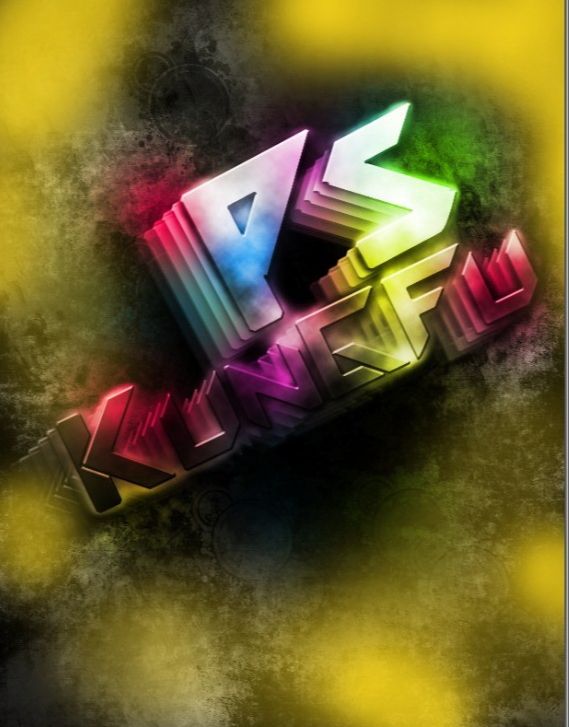
设置这一层混合模式为颜色减淡。降低了这一层的不透明度。

给文字部分加一些高光。同样是新建一层。用大而软的圆形画笔。给这一层随机的点上白色。
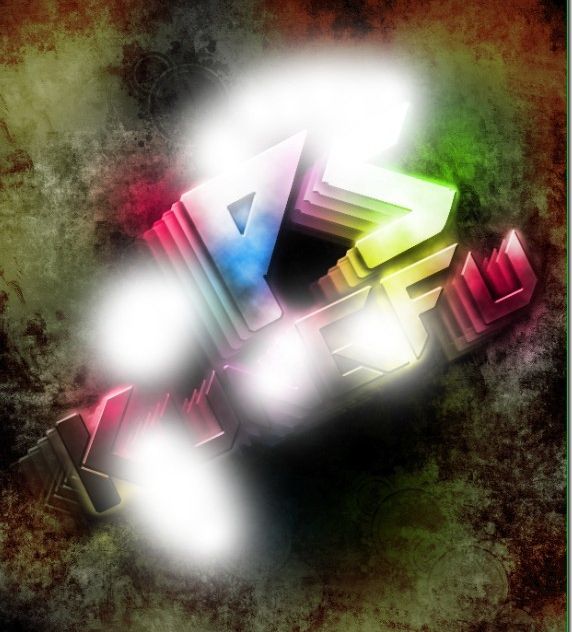
混合模式为柔光。

在所有图层顶端有加了两个调整层。
曲线调整层。

色彩平衡调整层。
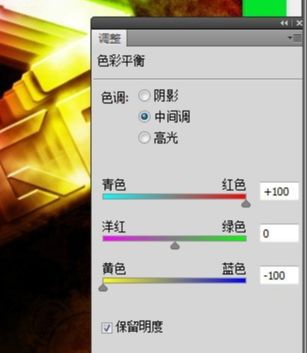
为色彩平衡调整层加了蒙版。
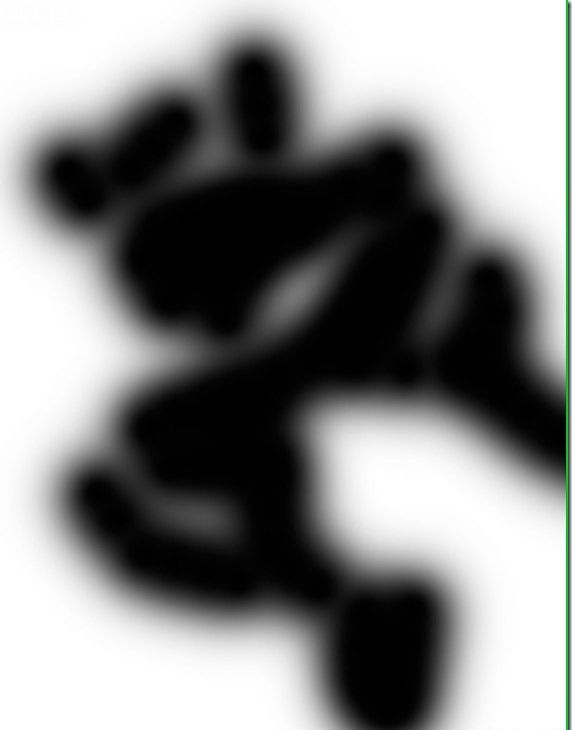

在文字的边缘用这款笔刷画了几笔。得到最终效果图:
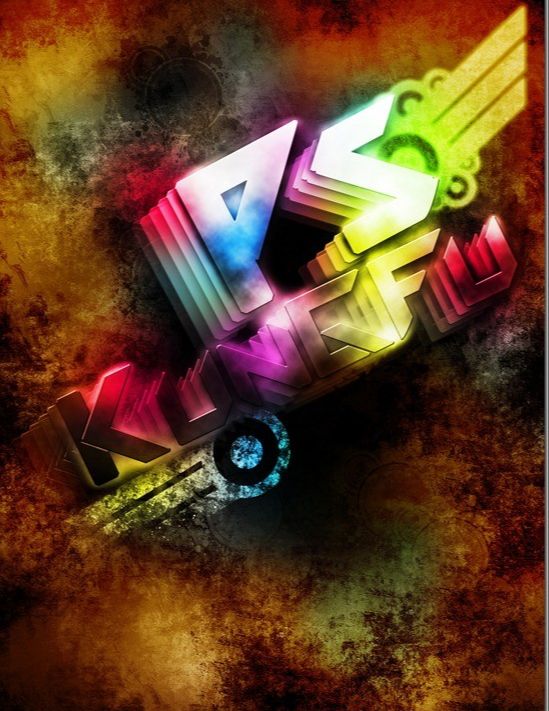
还没人评论,快来抢沙发~