最终效果图

新建1024x768文档,滤镜、渲染、云彩,再次使用外挂的絮云滤镜,制作天空。
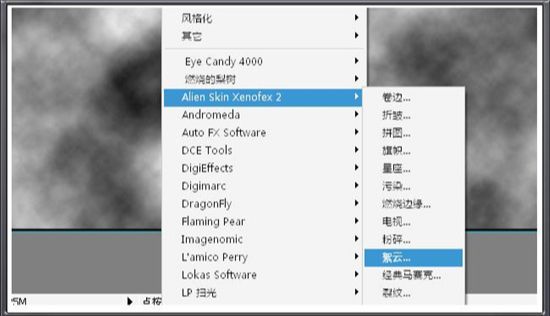
设定云彩和天空的参数。
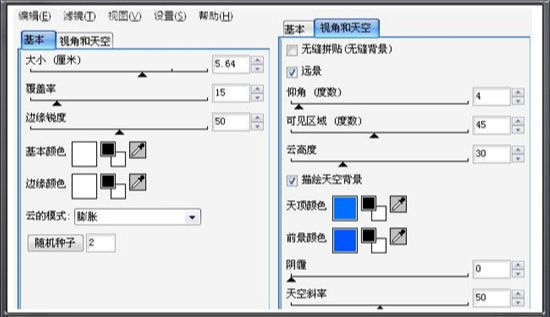
使用制作水面倒影滤镜,制作出海面效果。
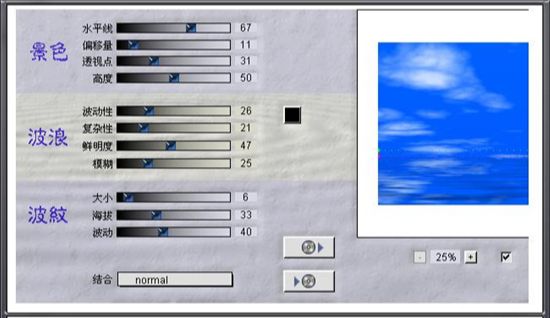
适当调整水面的色相和饱和度。

框选水天交界处,羽化20像素,ctrl+j复制图层,高斯模糊12像素,合并这两个图层。
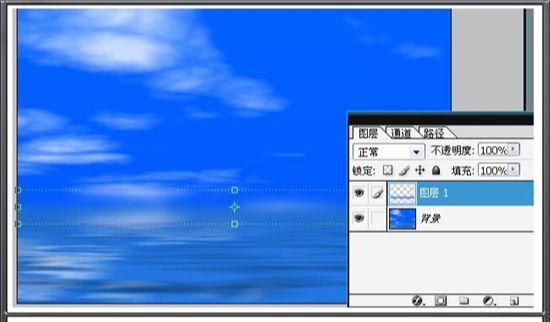
使用制作水面倒影滤镜,制作出海面效果。
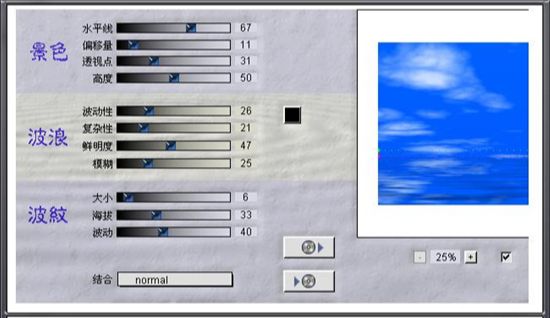
适当调整水面的色相和饱和度。

框选水天交界处,羽化20像素,ctrl+j复制图层,高斯模糊12像素,合并这两个图层。
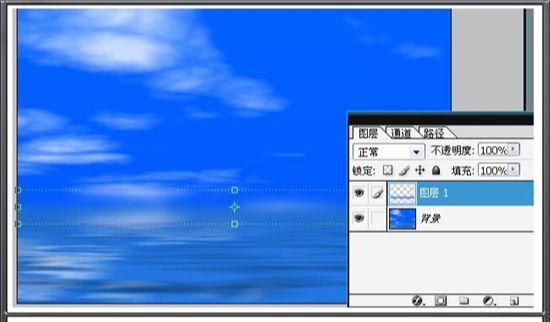
新建图层,在海天交界处绘制椭圆选区,填充白色,ctrl+d取消选区。
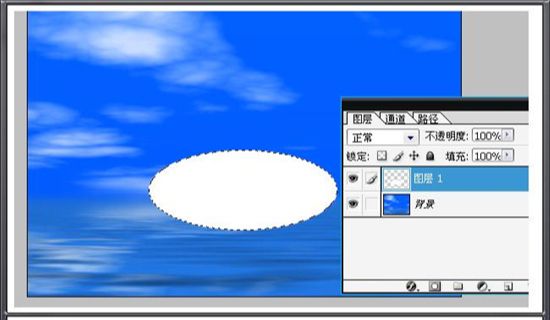
滤镜、模糊、高斯模糊,60像素左右,适当调整大小。
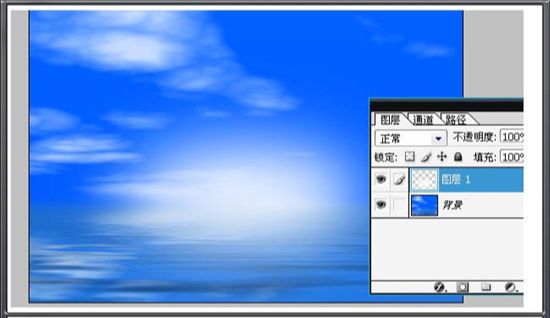
添加一个图层蒙版,选择对称渐变样式,不透明度50%。
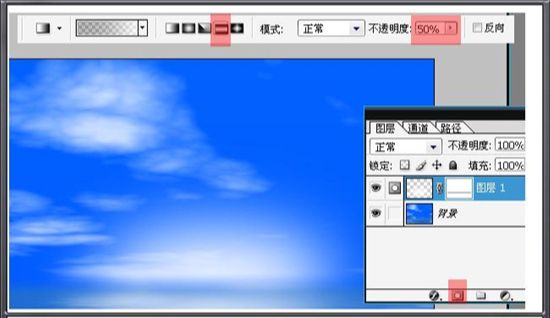
新建图层,使用多边形套索工具直接绘制出小岛的形状,使用浅绿至深绿渐变填充,渐变样式为线性渐变,不透明度100%。

ctrl+d取消选择,高斯模糊下,新建图层,选择画笔工具,选择下载的椰子树笔刷。
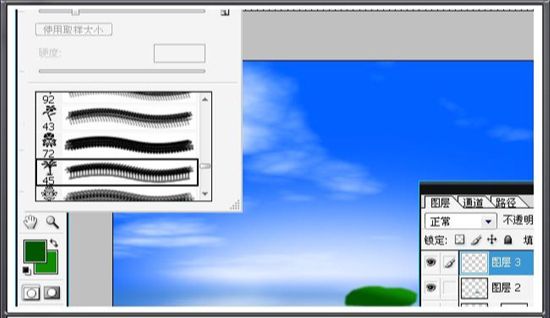
结合顿号键调整画笔的大小,绘制两颗椰子树,然后合并椰子树和小岛图层。

继续用倒影滤镜制作出椰子树和小岛的倒影,最后调整以下背景图层的色相即可完成。
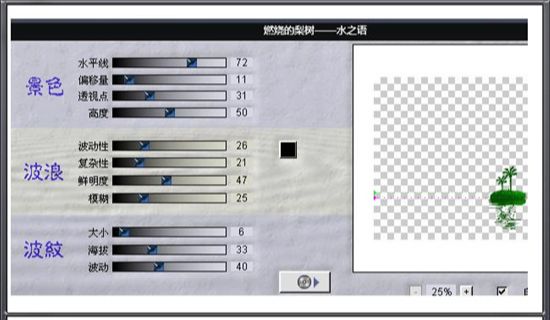
最终效果图

还没人评论,快来抢沙发~