原图

效果图

1.打开原图Ctrl J复制一层,选择菜单 图像 > 调整 > 阴影/高光。
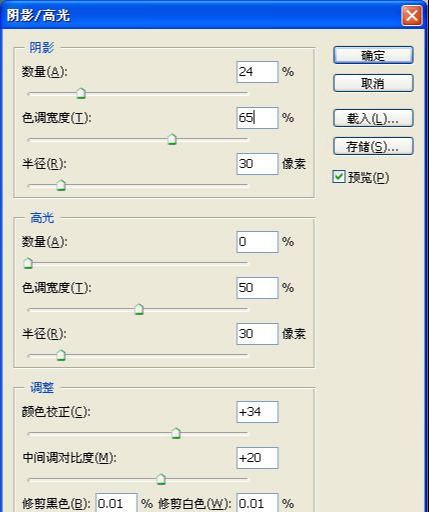

2.返回一步.把历史记录画笔定义到阴影高光这一步,用历史记录画笔在人物部分涂抹,这样阴影部分的细节就出来了,然后用减少杂色滤镜或外插磨下皮。



3.创建可选颜色调整层,参数设置。
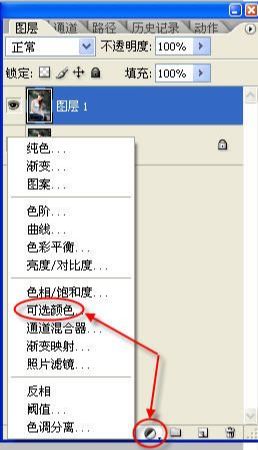
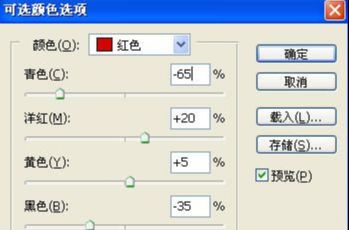
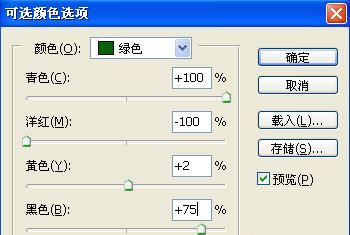
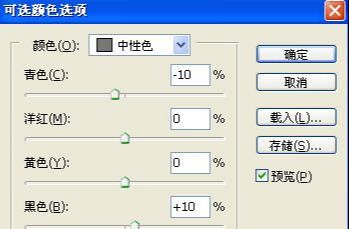
4.再次创建可选颜色调整层,参数设置。
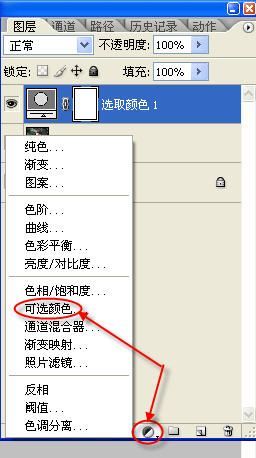
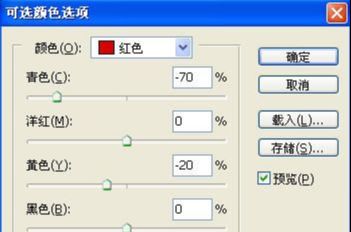

5.创建纯色调整层,参数设置,然后把图层混合模式改为柔光 ,不透明度65%。
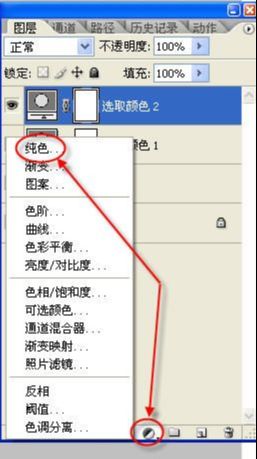
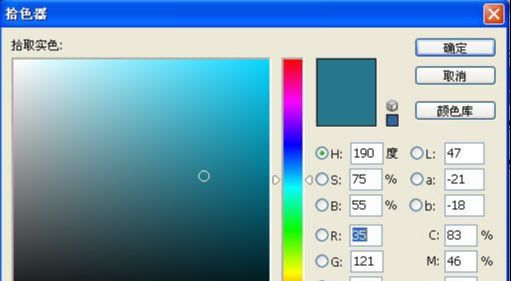
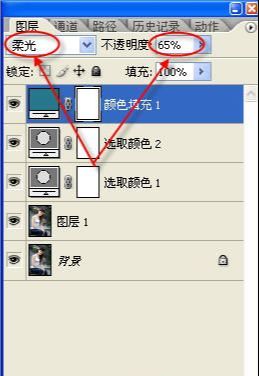

6.创建纯色调整层,参数设置,然后把图层混合模式改为叠加 ,不透明度20%。
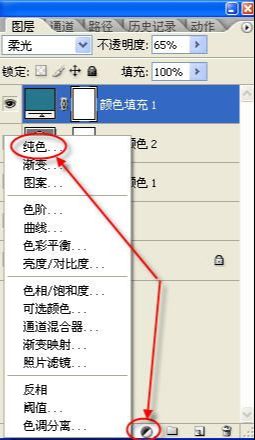
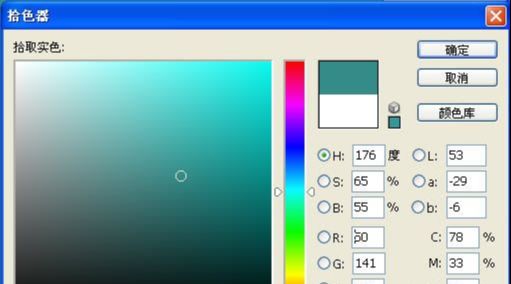
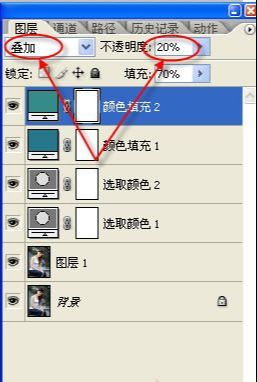

6.创建纯色调整层,参数设置,然后把图层混合模式改为正版叠底, 不透明度80% 。

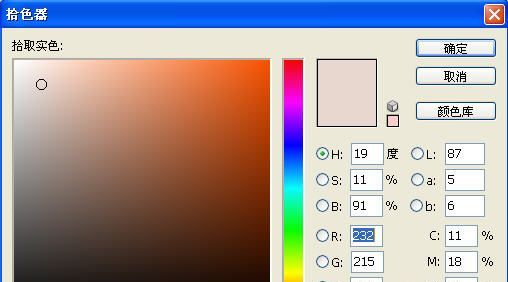
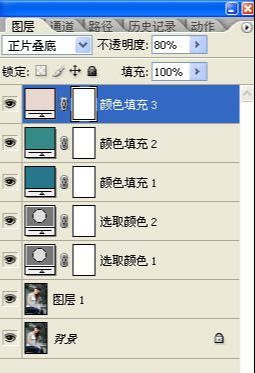
7.适当的调节一下每个图层的透明度,Ctrl Shift Alt E盖印图层。


还没人评论,快来抢沙发~