品牌型号:联想天逸510S 2020
系统:win10 1909 64位企业版
软件版本:Adobe Photoshop 2020
部分用户可能电脑型号不一样,但系统版本一致都适合该方法。
如何用ps美白皮肤呢?下面一起来了解一下。
ps美白可以使用前景色来做效果。
1、打开ps,导入素材,ctrl+J复制图层
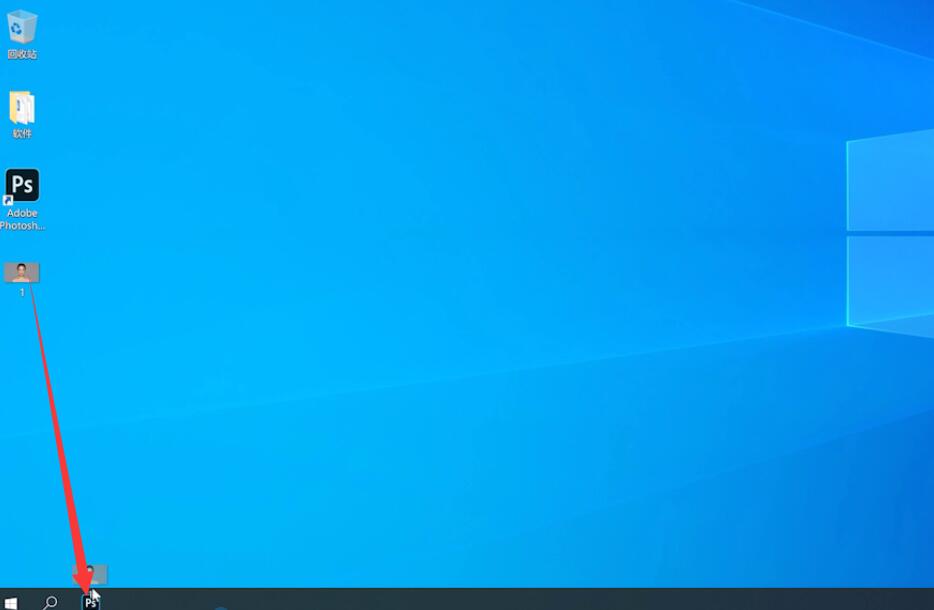

2、点击创建曲线,调整曲线,选中曲线的蒙版,ctrl+i反相

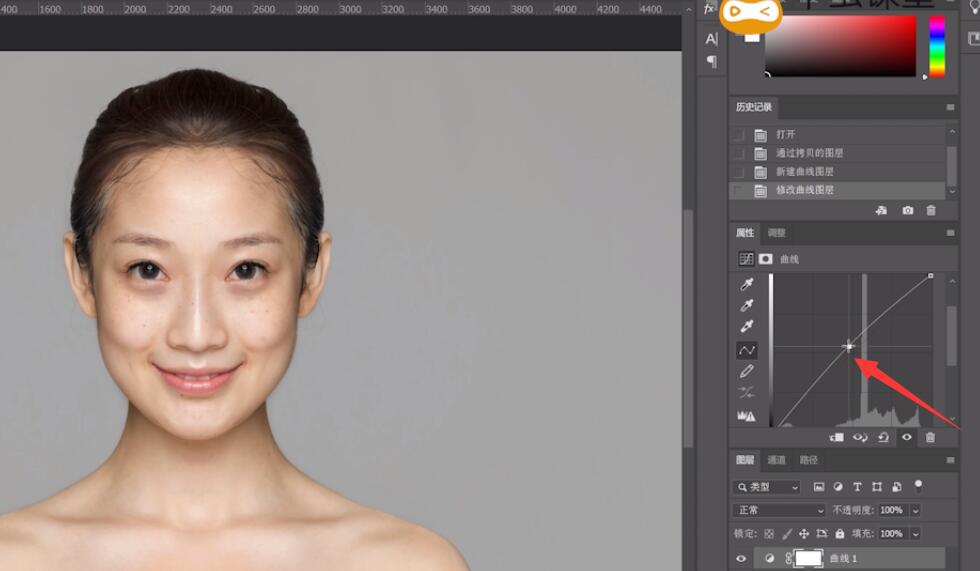
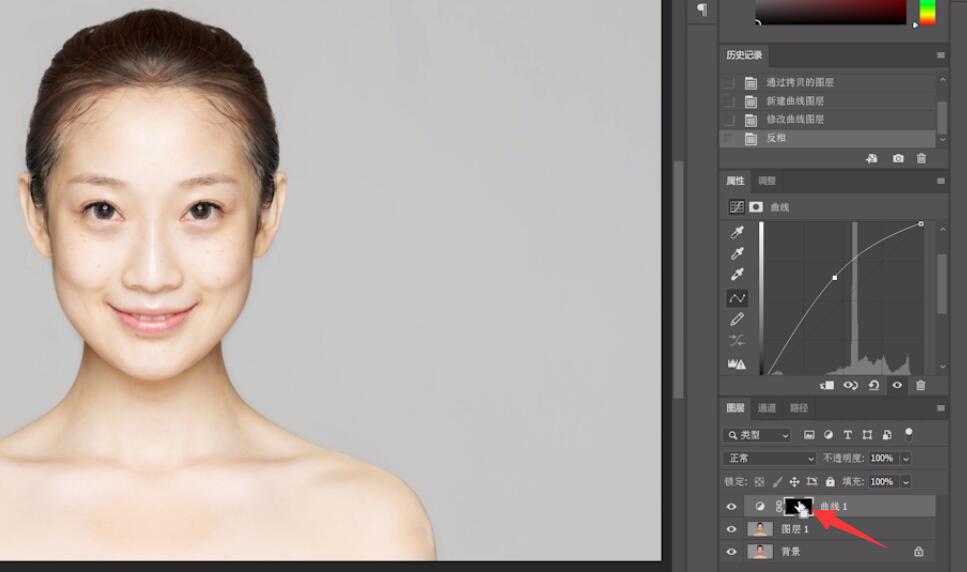
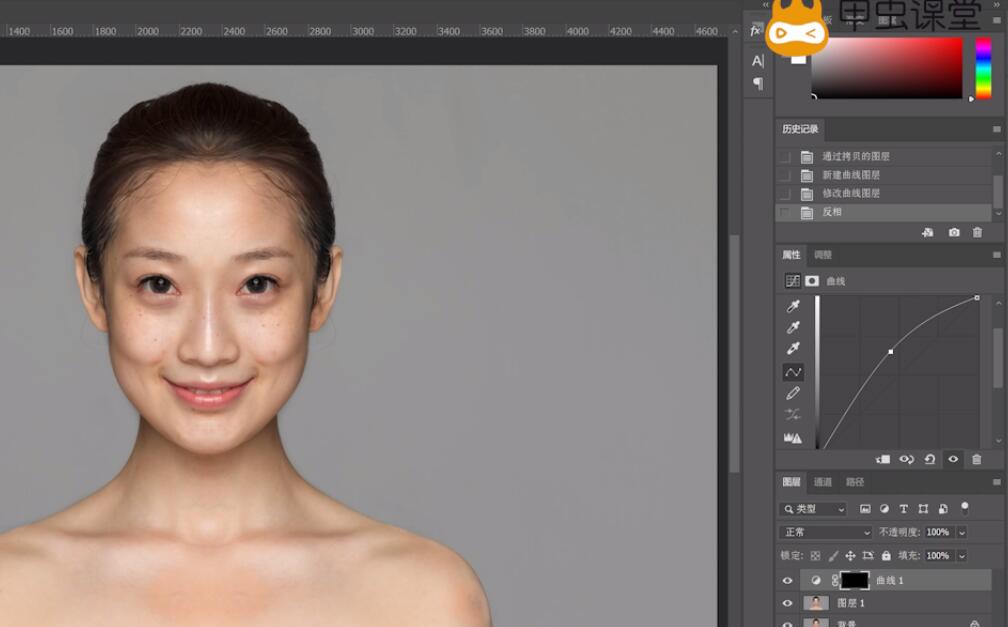
3、接着前景色选择白色,选中画笔工具,在脸部区域进行涂抹

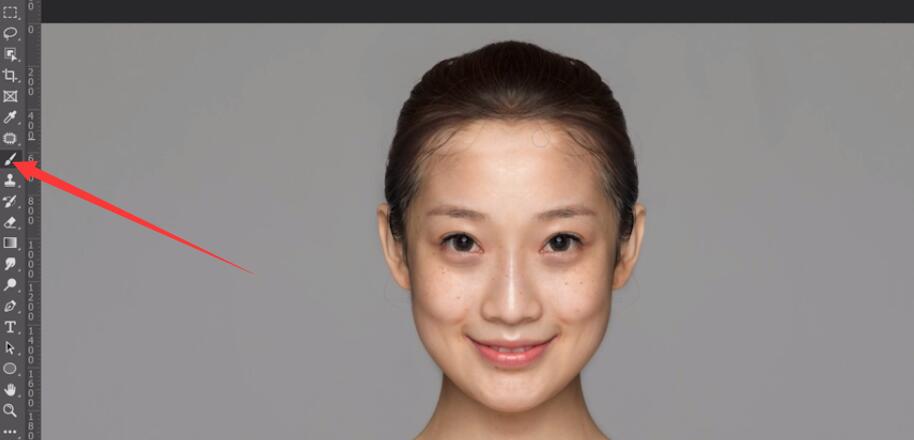
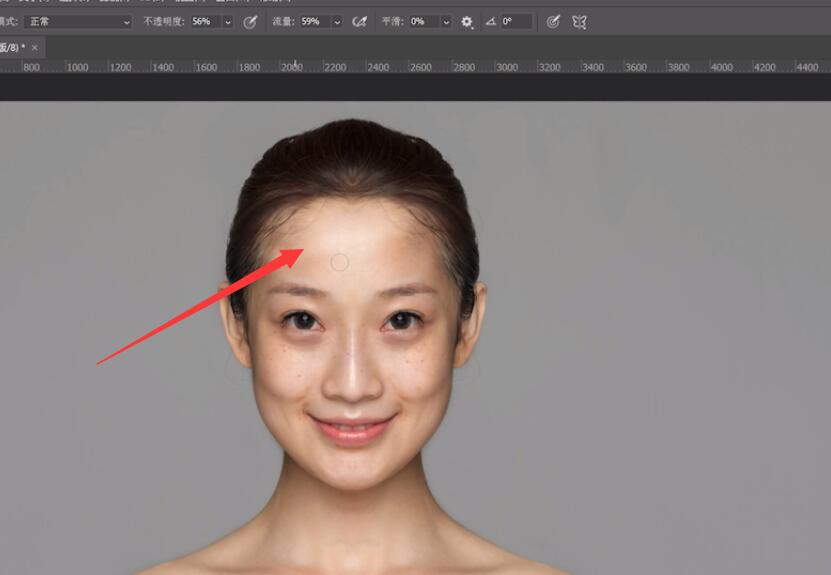
4、将前景色换为黑色,点击画笔工具,在眼睛以及眉毛区域涂抹恢复

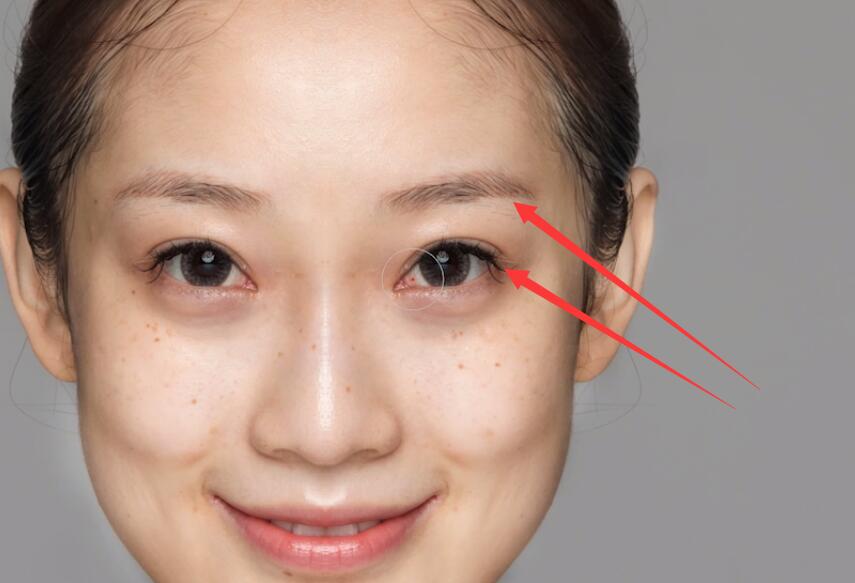
5、最后调整不透明度可以使图像更自然,再用黑色画笔对画面稍作修改
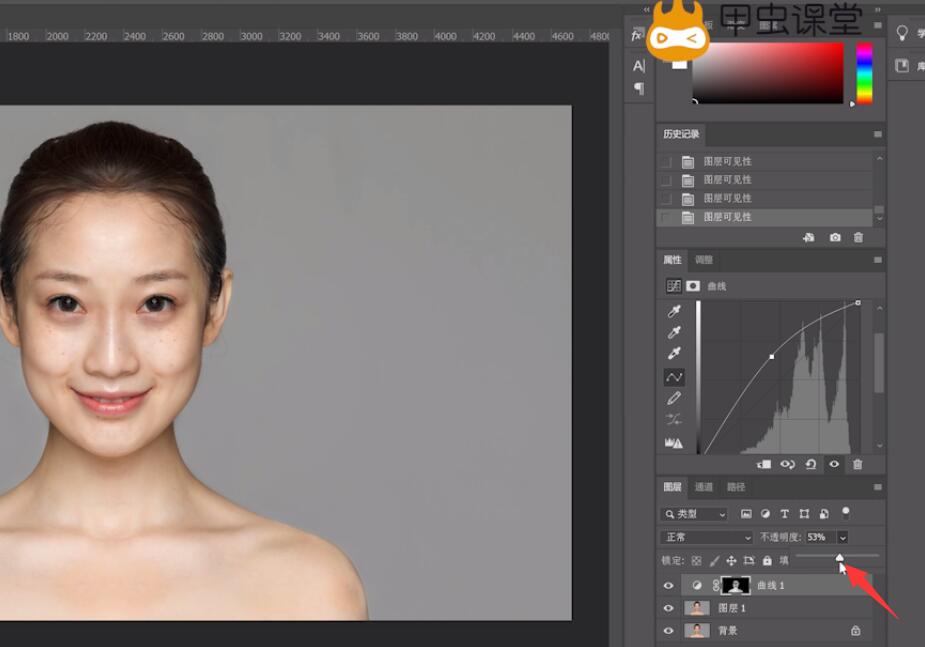
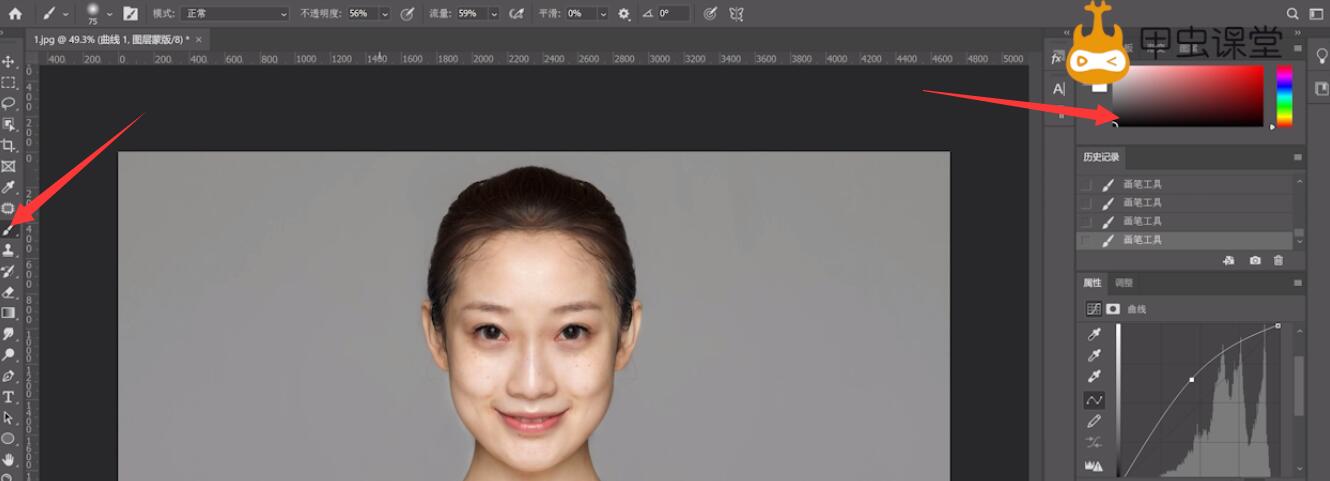
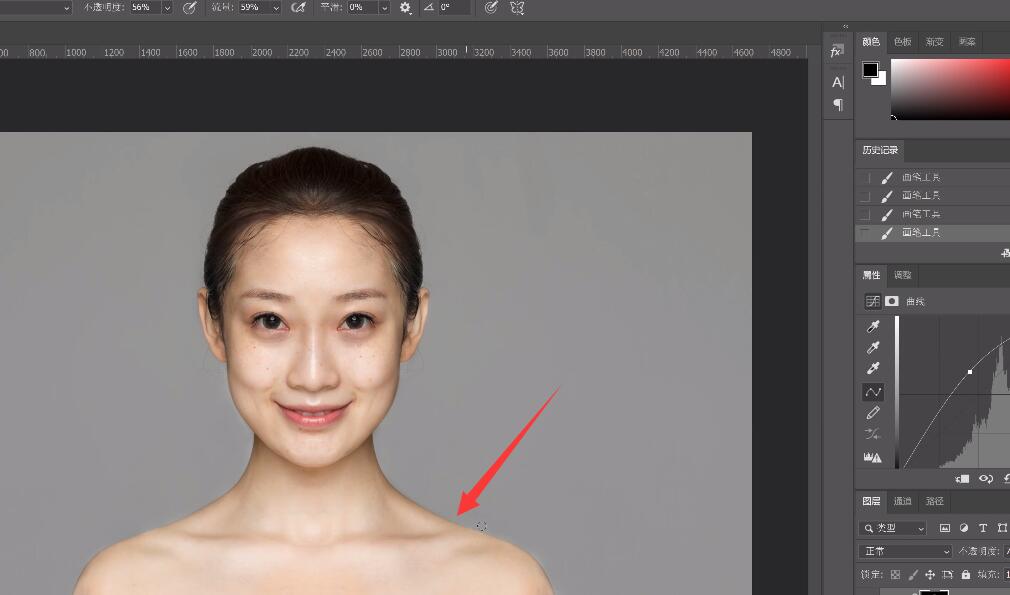
6、然后用修补工具把脸上的痘痘去掉,让皮肤看起来更加通透
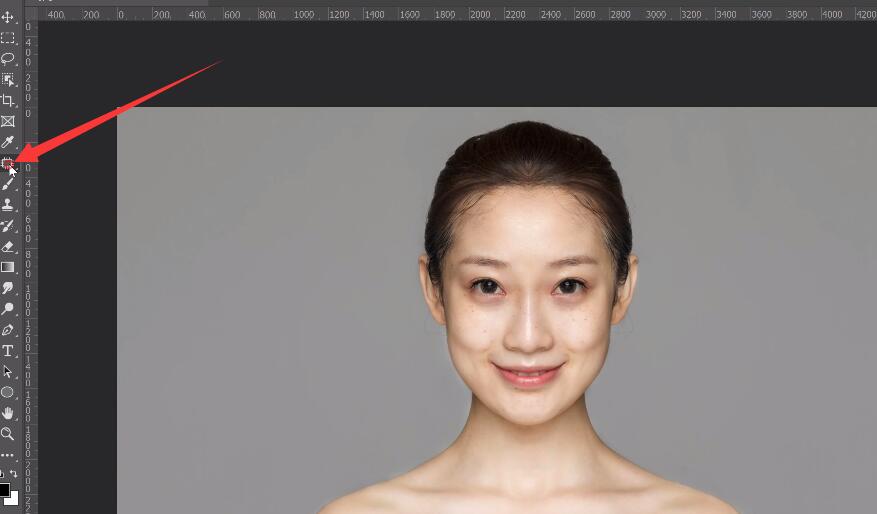
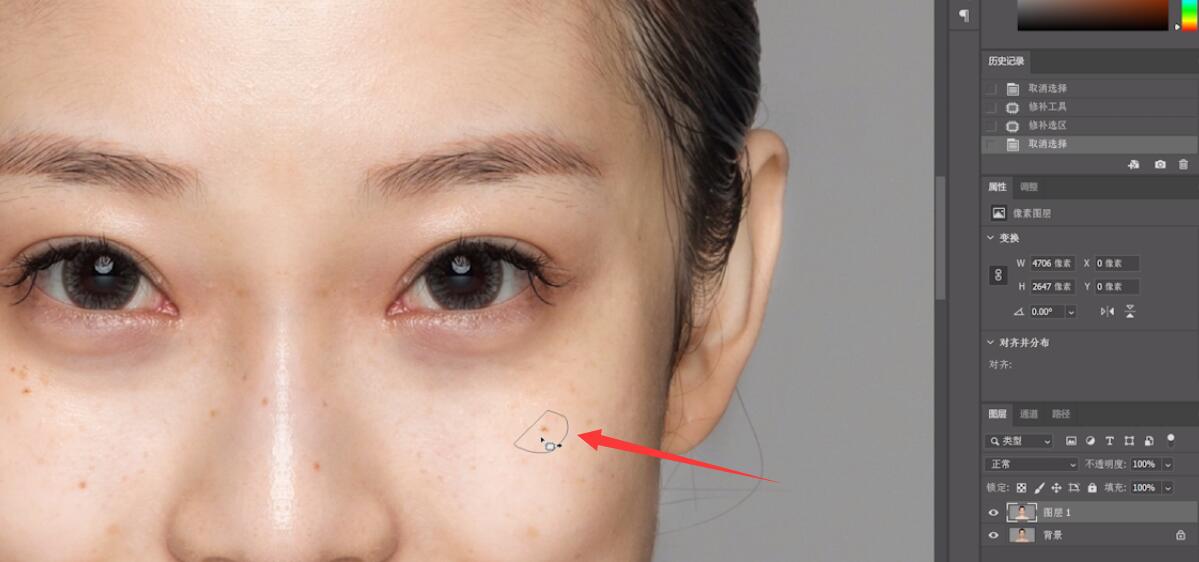
7、再用画笔工具吸取眼角周边的皮肤颜色,去除黑眼圈即可
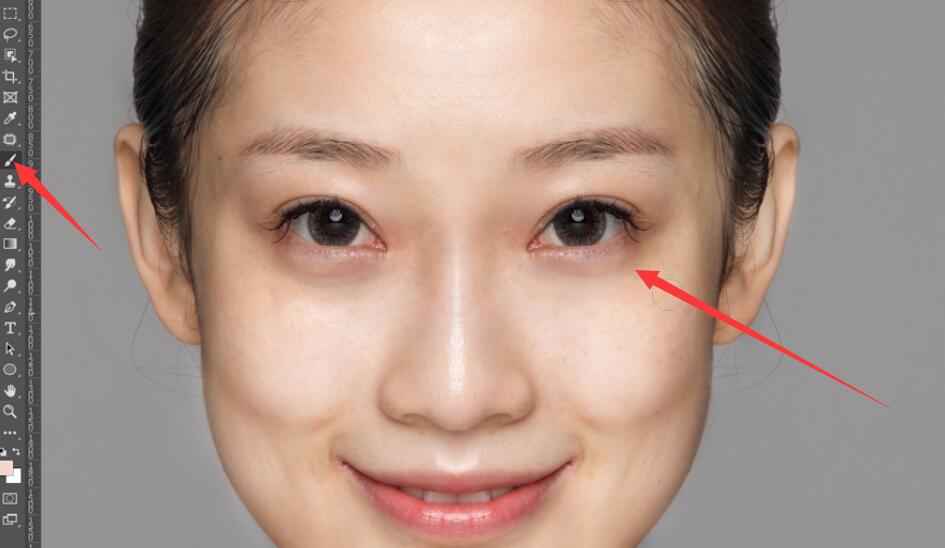
以上就是ps怎样用画笔美白皮肤的内容了,希望对各位有帮助。
还没人评论,快来抢沙发~