品牌型号:联想异能者 Co50-b
系统:win10 1909 64位企业版
软件版本:Adobe Photoshop CC2020
部分用户可能电脑型号不一样,但系统版本一致都适合该方法。
怎么用ps做个性调色呢?下面一起来了解一下。
1、打开ps,导入素材

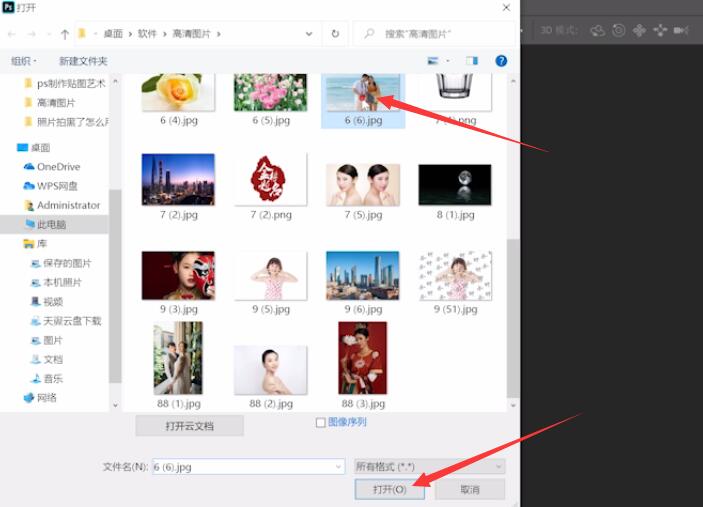
2、选择通道,按ctrl点击RGB图层
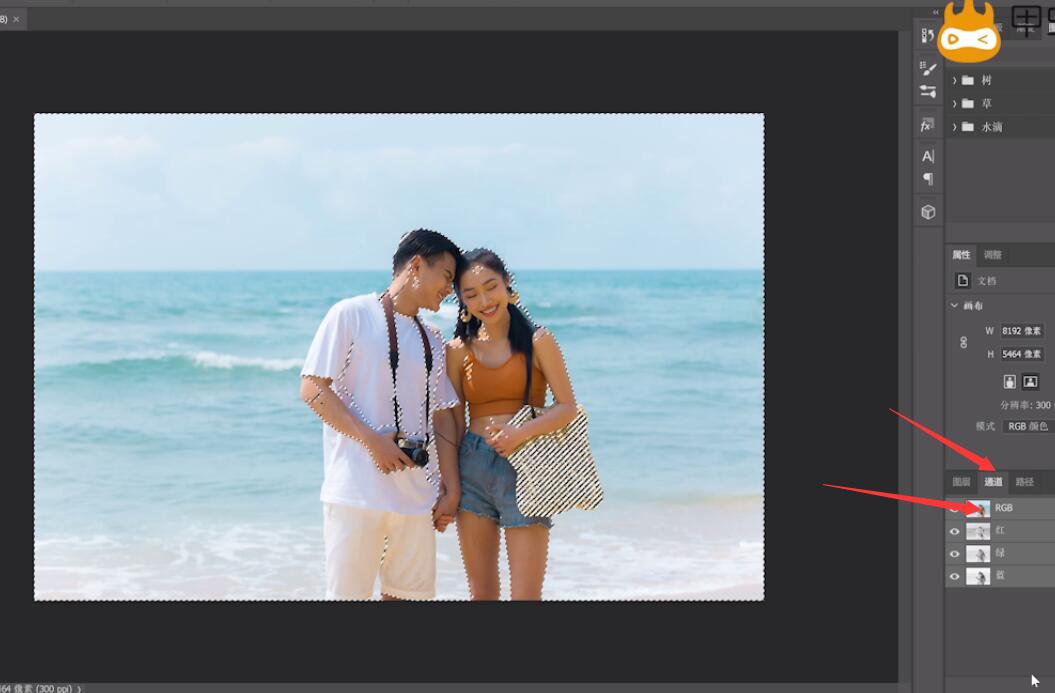
3、然后添加一个图层蒙版,显示Alpha1,取消显示RGB图层,选择Alpha1,按ctrl+I
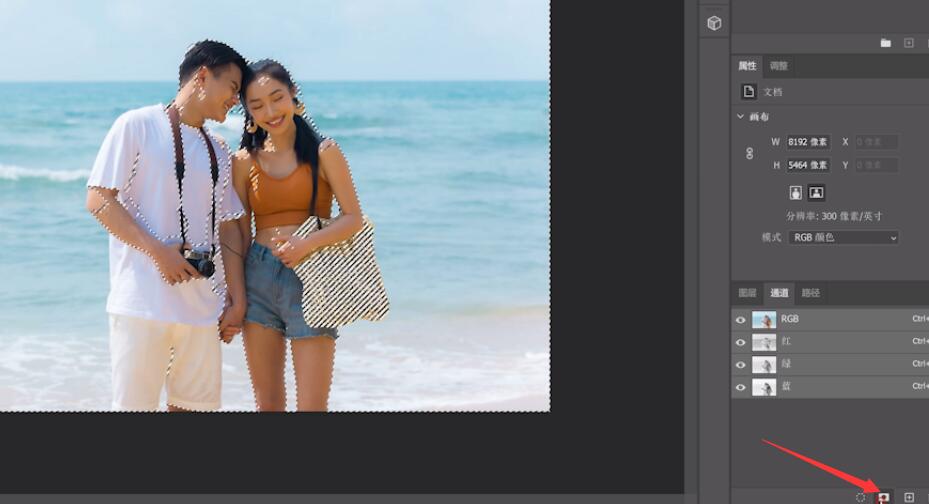


4、点击一下虚线圆圈图标,再点击显示RGB图层,取消显示Alpha1
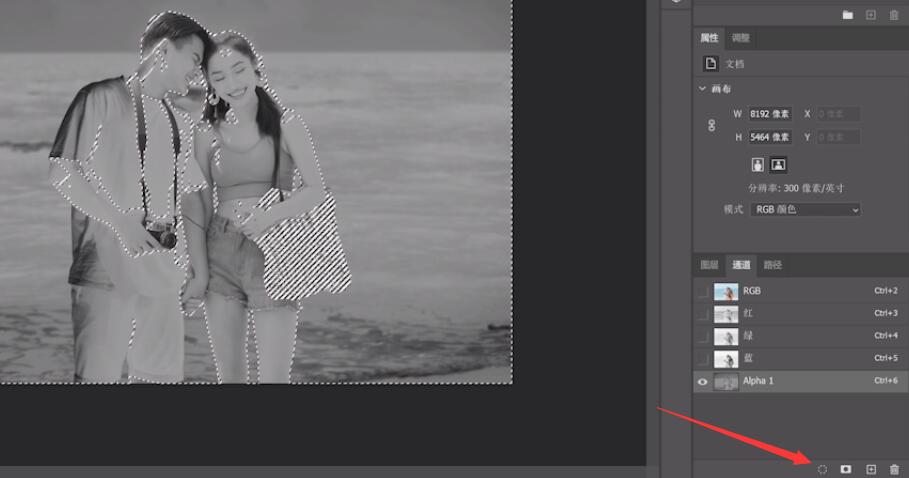
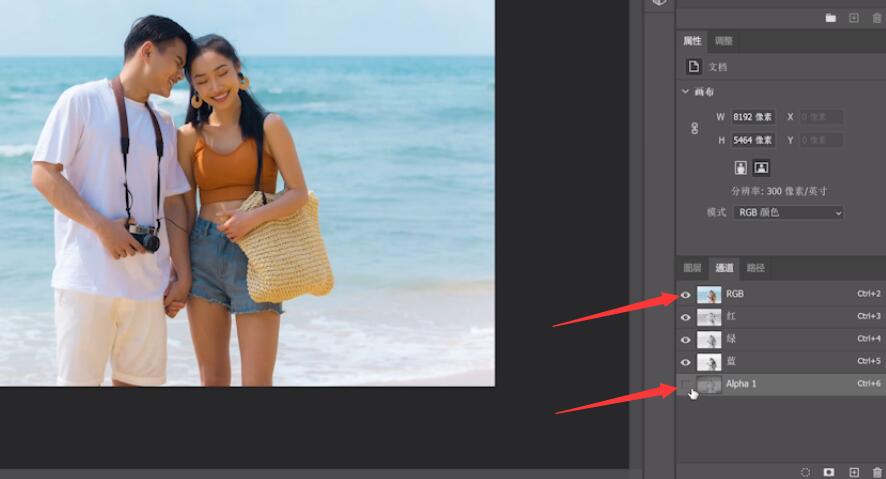
5、返回图层,添加色彩平衡调整图层,根据需要进行调色即可
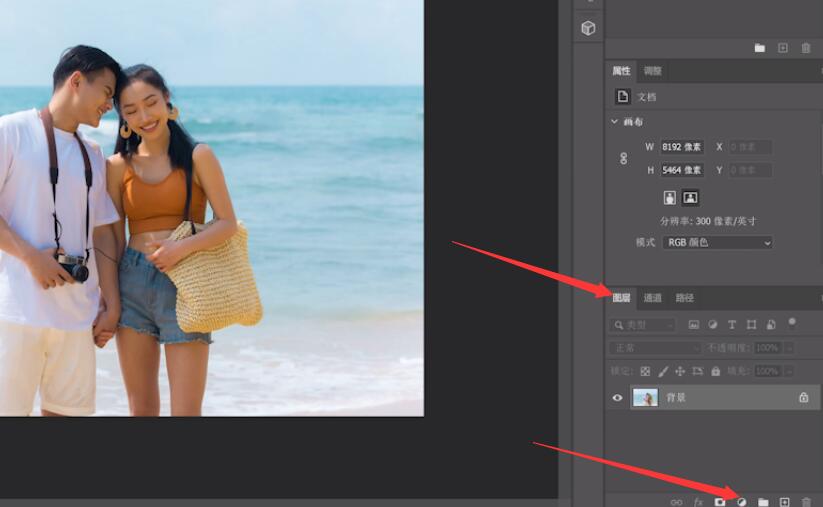
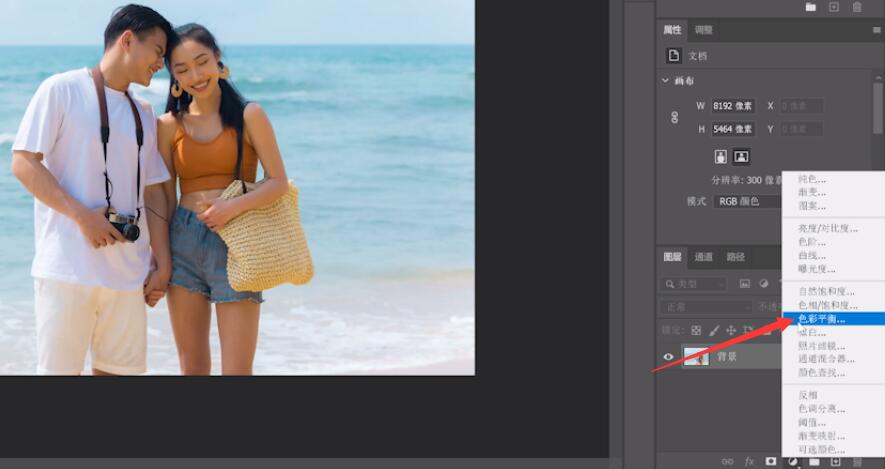
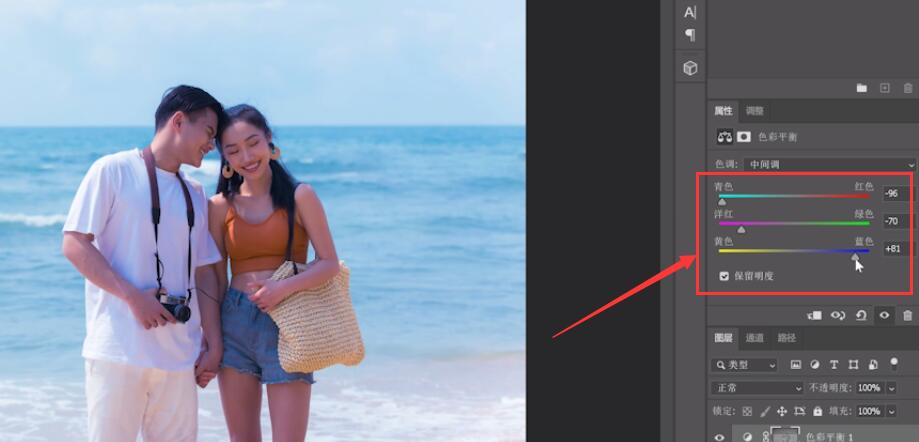
总结:
导入素材
选择通道点RGB图层
通道图层按ctrl+I
载入选区
增加色彩平衡调整图层
还没人评论,快来抢沙发~