效果图

一、用photoshop新建一个背景为黑色的图像,用工具栏上的文字工具在图像上输入需要的白色文字,对文字层执行CTRL+J复制一层,并将复制得到的文字层暂时隐藏起来,再对原文字层执行CTRL+E将文字与背景层合并起来。
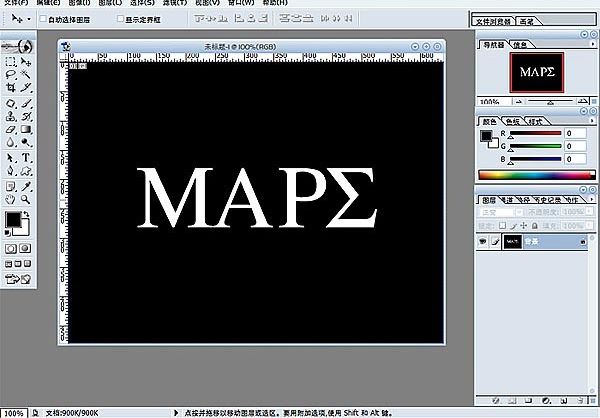
二、接着执行滤镜-风格化-风,方法为风,方法从右,确定后再执行一下CTRL+F,再次执行风滤镜,选择从左,确定后再执行CTRL+F重复。
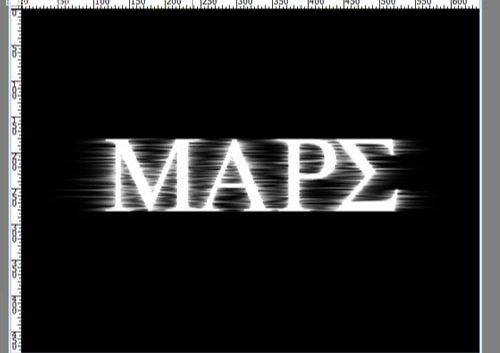
三、对图层执行滤镜-渲染-分层云彩,按CTRL+F多执行几次。

四、将之前隐藏的文字层显示出来,并把该文字层的不透明度降至60%左右。

五、将文字层合并到背景层中去,再执行滤镜-风格化-凸出,类型为块,大小为2像素,勾选基于色阶和立方体正面。

六、执行CTRL+I反相,这样就有效地将文字的立体感表现出来了。

七、执行CTRL+B打开色彩平衡调整面板,在中间调状态下:+100、0、-40,暗调状态下:+70、0、-70,高光状态下:+80、0、-40,直接确定。

可以看到之前黑白的图像已经可以看到立体火山熔岩的文字效果了。

还没人评论,快来抢沙发~