品牌型号:联想异能者 Co50-b
系统:win10 1909 64位企业版
软件版本:Adobe Photoshop CC2020
部分用户可能电脑型号不一样,但系统版本一致都适合该方法。
ps制作螺旋效果?下面一起来了解一下。
1、打开ps,新建一个背景内容为黑色的文档
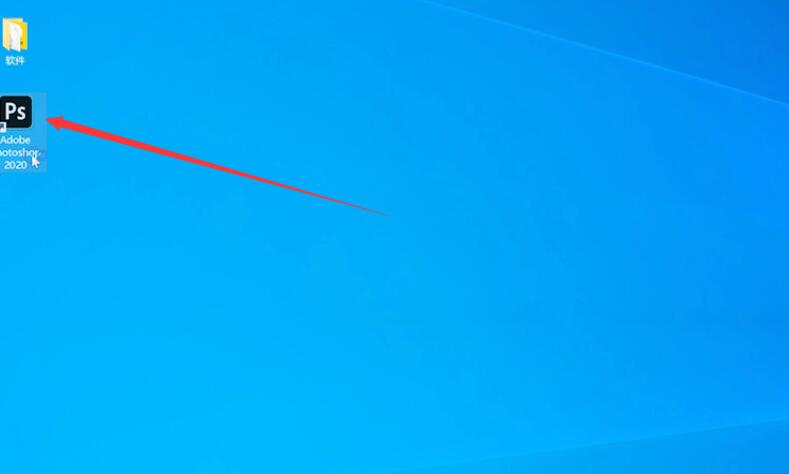
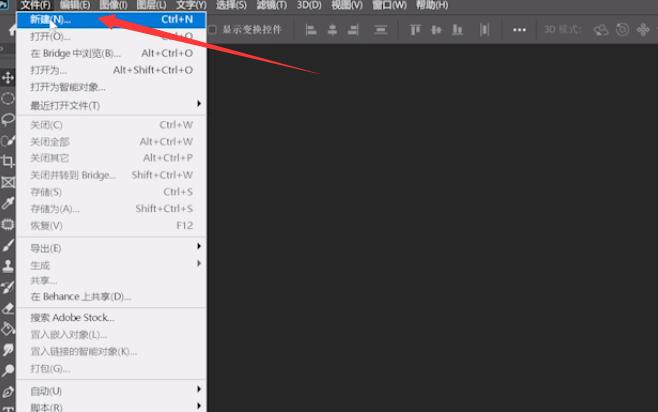
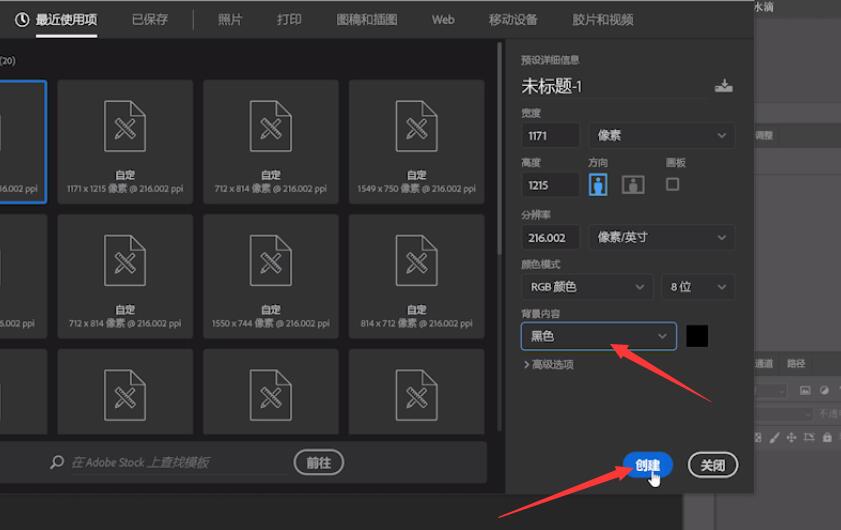
2、选择椭圆工具,修改填充为白色,取消描边,按shift键绘制正圆形
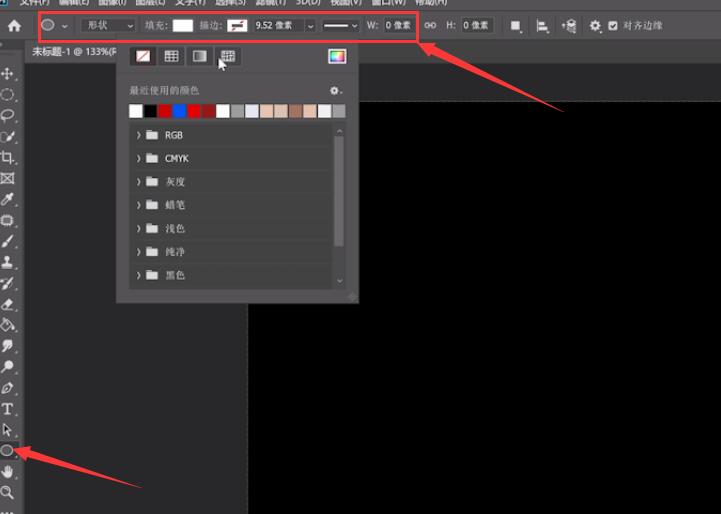

3、按ctrl+J复制圆形,按ctrl+T调整位置和大小,然后按ctrl+shift+alt+T重复复制操作,按回车
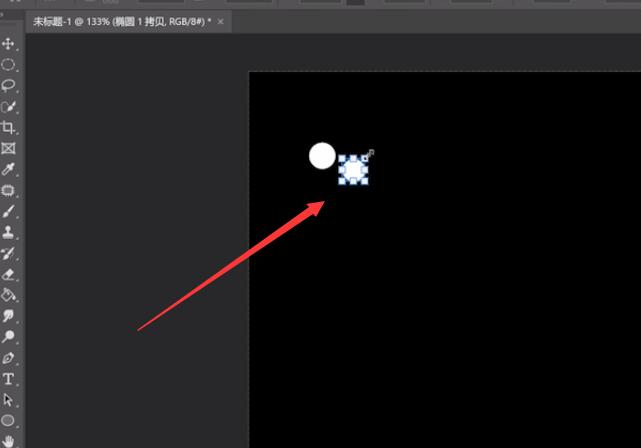
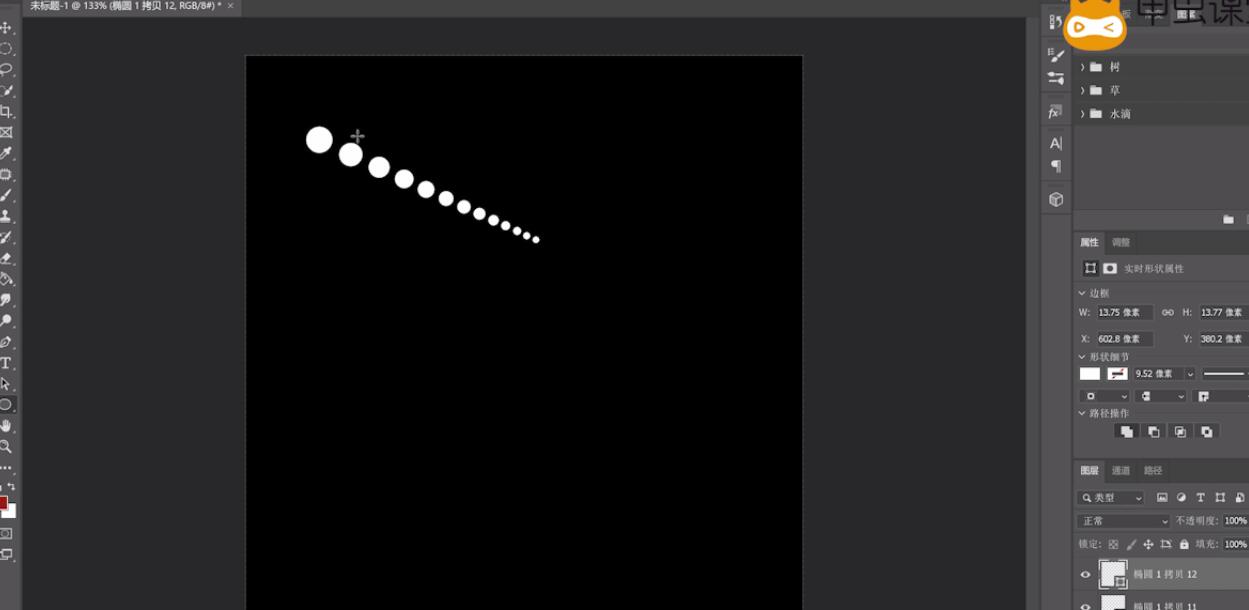
4、框选全部圆圈,按ctrl+E合并图层
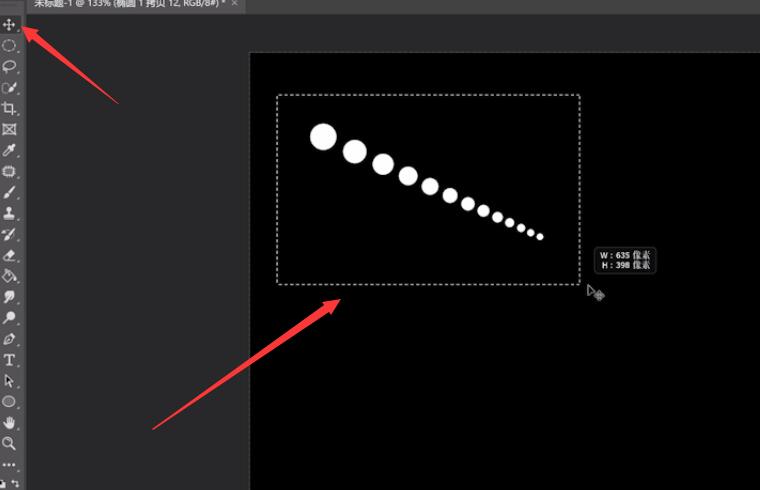
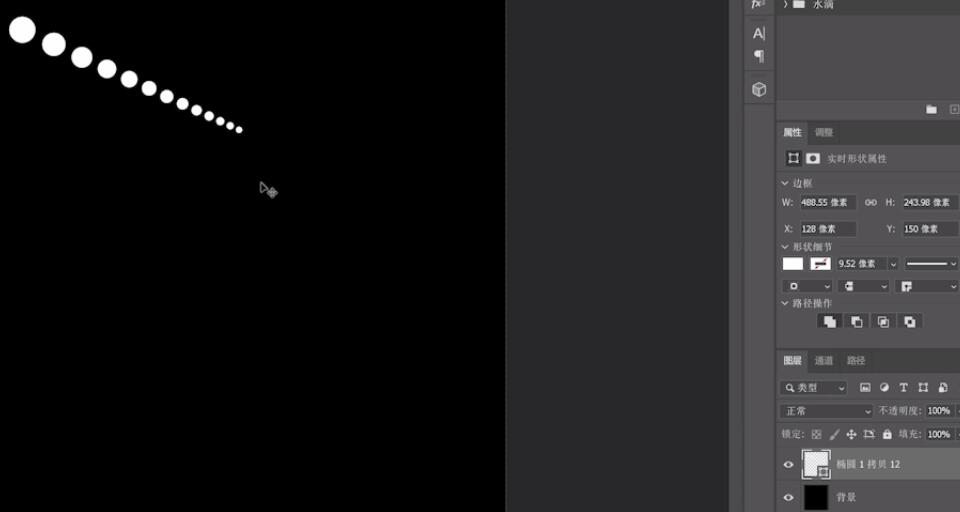
5、然后按ctrl+J复制图层,按ctrl+T设置旋转角度为10,然后移动图形的位置,按回车确定
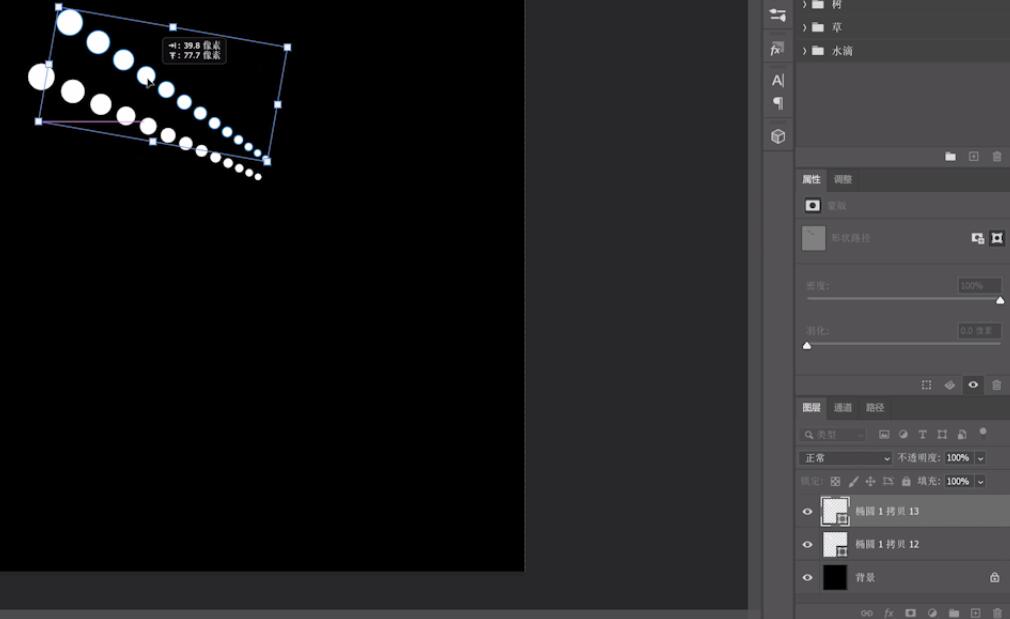
6、然后根据需要重复按ctrl+shift+alt+T重复复制操作,框选全部图案移动图案,然后按ctrl+E合并图层
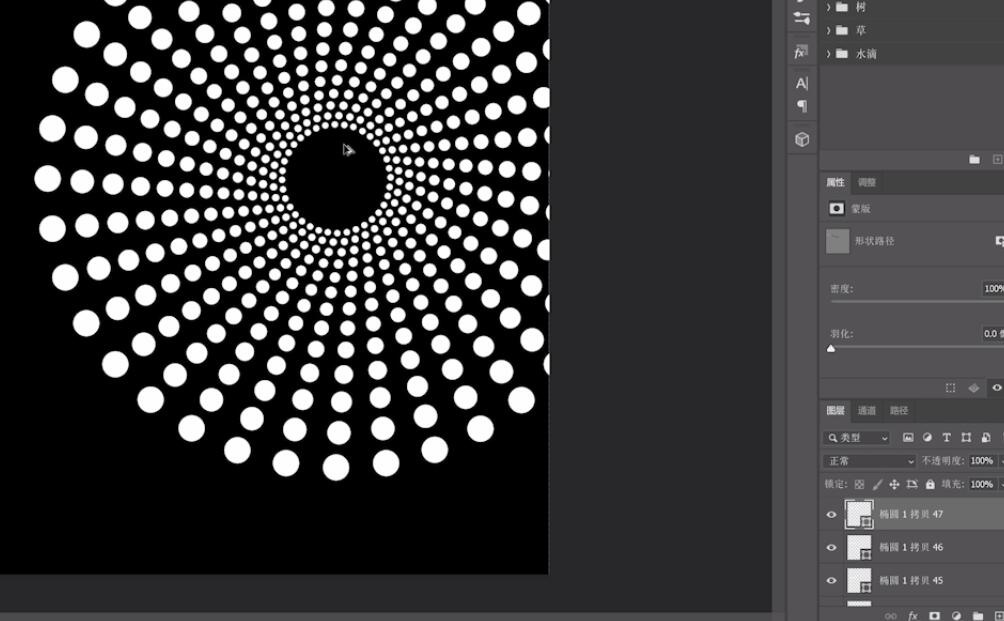
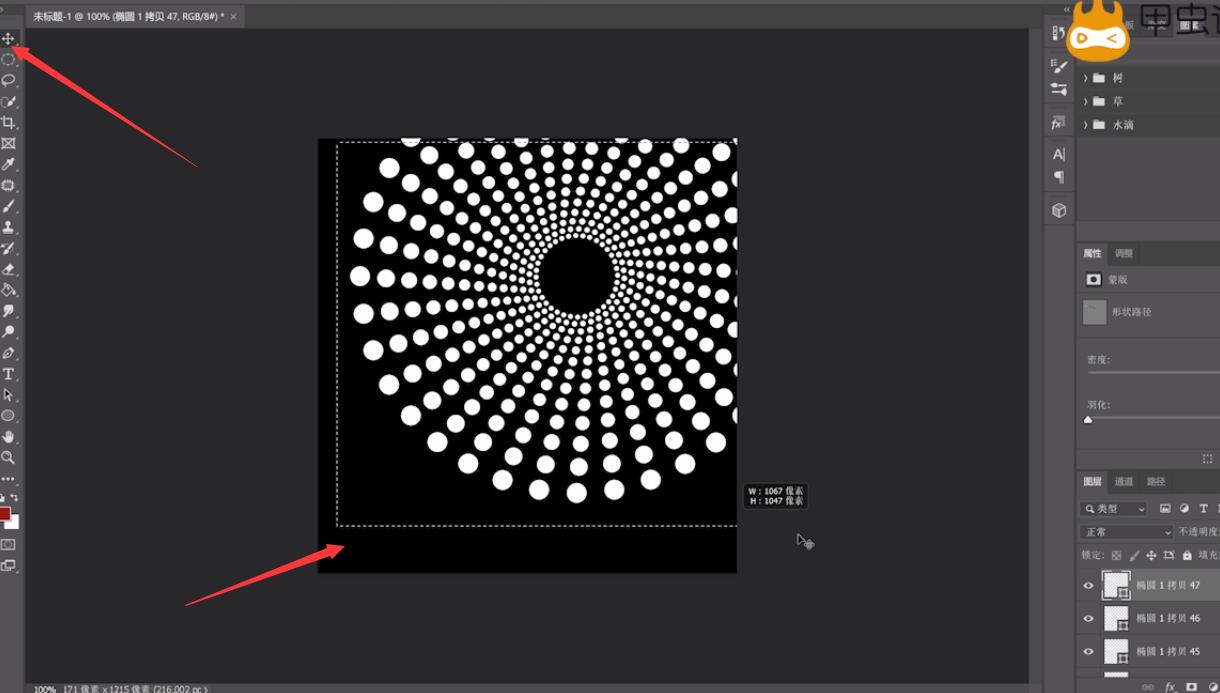
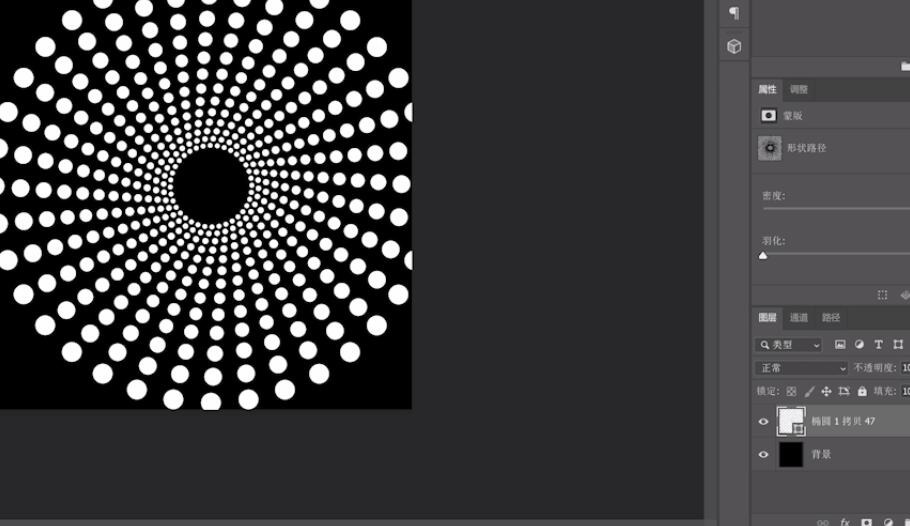
7、新建图层,点击渐变工具,打开渐变编辑器选择喜欢的渐变,点击确定
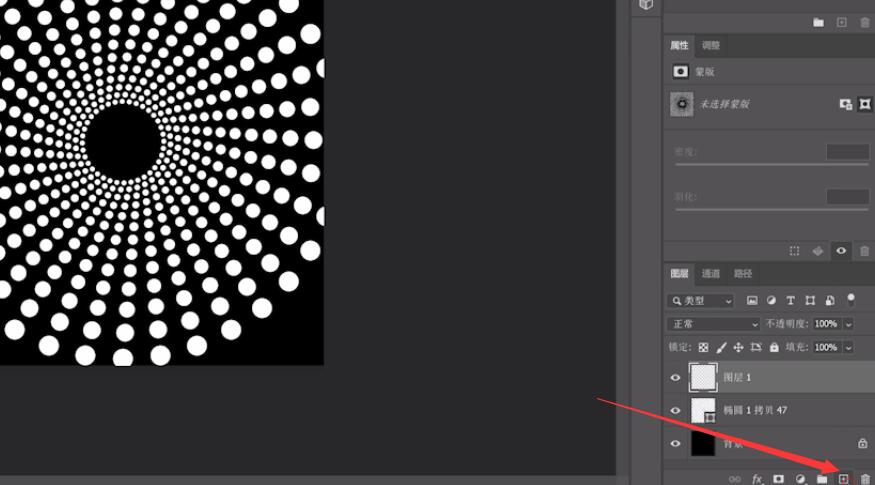

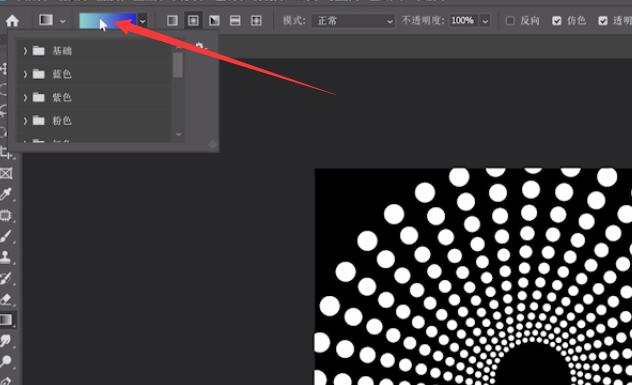
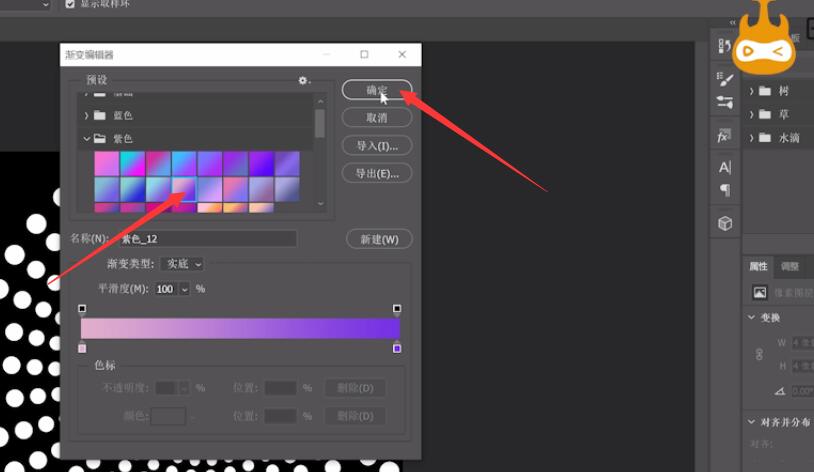
8、将渐变图层的混合模式改为正片叠底即可
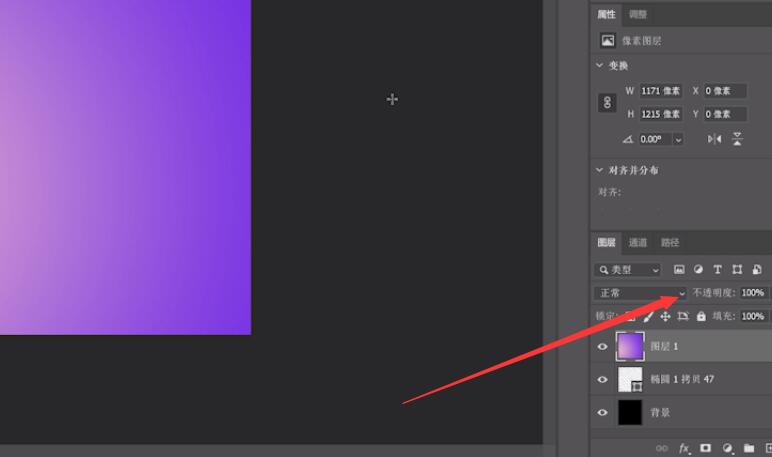
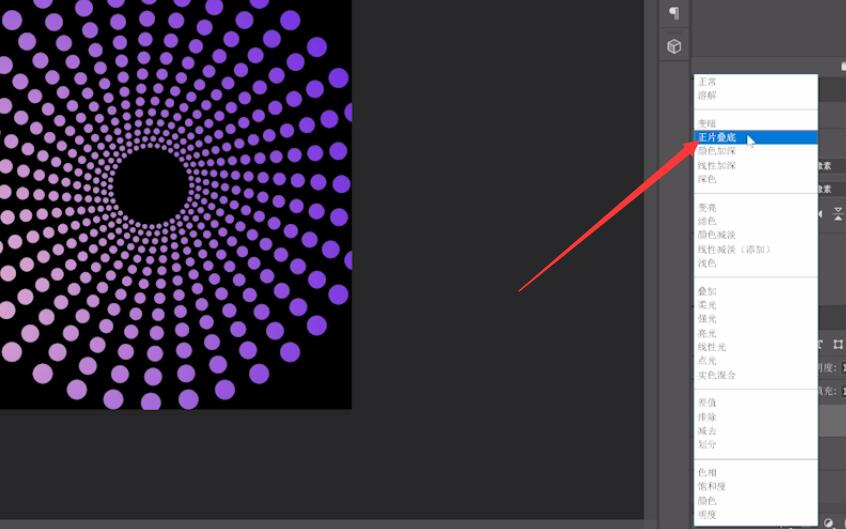
总结:
新建文档
绘制正圆形
重复复制并调位置大小
合并图层
复制图层旋转
合并图层
设置渐变
混合模式改为正片叠底
还没人评论,快来抢沙发~