品牌型号:联想天逸510S 2020
系统:win10 1909 64位企业版
软件版本:Adobe Photoshop CC2020
部分用户可能电脑型号不一样,但系统版本一致都适合该方法。
ps转古风工笔画教程?下面一起来了解一下。
1、打开ps,导入人物素材和古风背景素材
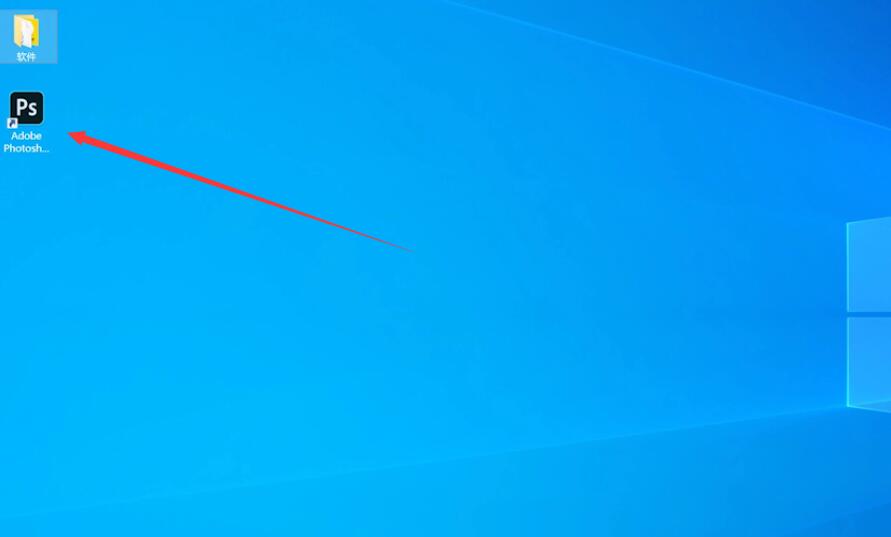


2、按Ctrl+J复制人物素材,按Ctrl+Shift+U去色,按Ctrl+I反相
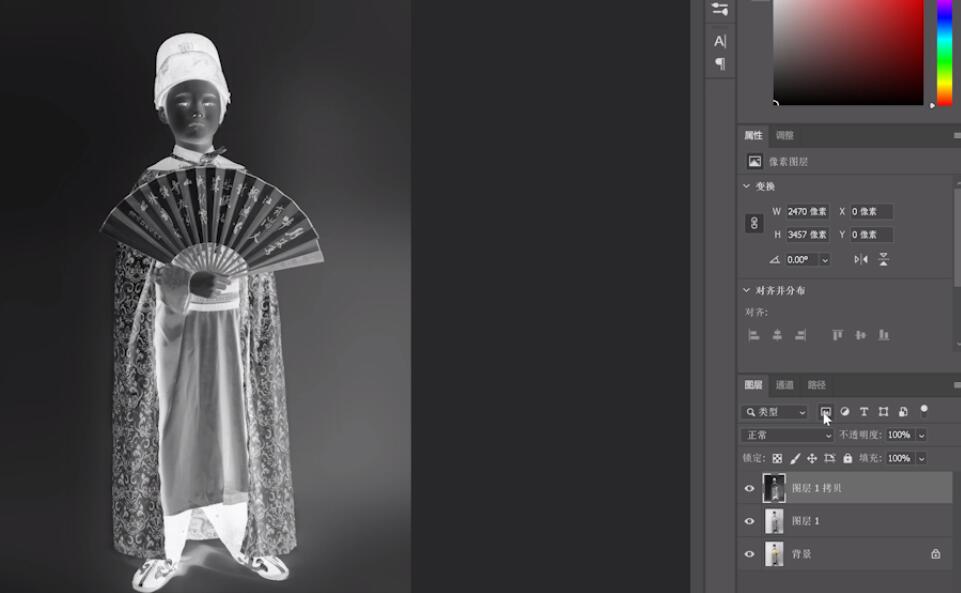
3、设置混合模式为颜色减淡,点击滤镜,其它,最小值,设置数值为1
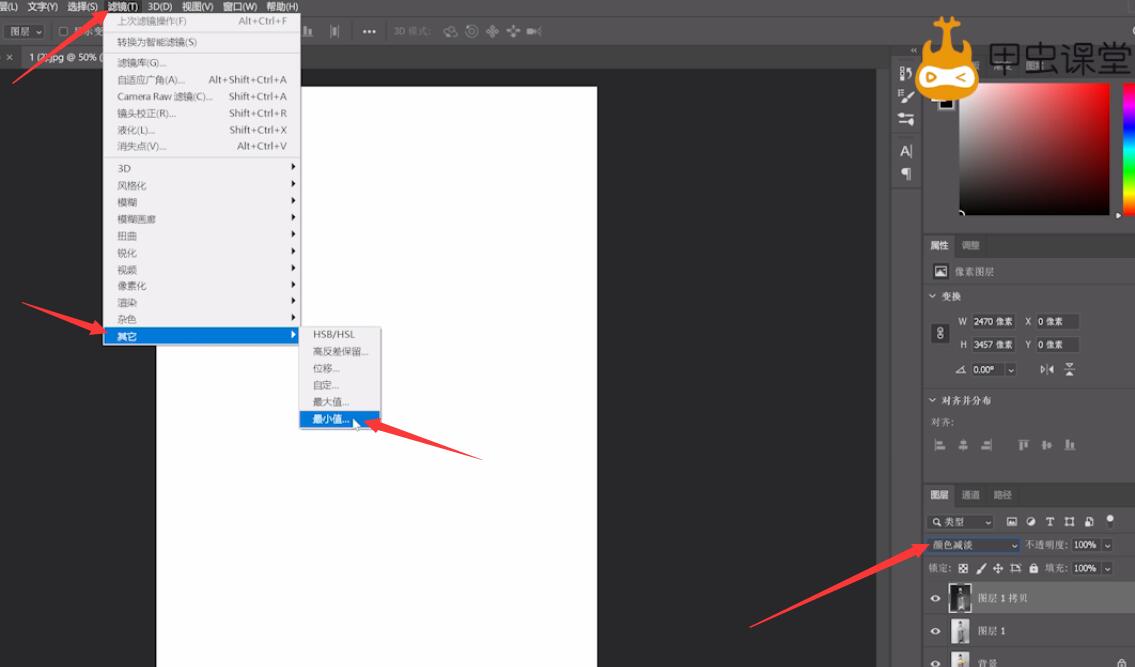

4、然后复制背景图层然后将其拖动置顶,设置混合模式为颜色加深,调整不透明度
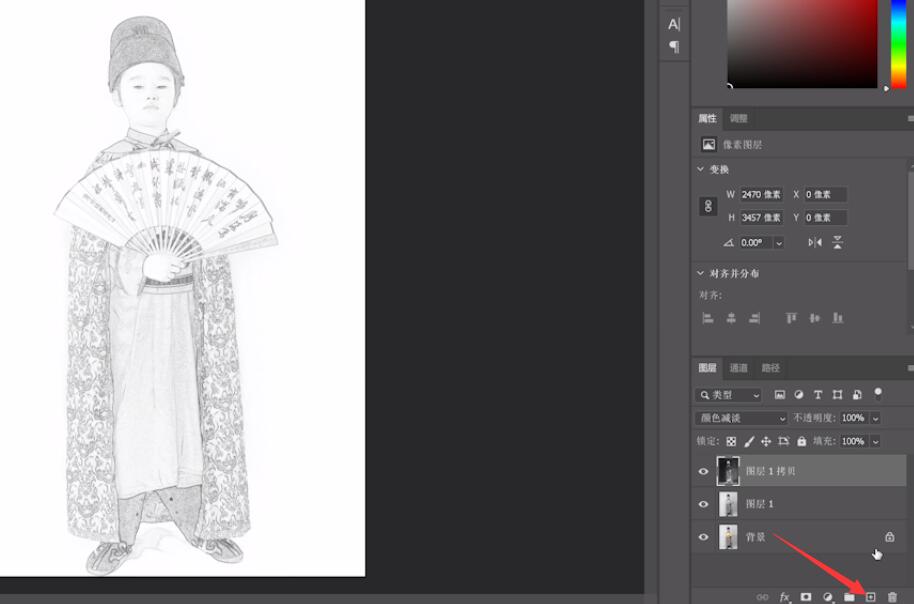
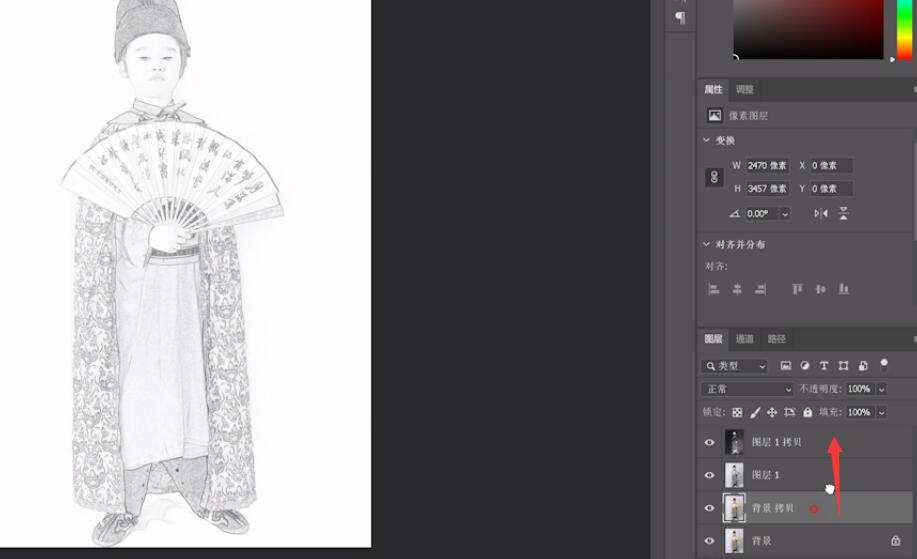
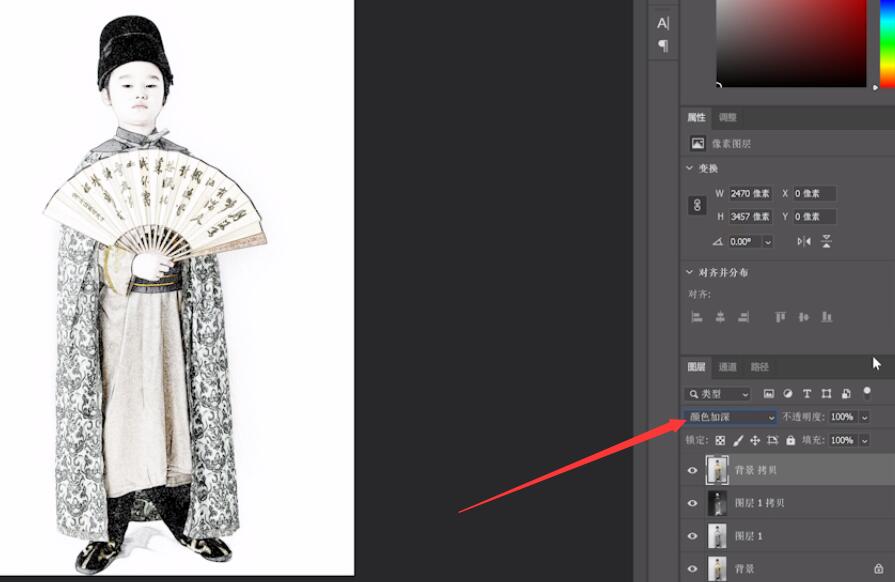
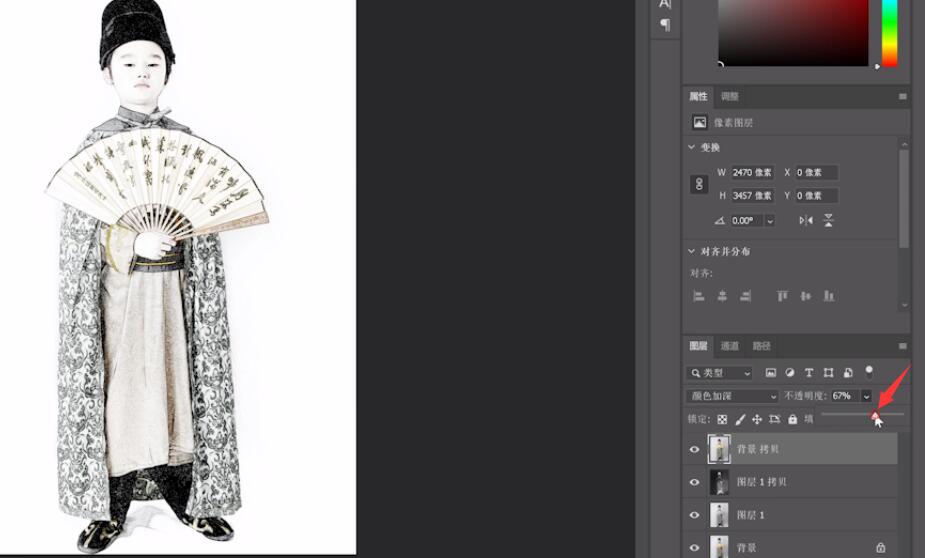
5、然后复制古风背景素材,并将其移动到人物素材界面
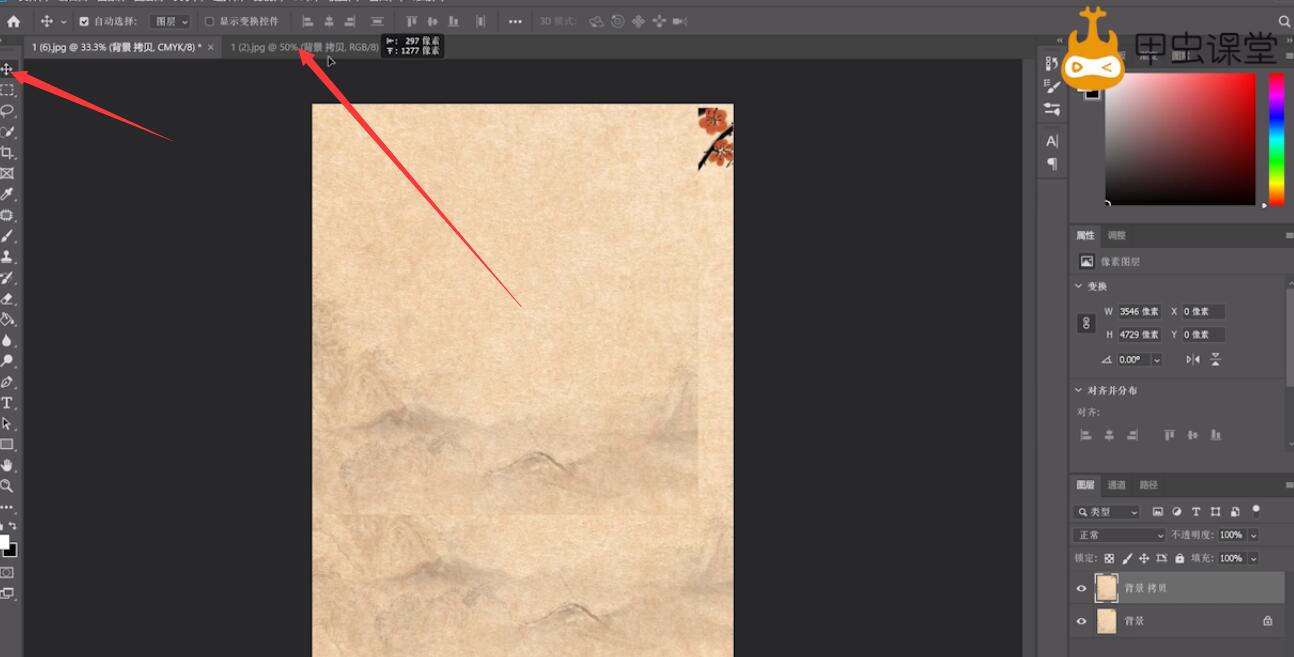
6、按Ctrl+T调整大小和位置,回车,将混合模式设置为正片叠底,根据需要调整不透明度即可
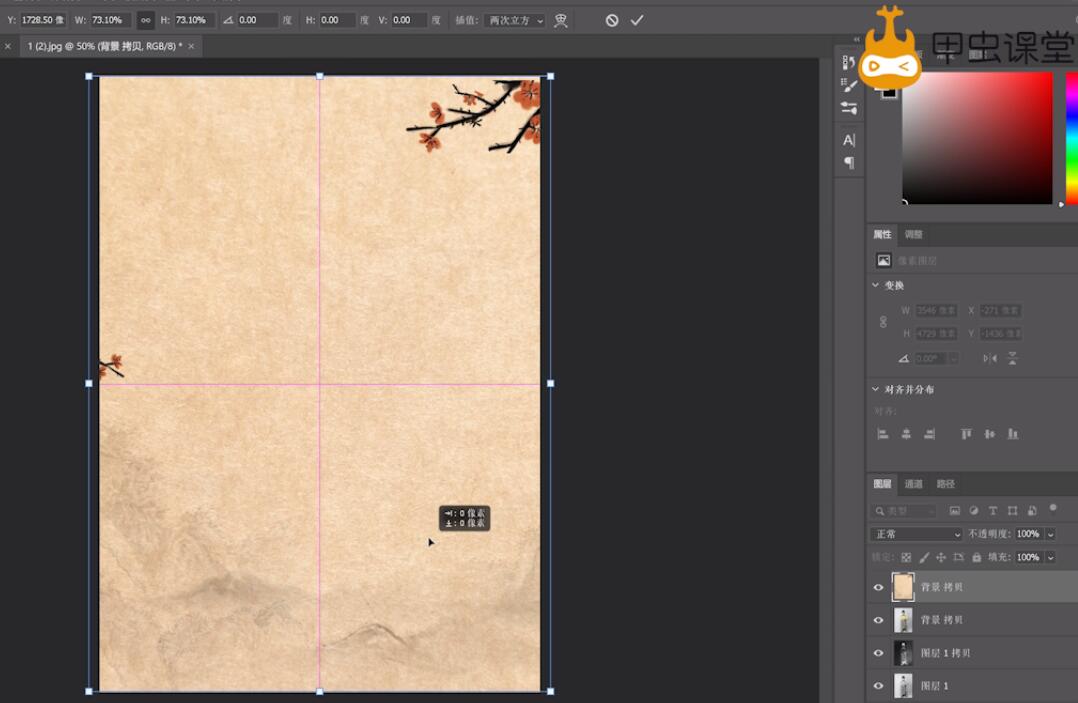
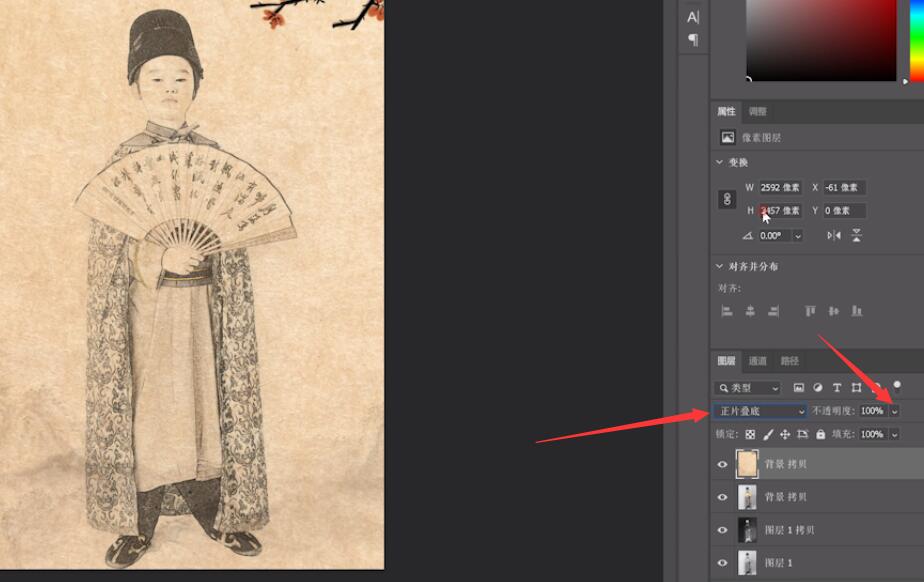
以上就是ps如何转古风工笔画教程的内容了,希望对各位有帮助。
还没人评论,快来抢沙发~