品牌型号:联想天逸510S 2020
系统:win10 1909 64位企业版
软件版本:Adobe Photoshop CC2020
部分用户可能电脑型号不一样,但系统版本一致都适合该方法。
ps给折扇加上画?下面一起来了解一下。
1、打开ps,导入两个素材
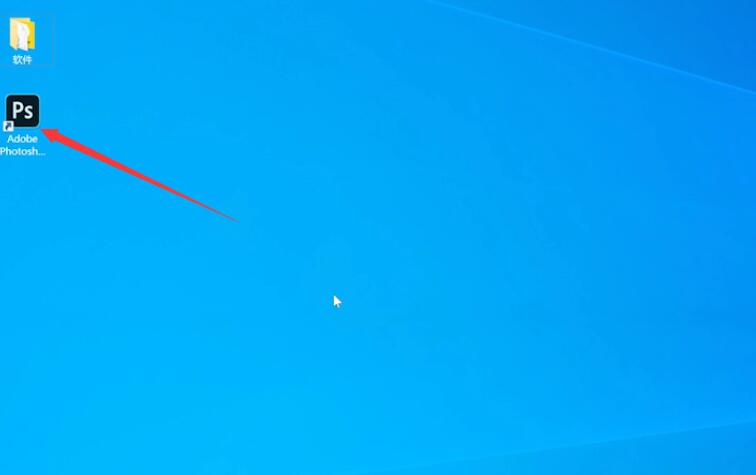
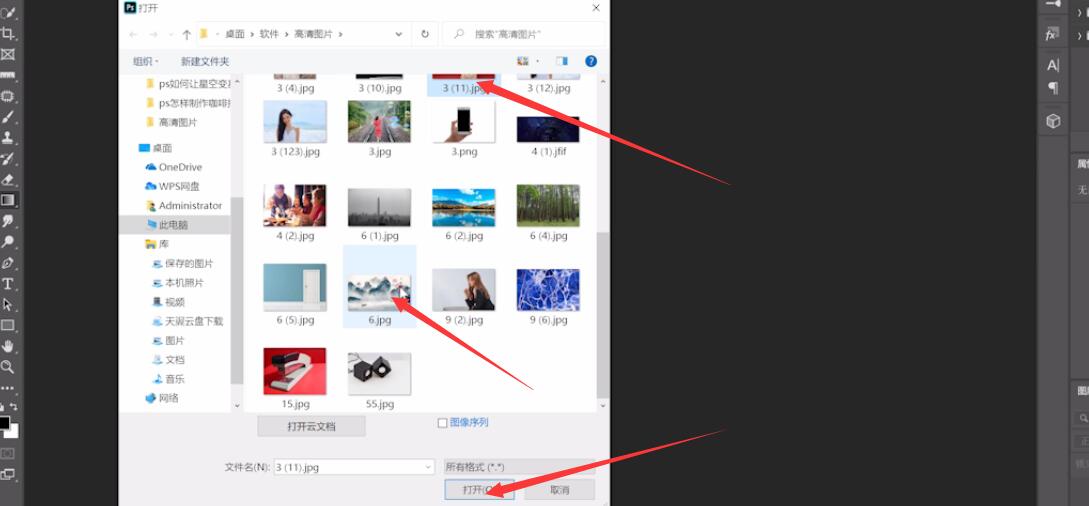
2、在折扇素材用快速选择工具,选择折扇扇面,按ctrl+J复制


3、复制水墨画素材将其拖到折扇素材界面,调整大小位置
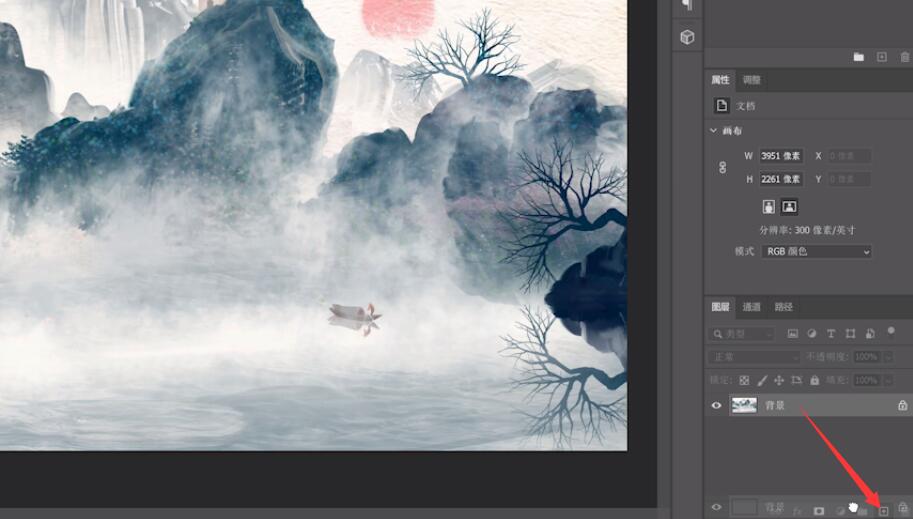

4、右键创建剪切蒙版,然后按ctrl+T调整位置大小,右键选择变形,调整图案更贴合扇面
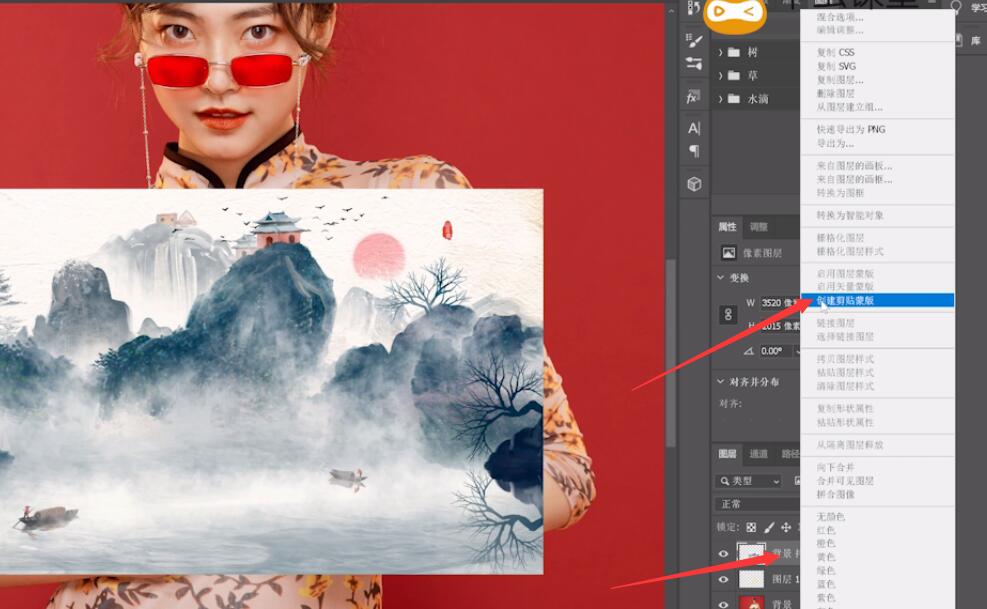


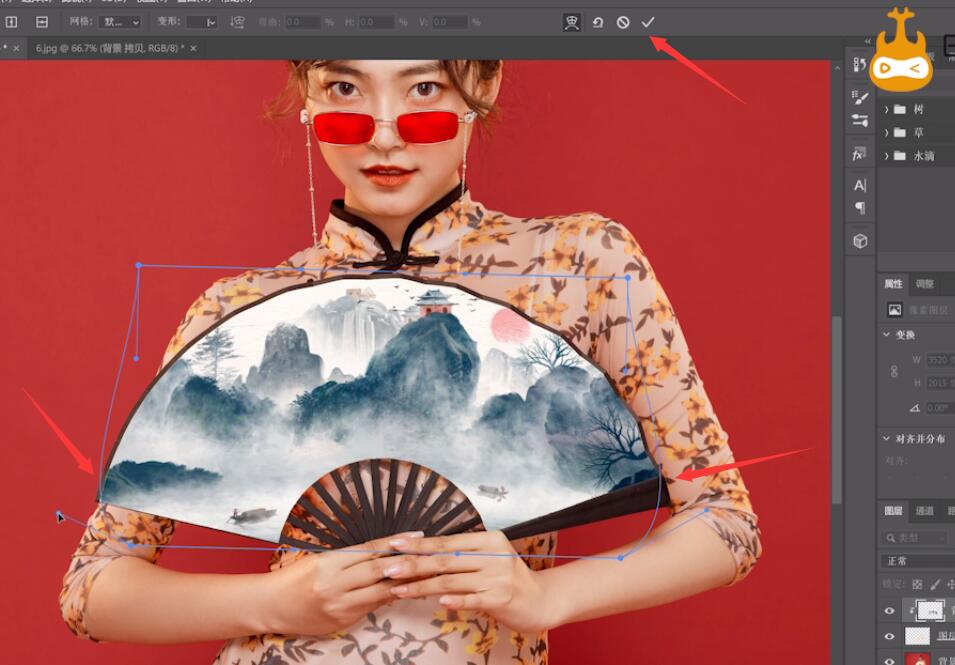
5、将混合模式设为正片叠底,将图层1的混合模式也设为正片叠底即可


总结:
ps导入素材
选择折扇扇面
水墨画拖到折扇素材
创建剪切蒙版调整位置
混合模式设为正片叠底
还没人评论,快来抢沙发~