品牌型号:联想天逸510S 2020
系统:win10 1909 64位企业版
软件版本:Adobe Photoshop CC2020
部分用户可能电脑型号不一样,但系统版本一致都适合该方法。
ps怎样做火焰效果呢?下面一起来了解一下。
1、打开ps,导入背景素材
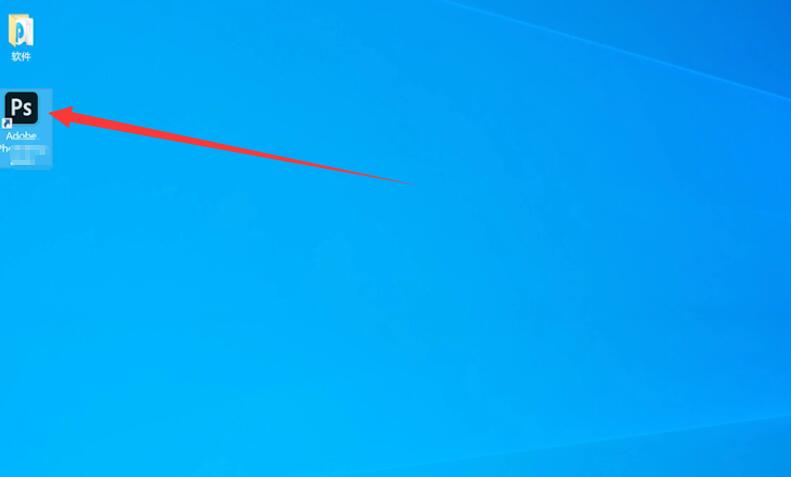


2、用文字工具输入需要的文字,设定需要的大小字体,文字颜色可以设置成火焰的颜色

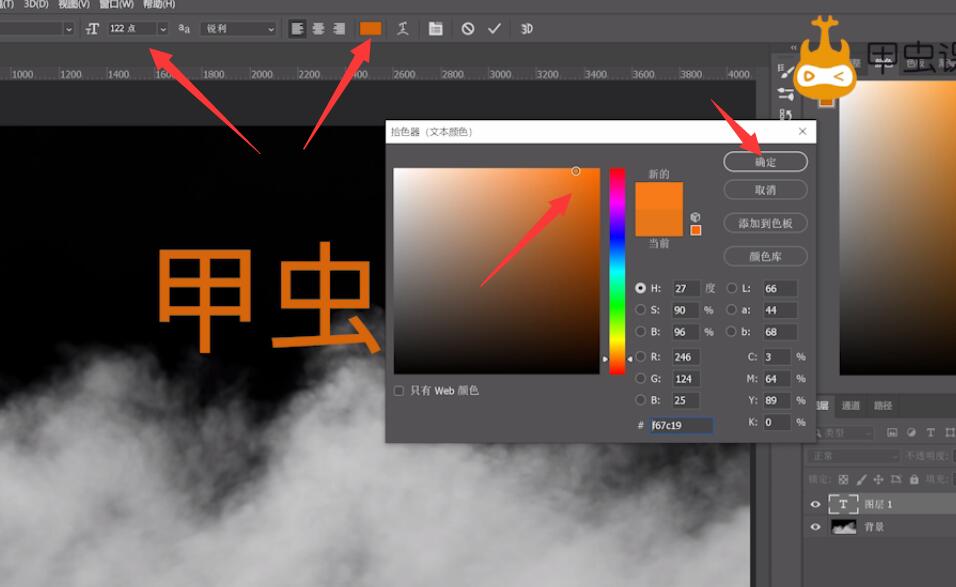
3、然后按Ctrl同时鼠标左键点击字体图层,出现选区,点击选择,修改,收缩,收缩量设为3

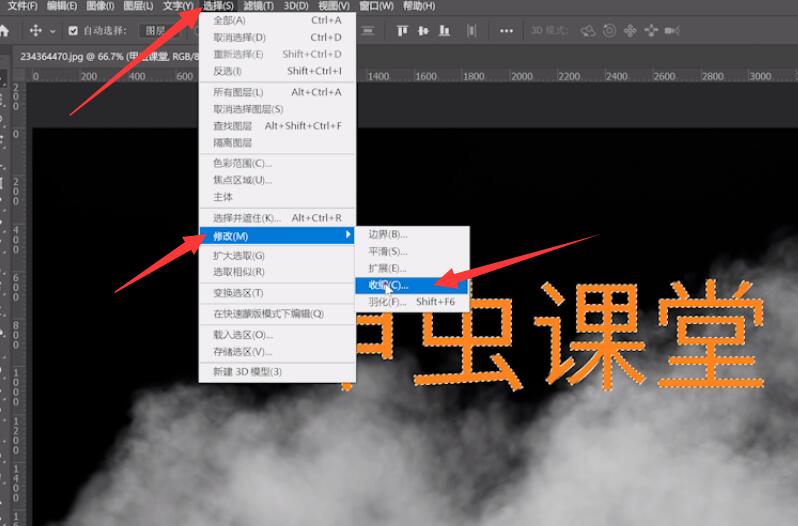

4、在文字图层上新建图层,在新图层上选择编辑,填充,前景色,前景色设为黑色,再按Ctrl+D取消选区
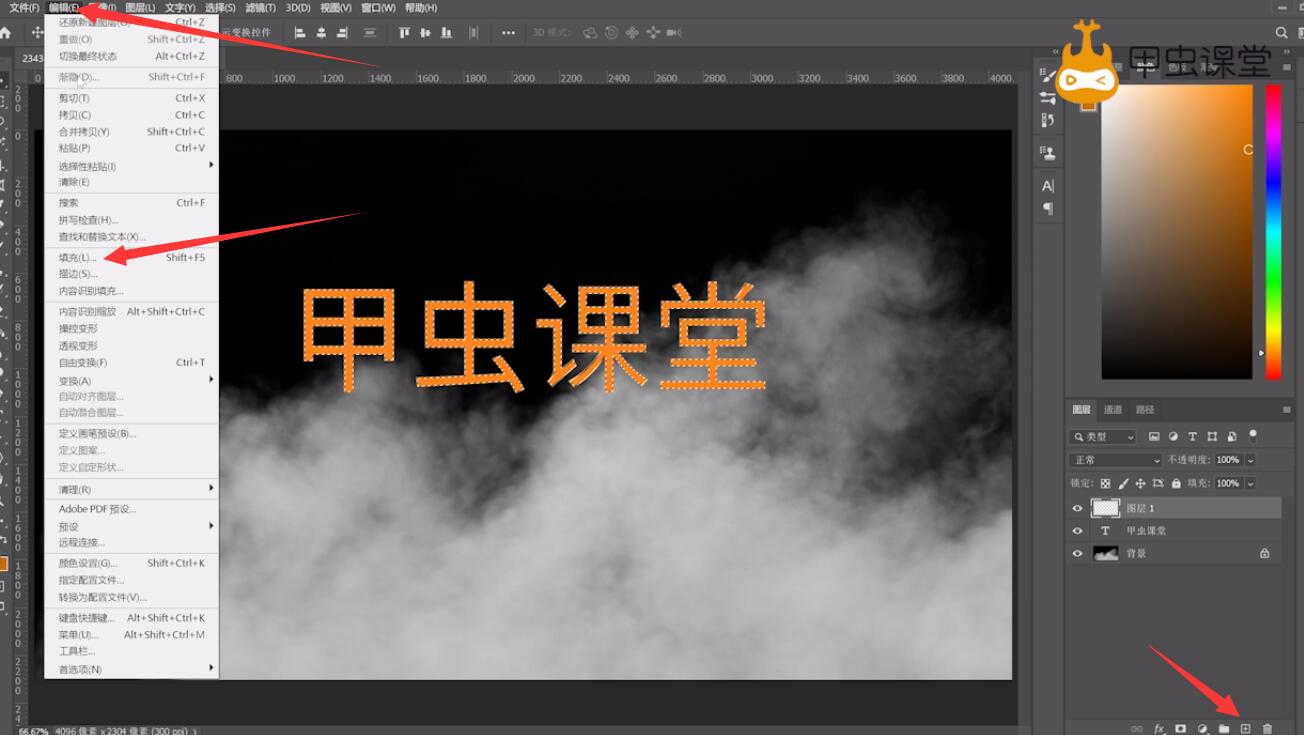
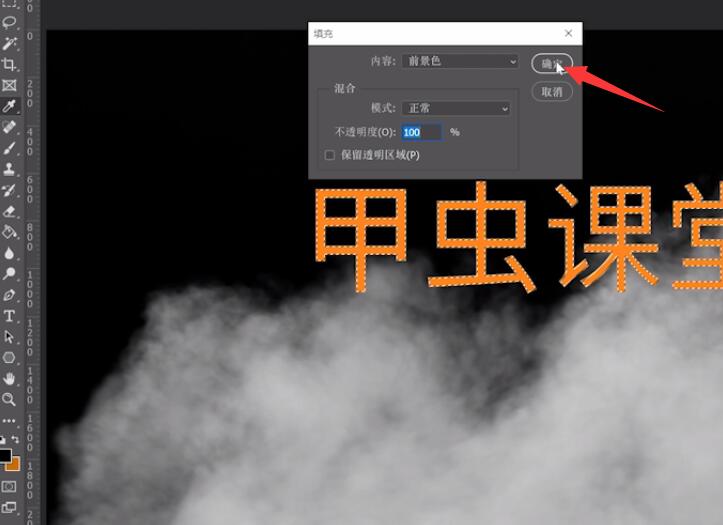

5、选择文字图层点击鼠标右键创建工作路径,新建一个图层,然后选择滤镜,渲染,火焰

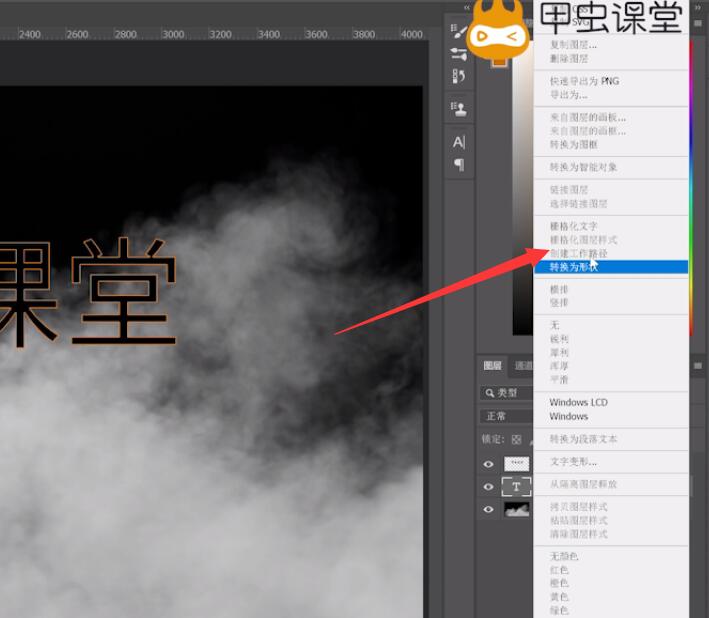
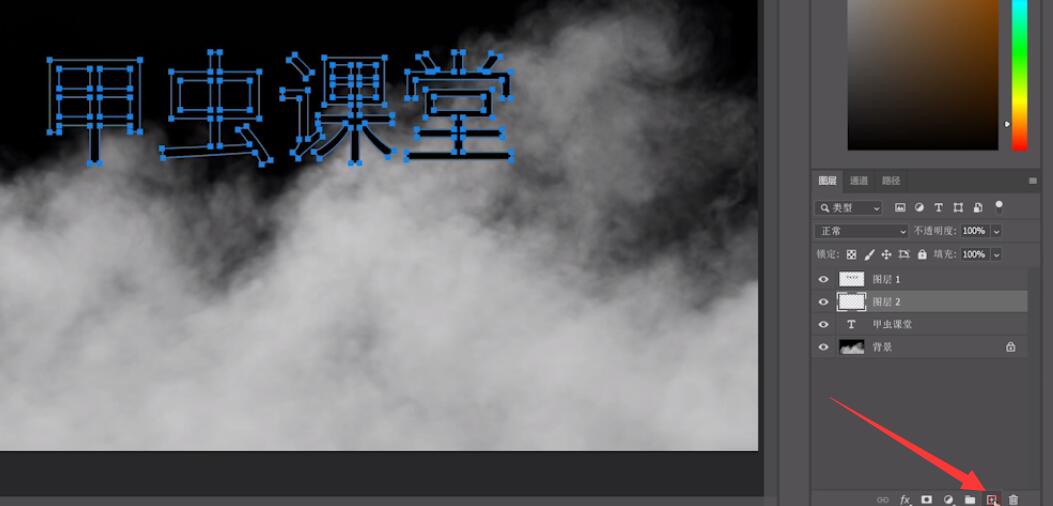

6、根据需求调整火焰数值,点击确定等待渲染,渲染完成点击钢笔工具,按esc键再按回车键取消路径,然后将火焰图层置于顶层即可



以上就是用ps做火焰效果的内容了,希望对各位有帮助。
还没人评论,快来抢沙发~