品牌型号:联想天逸510S 2020
系统:win10 1909 64位企业版
软件版本:Adobe Photoshop CC2020
部分用户可能电脑型号不一样,但系统版本一致都适合该方法。
PS制作太极图教程?下面一起来了解一下。
1、打开ps,创建一个1000*1000的画布
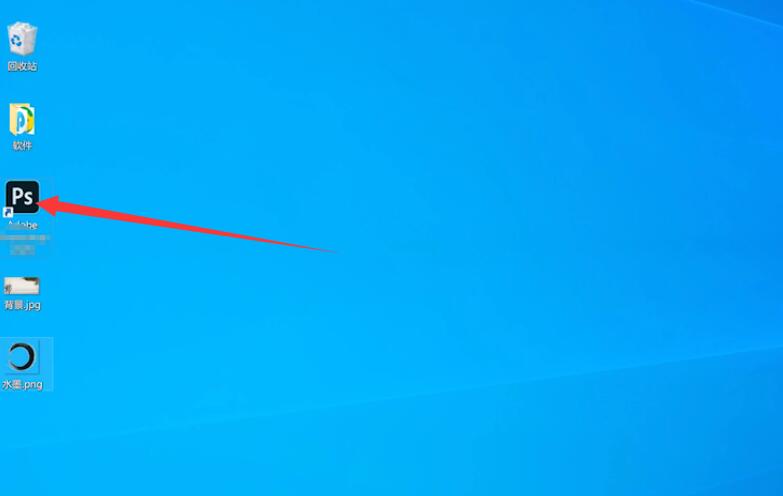
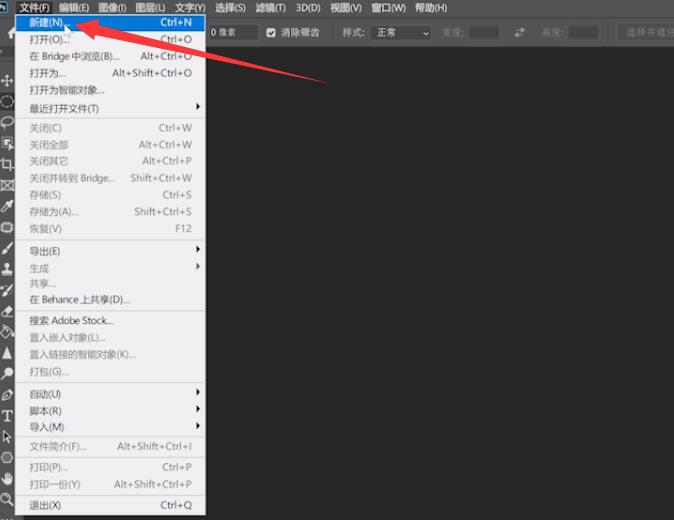
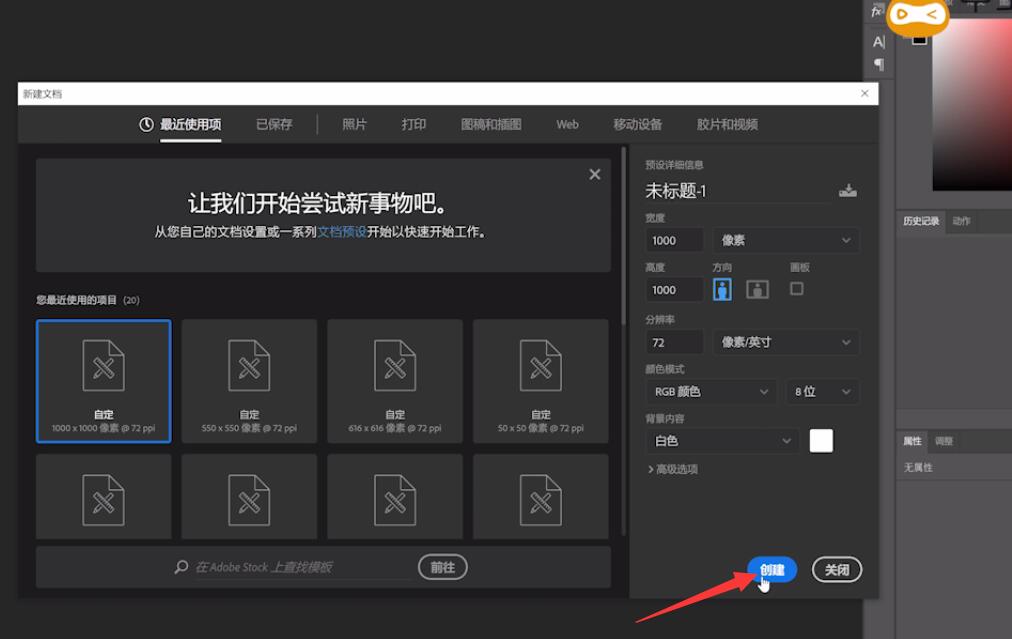
2、在画布中间按ctrl+r拉出两条辅助线,新建一个图层,选择椭圆选框工具,利用shift和空格键,在辅助线中心点画一个正圆,把正圆填充成黑色
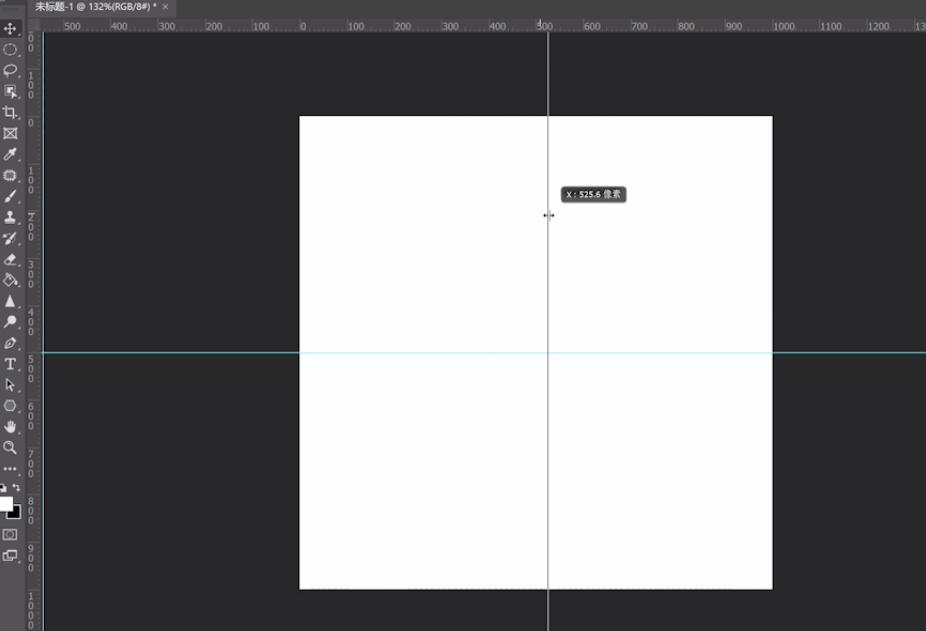
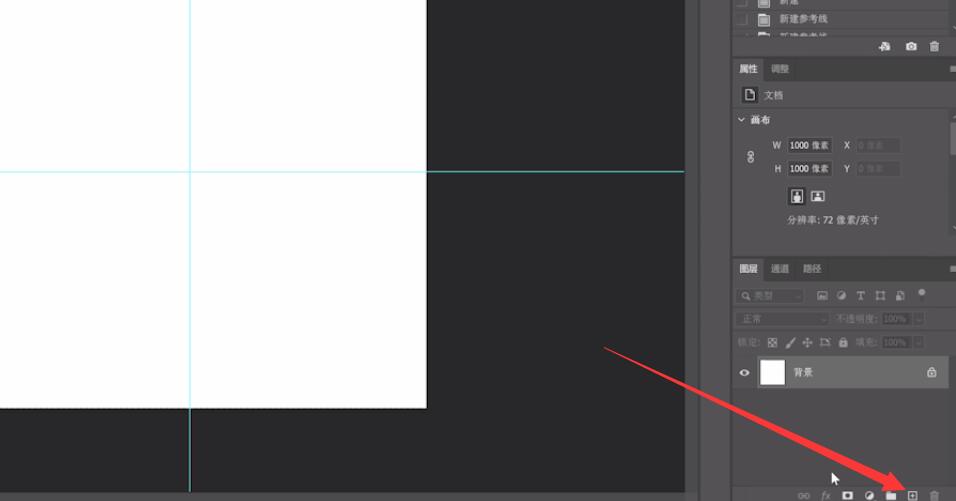


3、然后再拉出两条辅助线,用矩形选框工具,确保矩形模式为从选区减去
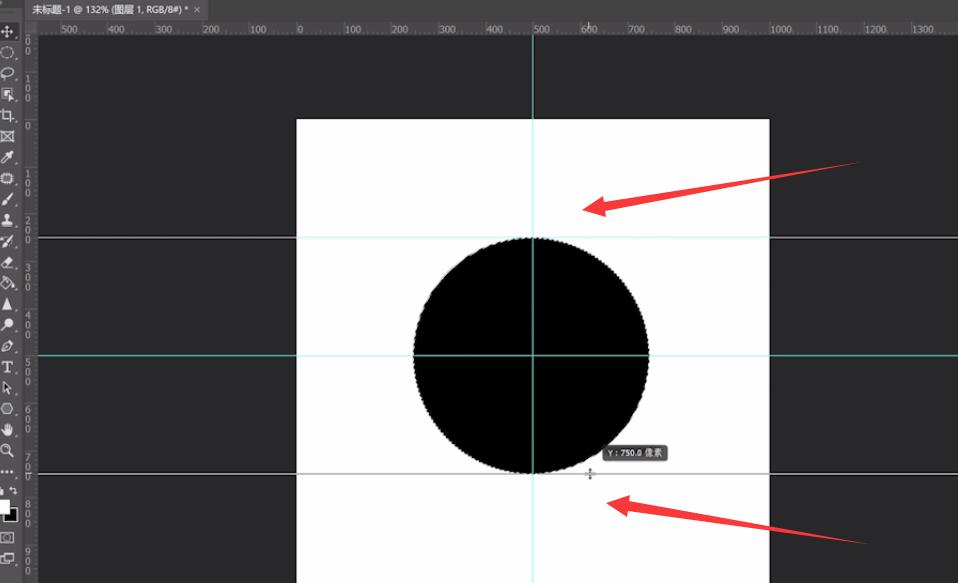
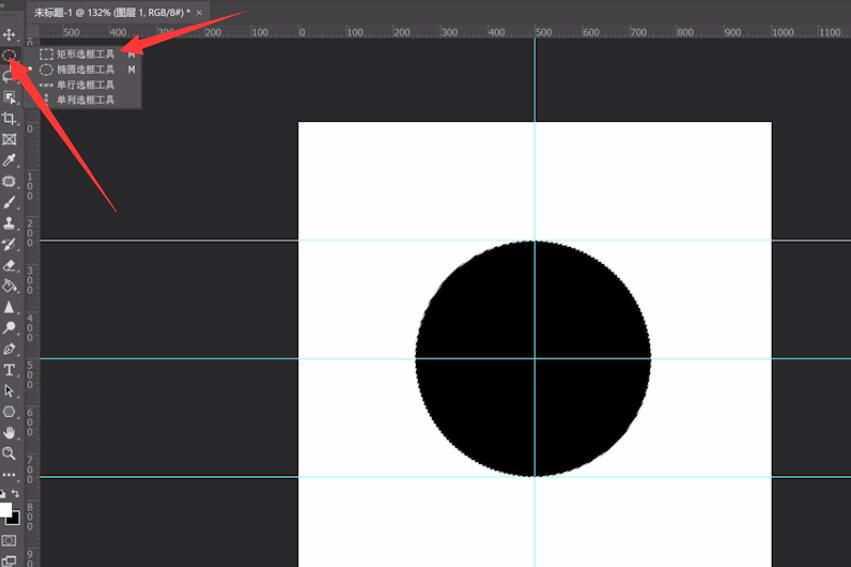
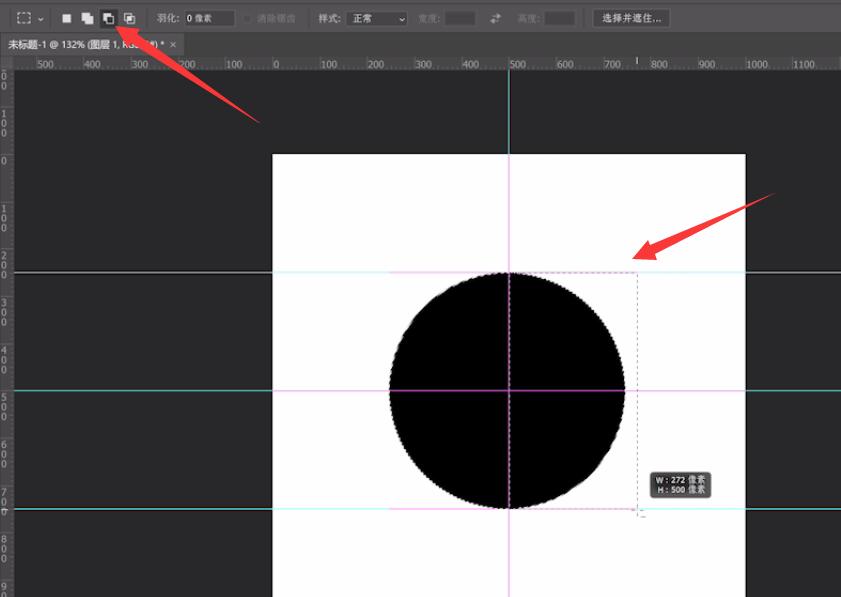
4、新建一个图层,选择椭圆选框工具,选择从选区添加,按住shift键画一个圆,按住空格用鼠标移动圆形的位置,选择从选区减去,可以用同样的方式把下面的半圆也画出来


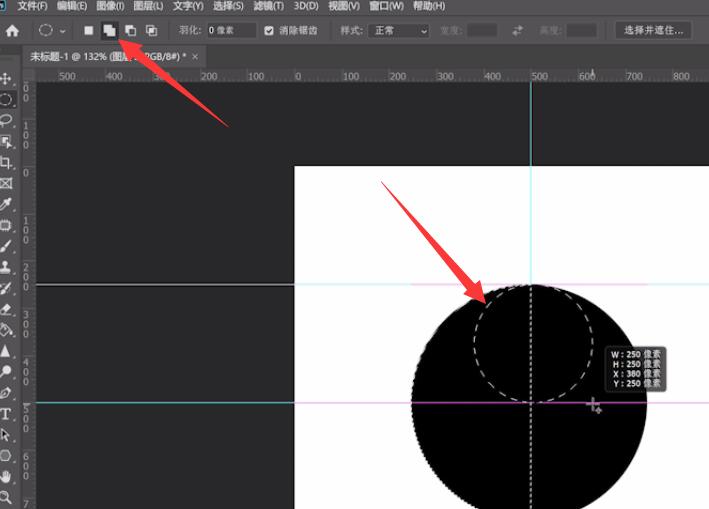
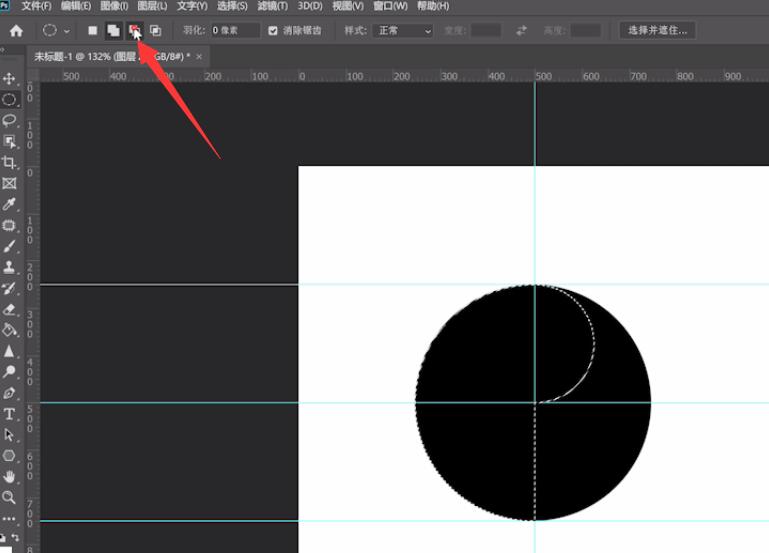

5、整个选区都完成好之后,把他填充成白色,然后用椭圆工具画出两个小圆,分别给它们填充为黑色和白色
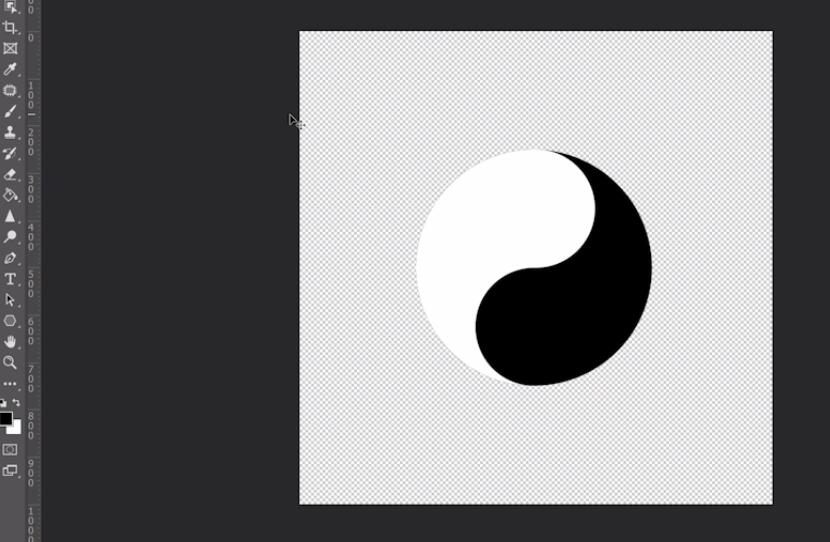

6、按住ctrl+e合并整个太极图,把太极图移动到背景图层上,调整一下大小和位置即可
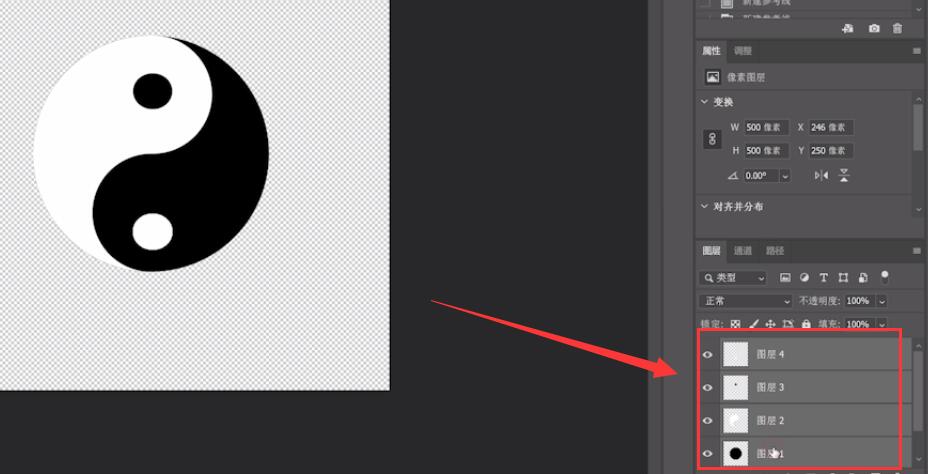
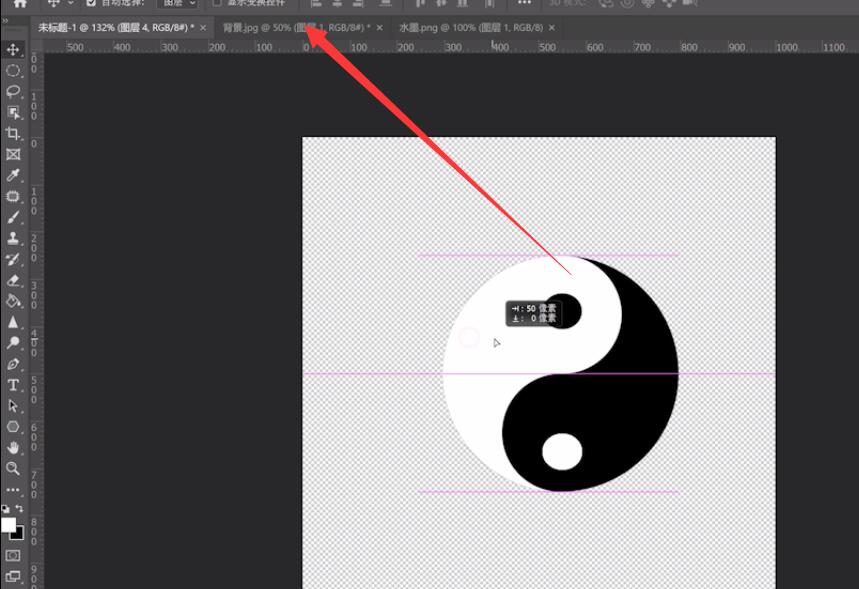
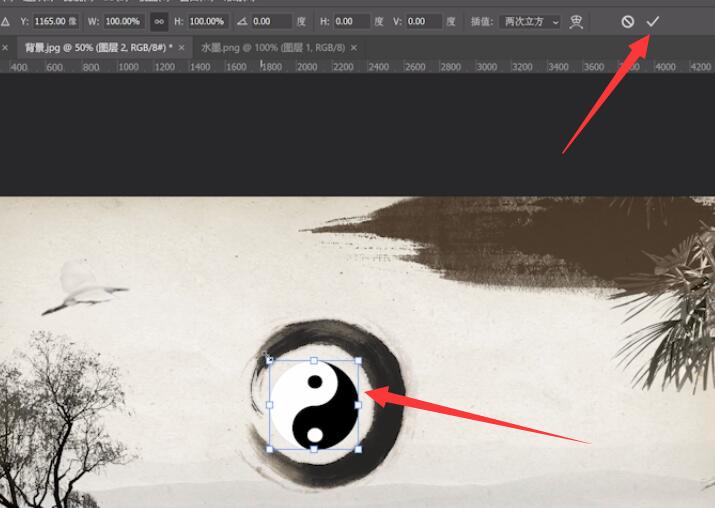
以上就是PS制作逼真的太极图的内容了,希望对各位有帮助。
还没人评论,快来抢沙发~