效果图

Step 01 抠出玻璃球及新建文档
用钢笔抠出玻璃球部分。
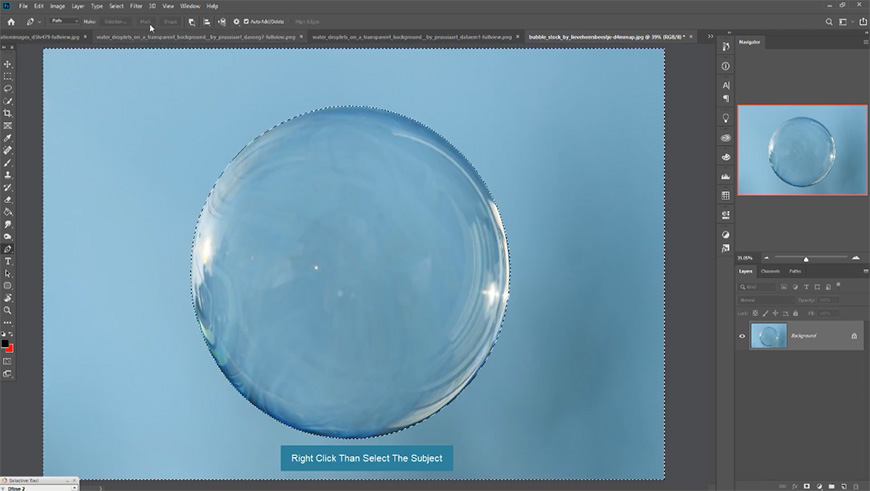
新建文档。

Step 02 初步拼接素材
将森林背景拖进新文档,调整大小位置。
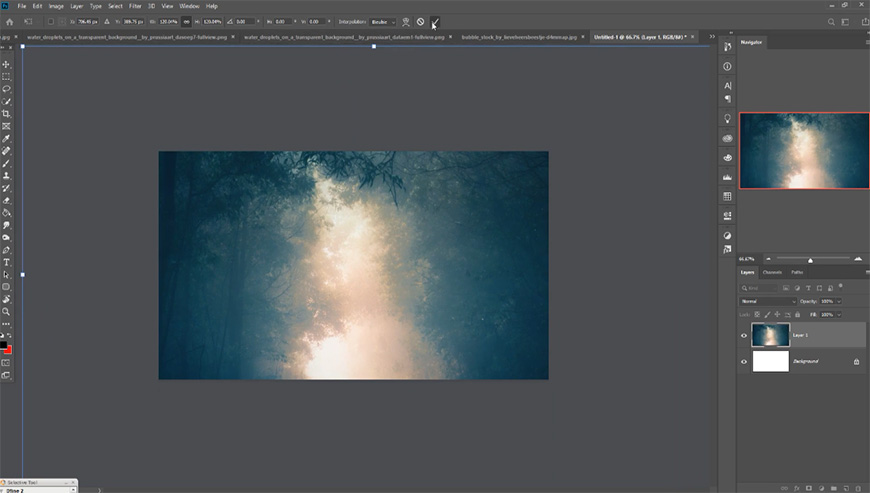
将花朵素材拖入文档,调整大小位置。

将玻璃球素材拖入文档,调整大小位置。
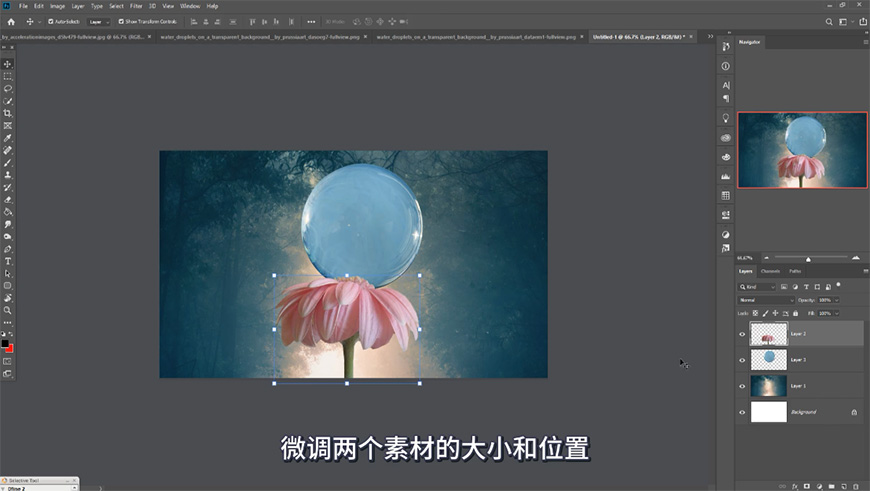
复制花朵素材,调整图层位置,添加蒙版并涂抹。

打开人物素材,用钢笔抠出人物部分。
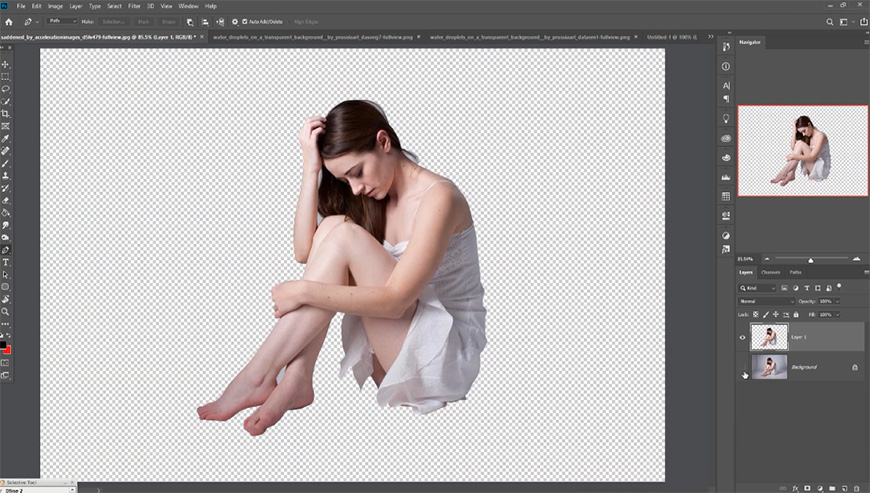
将人物素材拖入文档,调整大小位置。

给玻璃球图层添加蒙版,用画笔涂抹。

调整森林图层的大小,并添加高斯模糊。
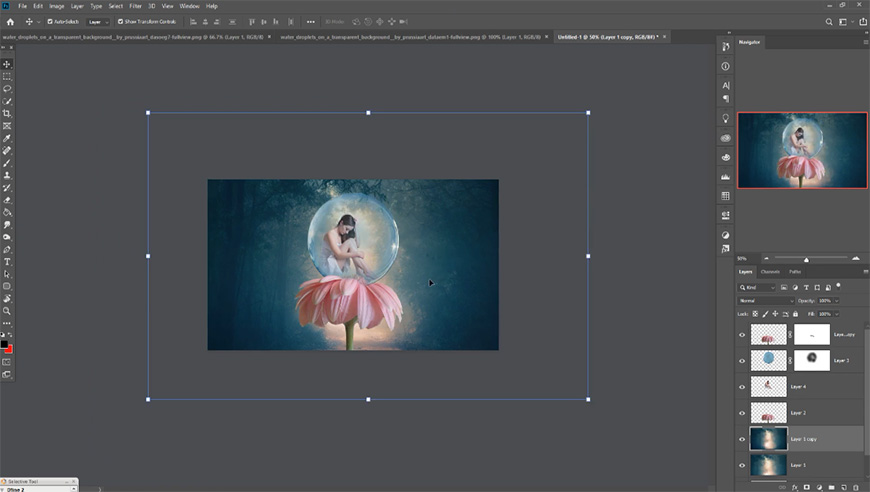
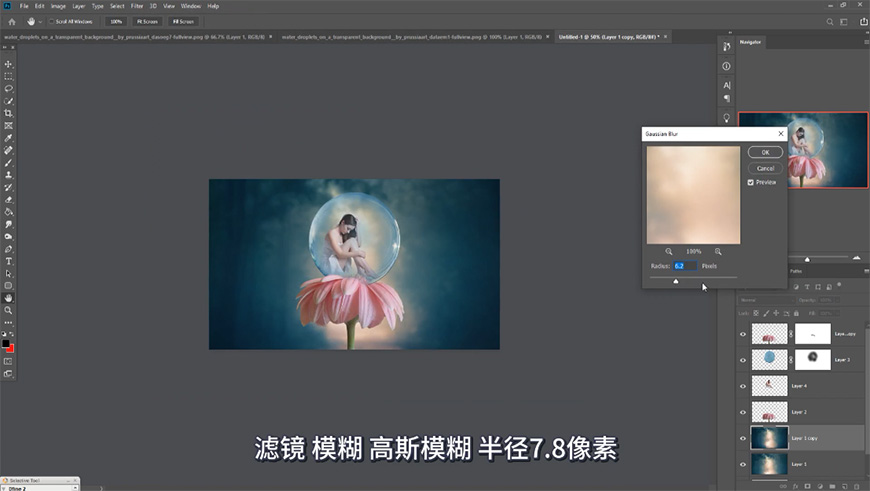
Step 03 添加水滴
打开水滴素材,用套索框选需要的水滴拖入文档,调整大小位置,并进行液化。

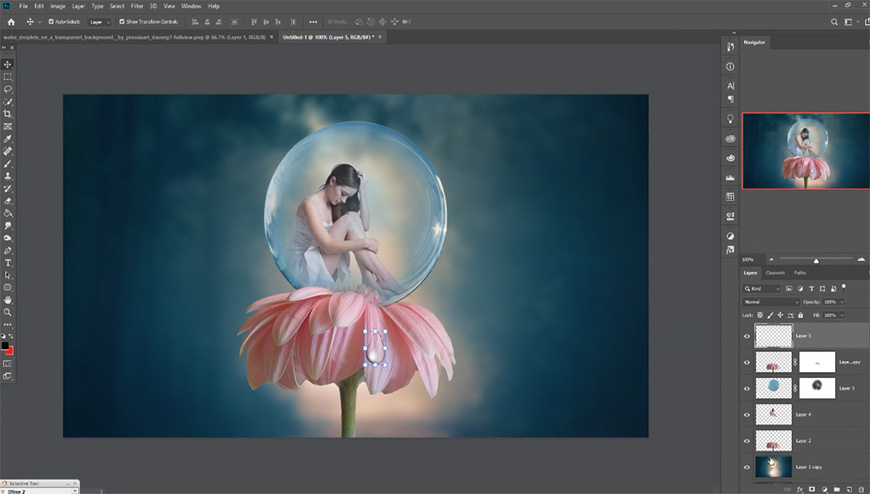
复制几层水滴并调整。
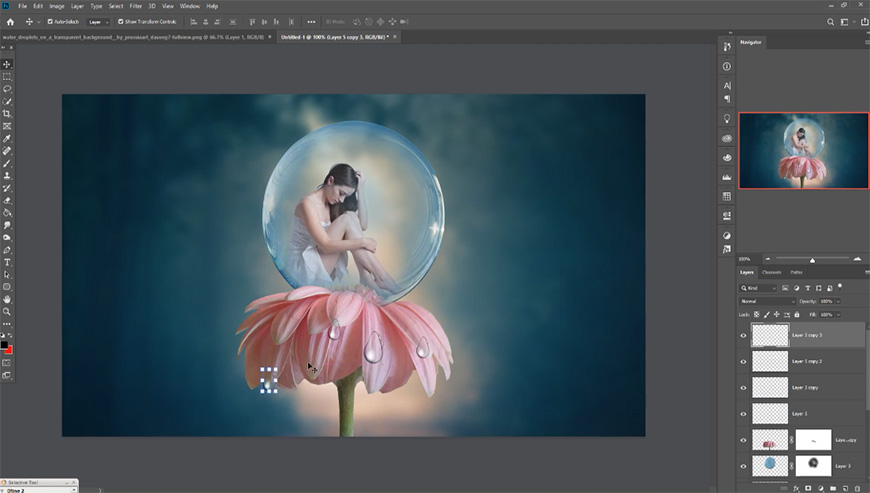
再次重复以上步骤。
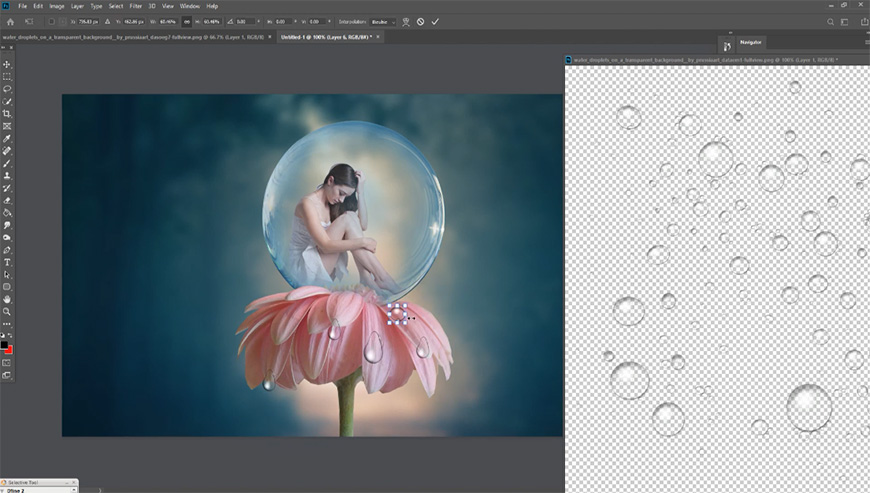
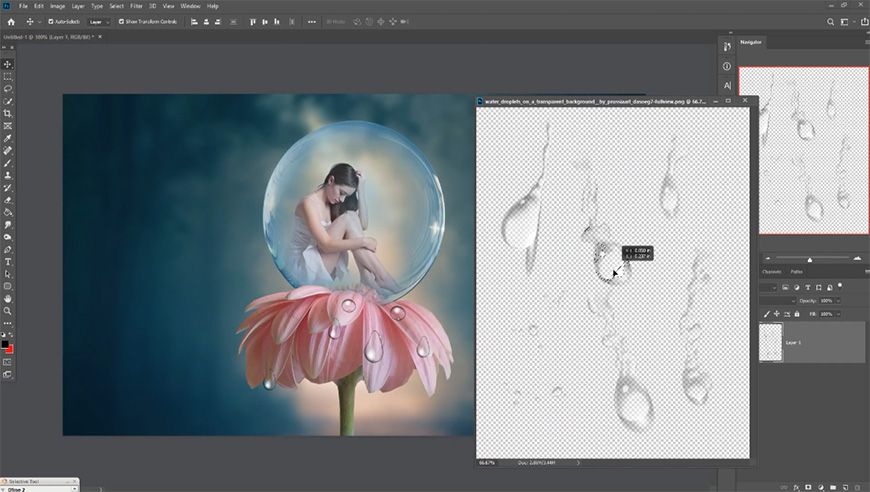
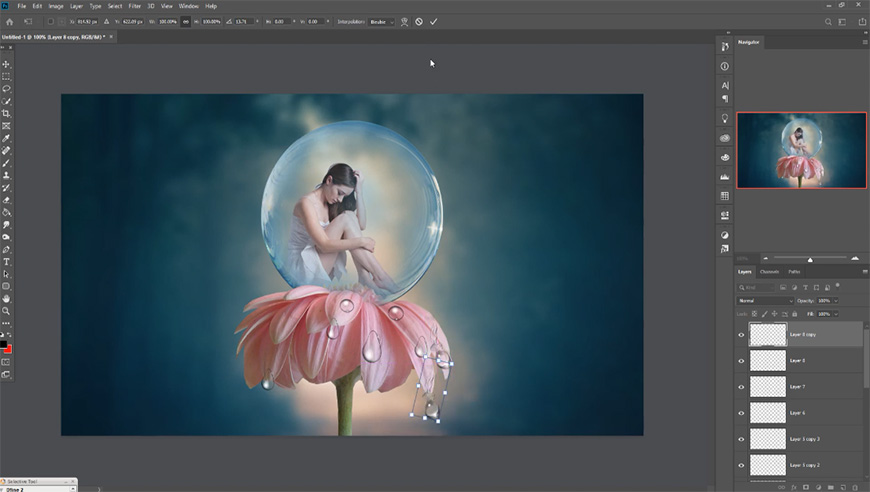
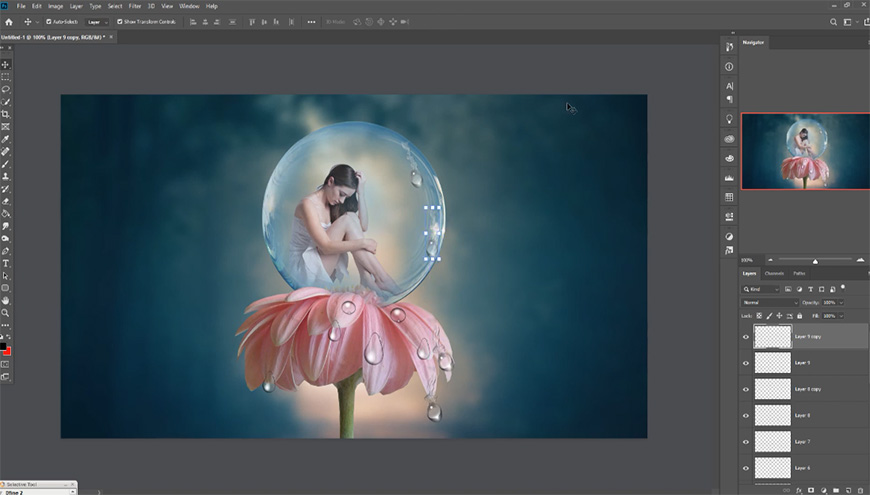
Step 04 进行细化调整
选择人物图层,添加camera raw滤镜。
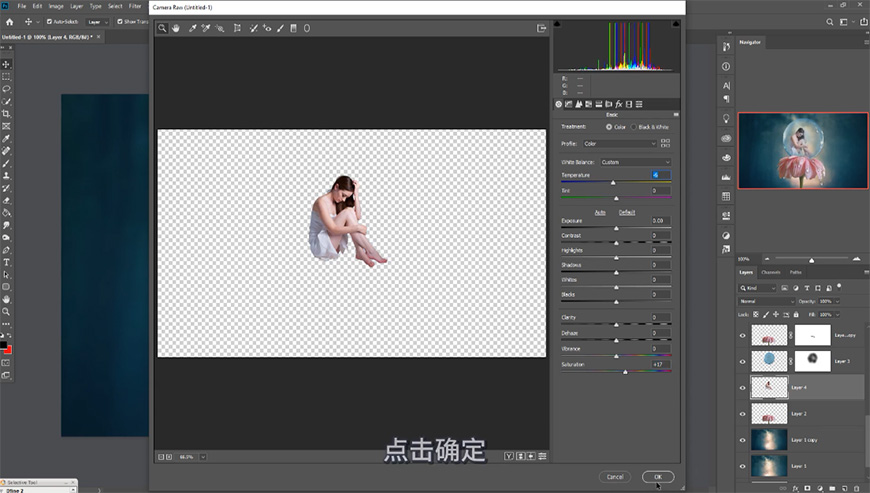
新建中性灰图层,调整图层模式并创建剪切蒙版,用加深工具涂抹人物。
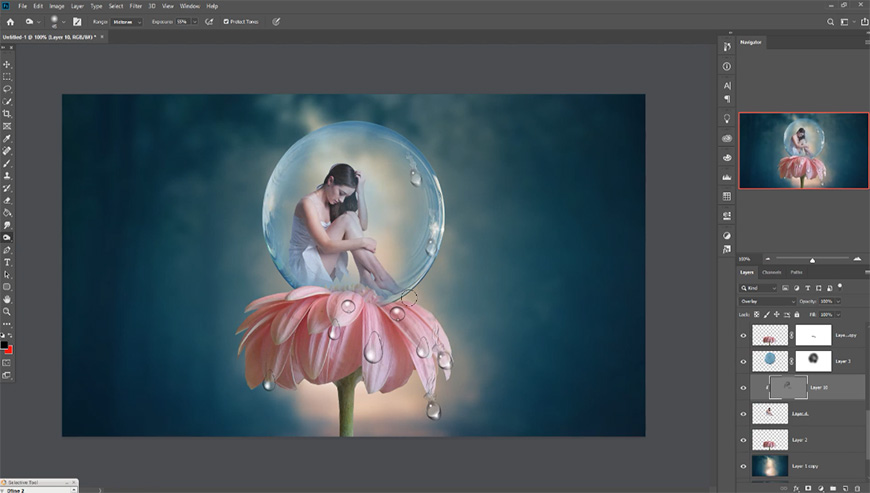
选择最上方图层,新建色彩平衡调整图层,调整参数。
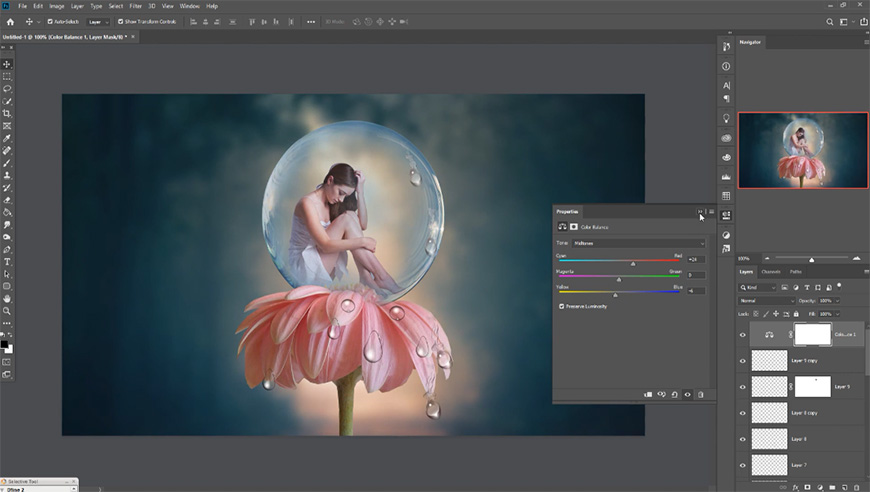
选择花朵图层,新建色相饱和度图层并添加剪切蒙版,调整参数。
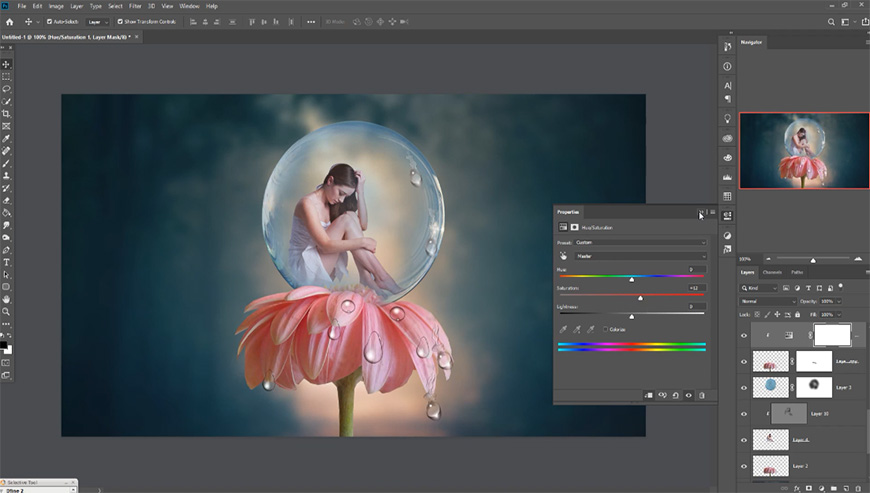
给水滴图层添加蒙版,用画笔擦除水滴边缘黑线,重复步骤。
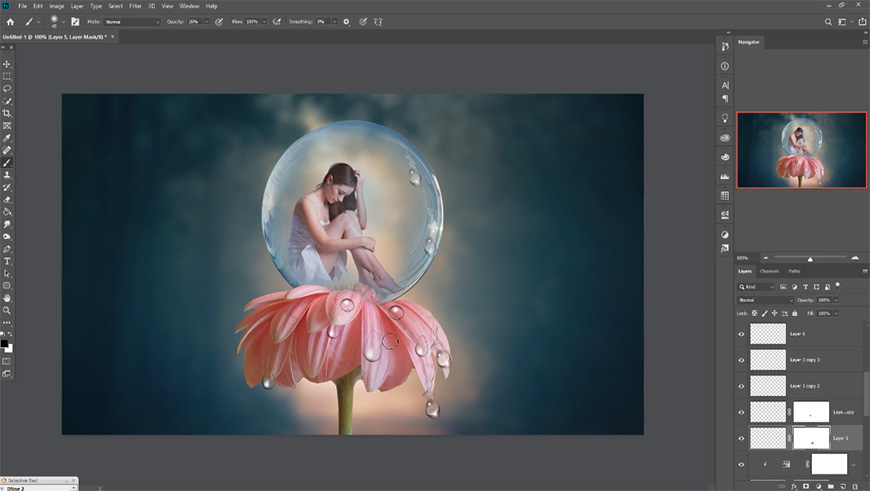
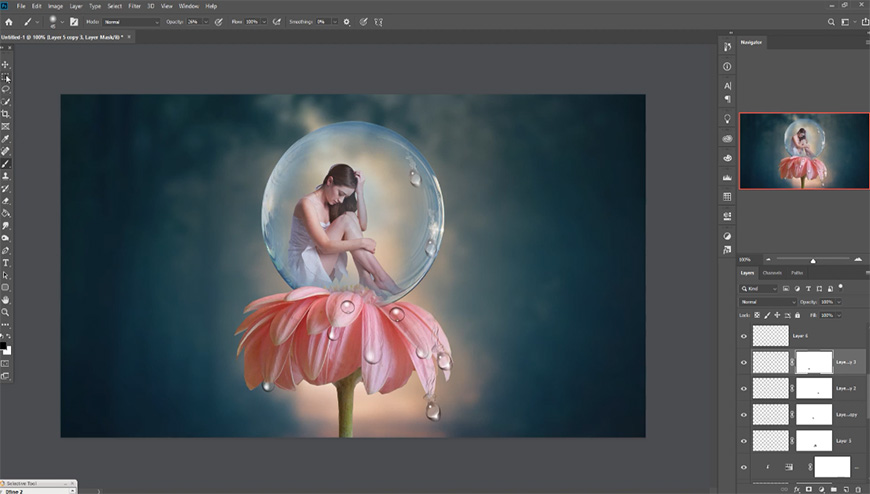
Step 05 添加滤镜进行最终调整
盖印所有图层,并添加camera raw滤镜。
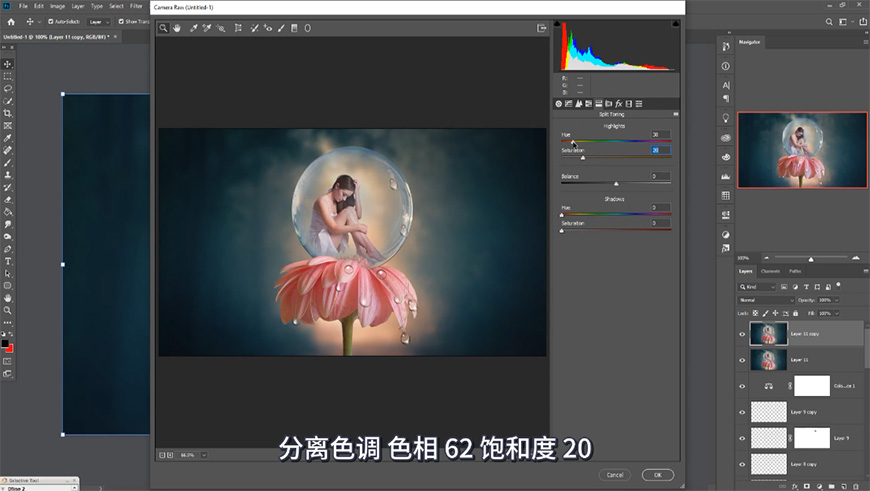
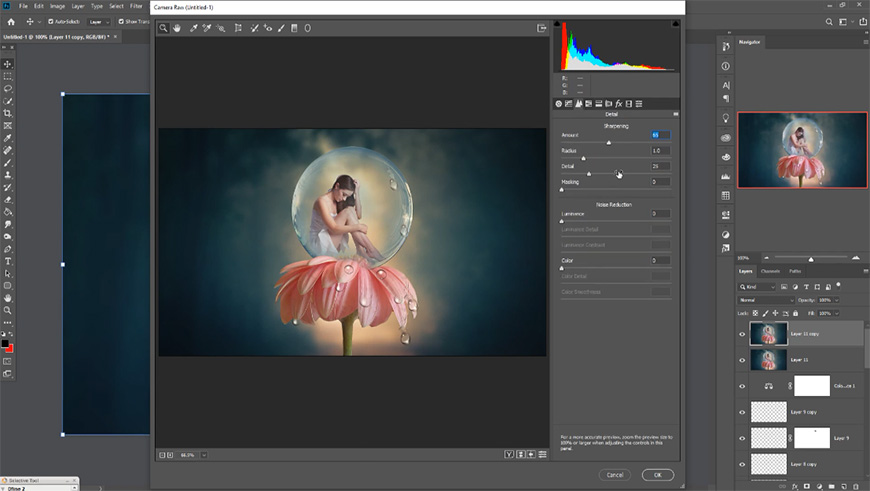
添加nik滤镜。
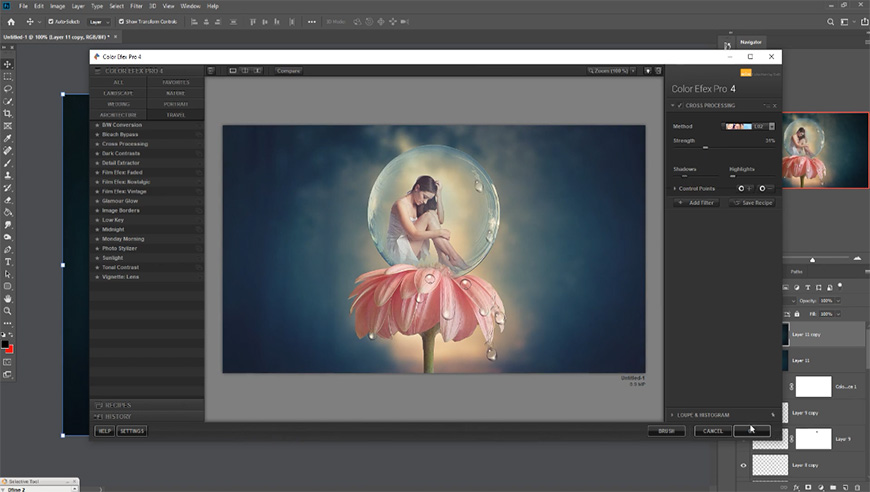
添加照片滤镜。
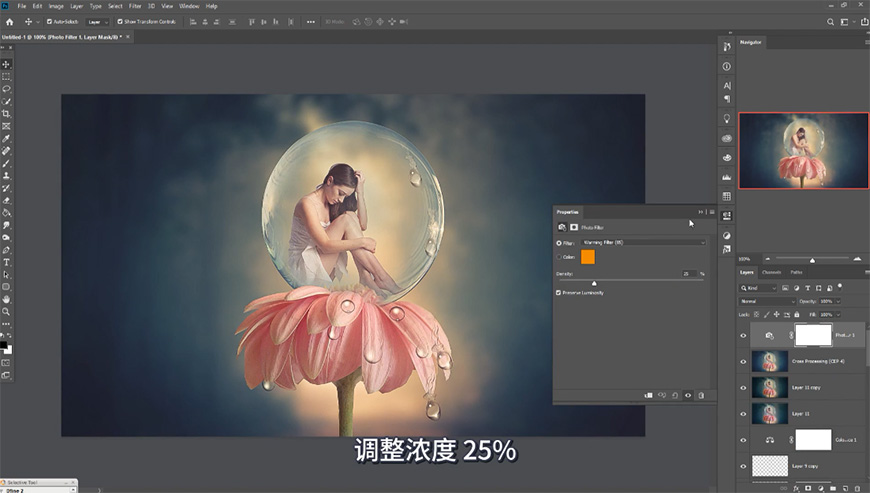
盖印图层并添加渐变调整图层,调整渐变图层的图层模式。
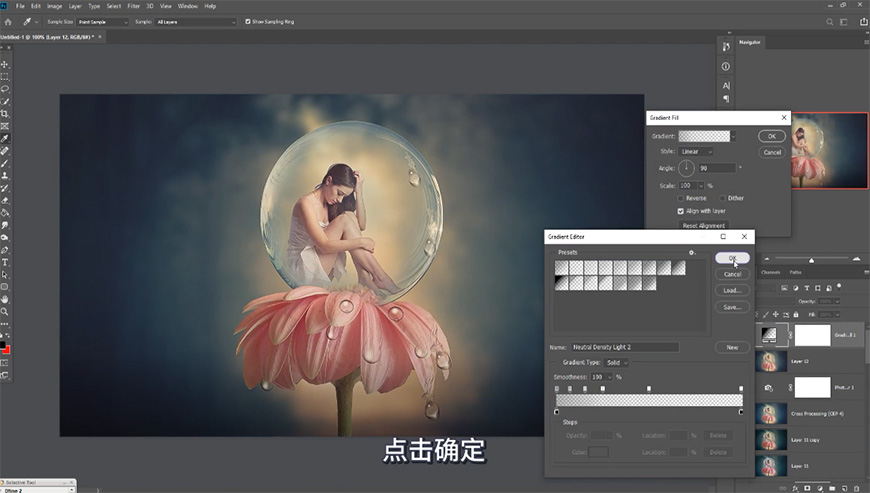
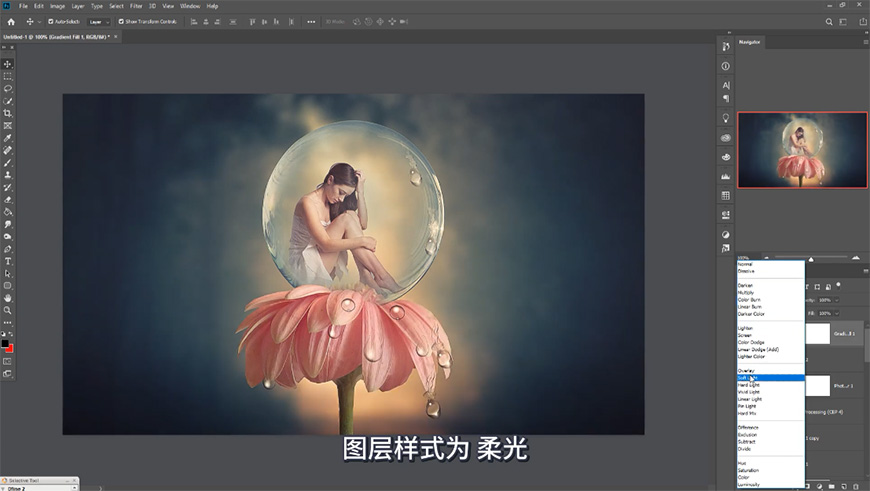

还没人评论,快来抢沙发~