品牌型号:联想天逸510S 2020
系统:win10 1909 64位企业版
软件版本:Adobe Photoshop CC2020
部分用户可能电脑型号不一样,但系统版本一致都适合该方法。
ps制作丝绸画笔呢?下面一起来了解一下。
1、打开ps,新建空白文档
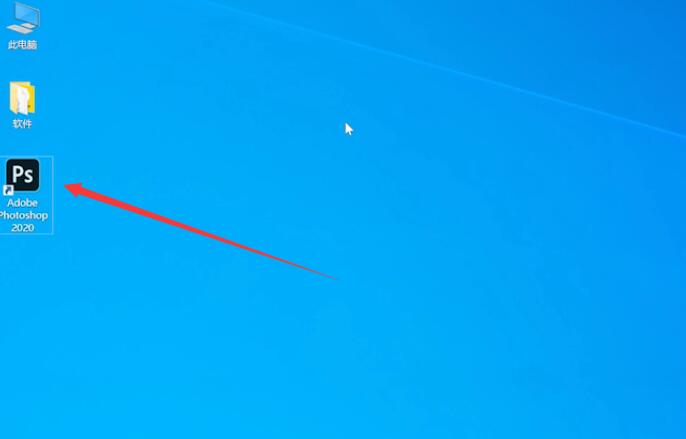
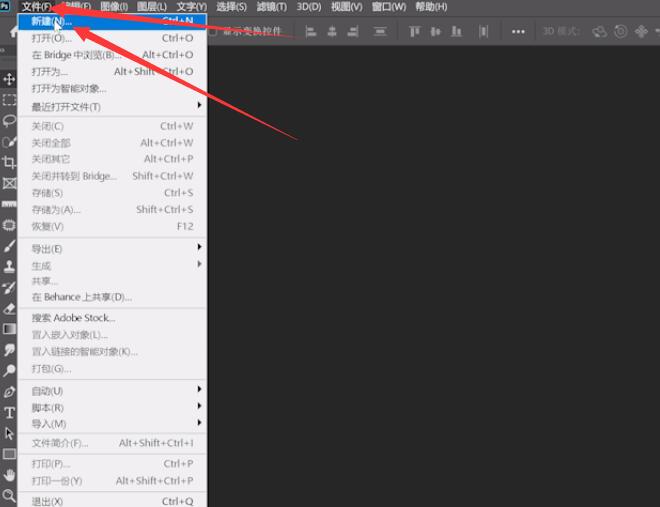
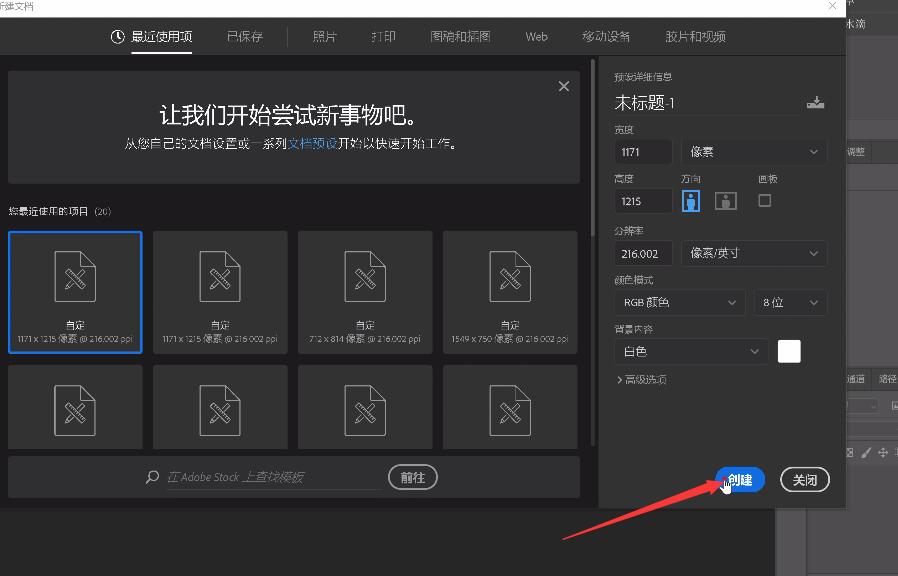
2、用钢笔工具,改为形状,取消填充,设置描边颜色,画出有弧度的曲线,回车确认
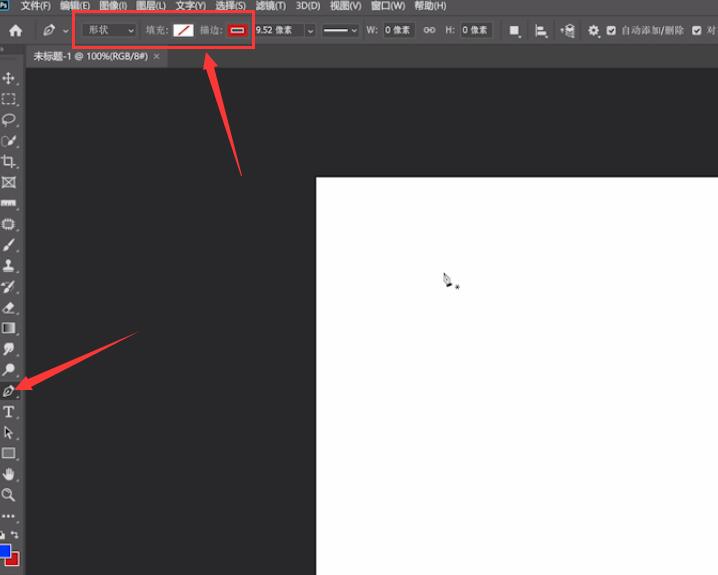
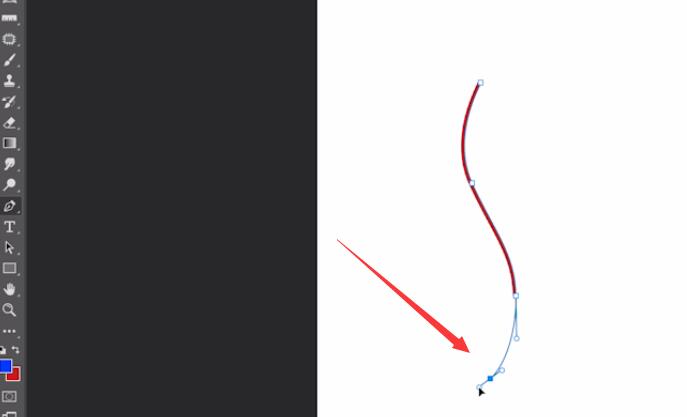
3、选择编辑,定义画笔预设,点击确定,然后打开画笔预设,设置间距为1,勾选形状动态,控制渐隐,数值为2000,确定
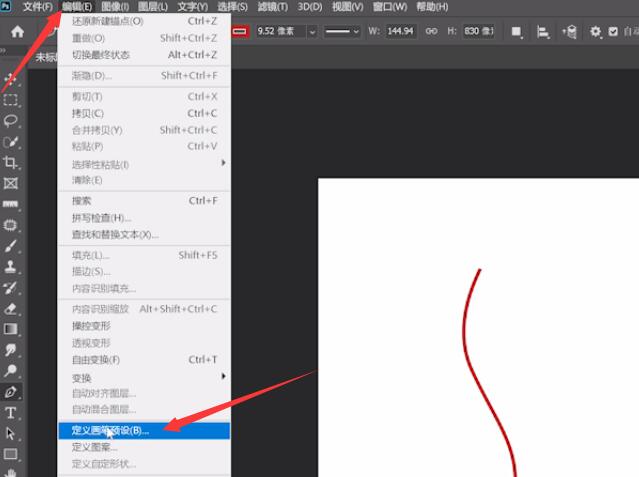
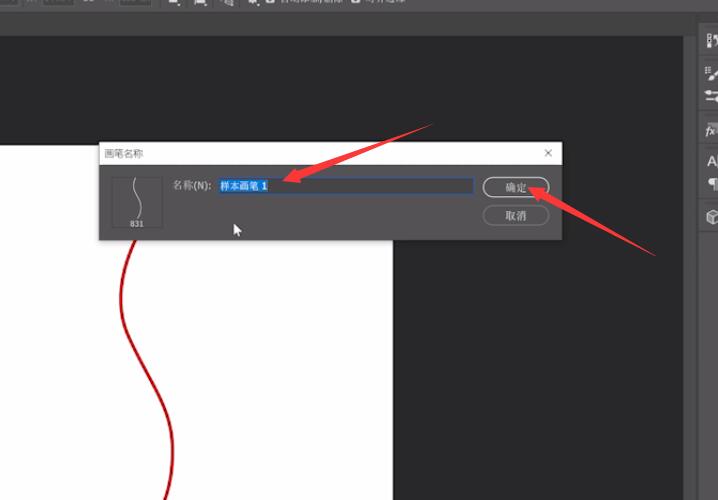
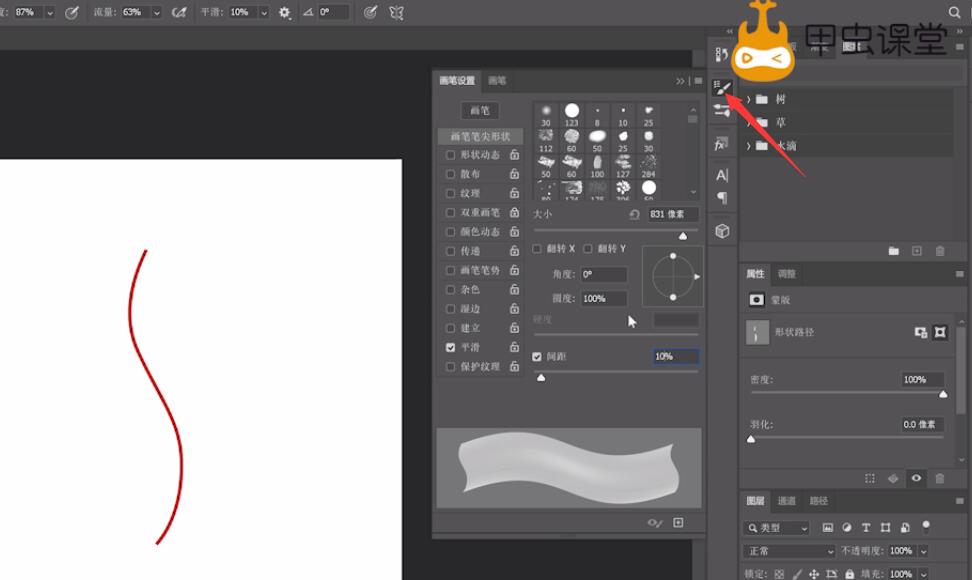
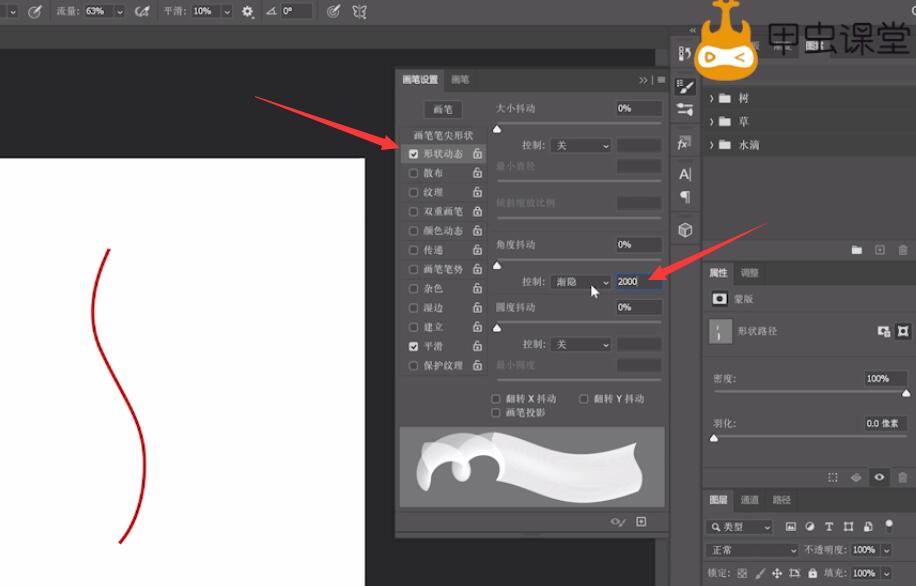
4、取消显示形状图层,在背景图层用设置好的丝绸画笔,选择合适的大小颜色即可画出丝绸效果
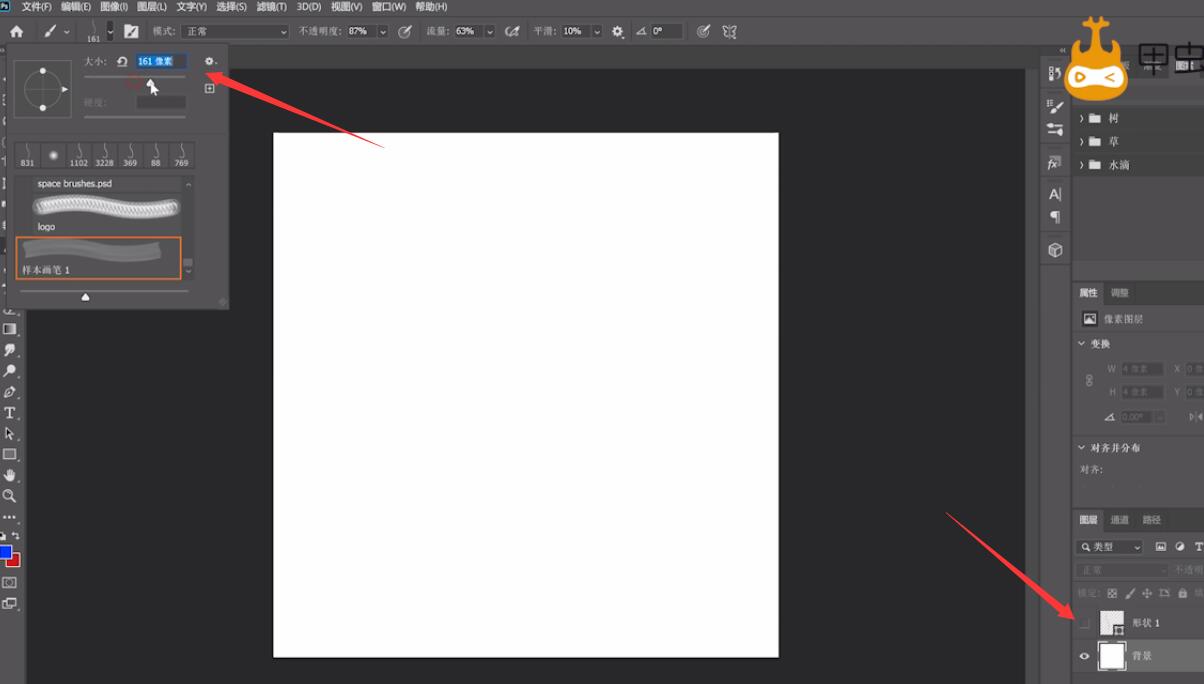
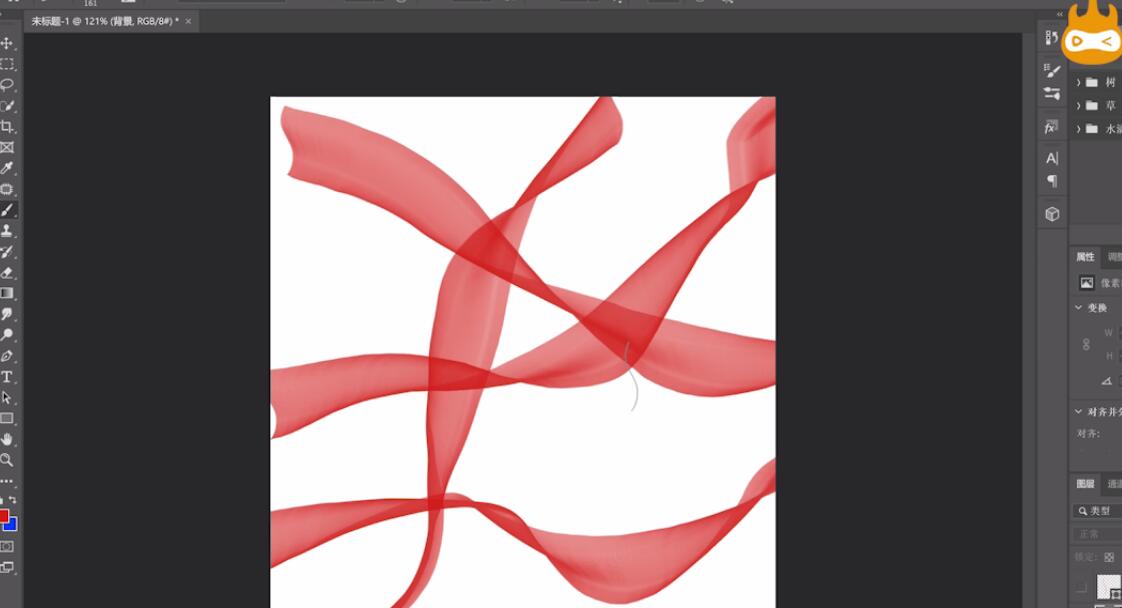
总结:
新建空白文档
用钢笔工具画出曲线
定义画笔预设
画出丝绸效果
还没人评论,快来抢沙发~