原图:
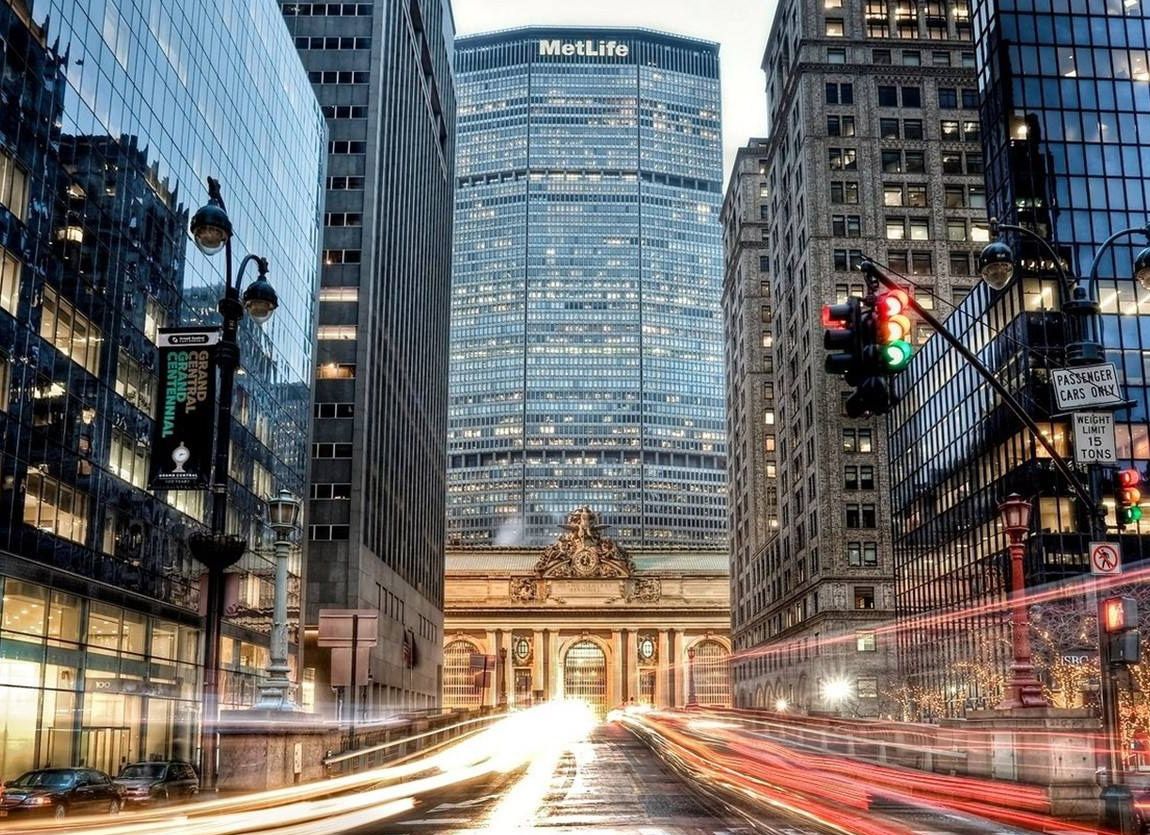
效果图
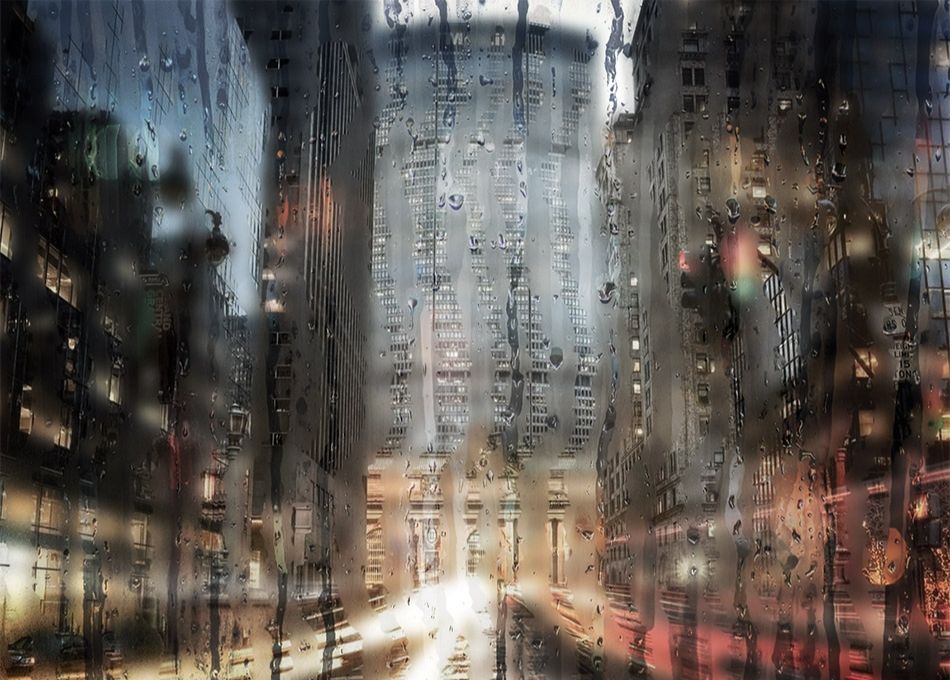
步骤1
打开照片。
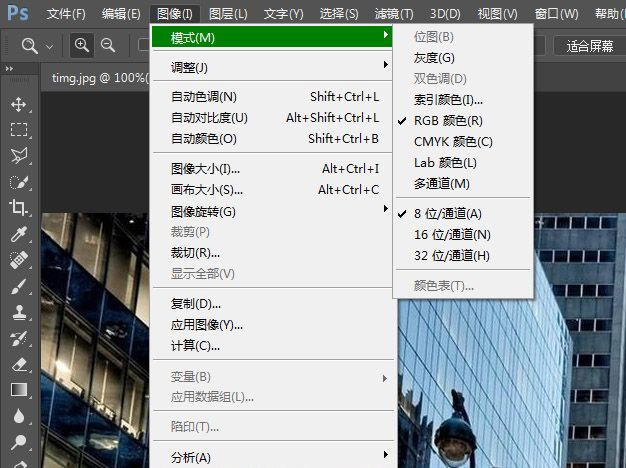
步骤2
选择" 背景"图层后,按Ctrl+J复制图层。
转到图层,重命名图层...并将重复的图层重命名为原始图层。 确保只选择了原始图层,然后按Ctrl+-G将其添加到新组。
转到图层,重命名组并将组重命名为" 湿玻璃" 。 把所有的更多图层添加到这个组中。
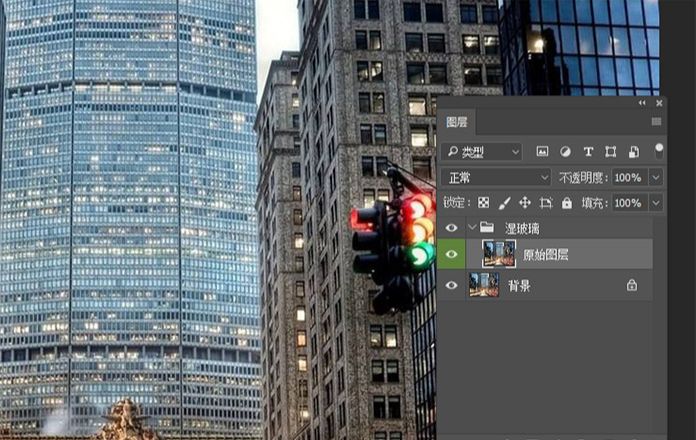
步骤3
选择原始图层,再次按Ctrl+J复制图层。 转到图层,重命名图层,并将重复的图层重命名为" 模糊" 。
然后去过滤镜-模糊-高斯模糊,输入半径:8像素 ,然后单击确定 。
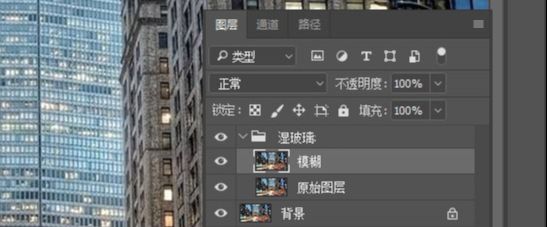
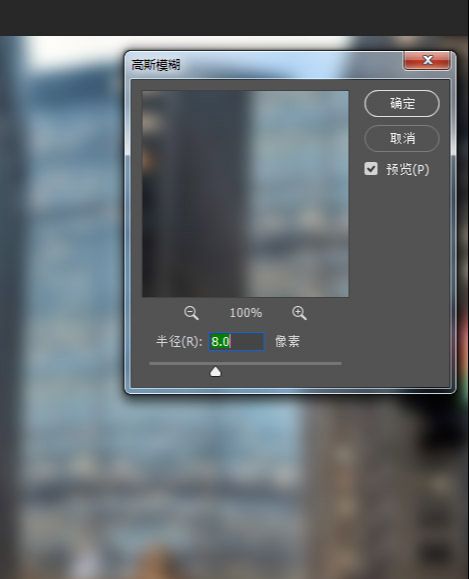
步骤4
转到图层-图层蒙版-显示全部,将图层蒙版添加到模糊图层。

步骤5
转到图层-新建图层,在模糊上面添加一个新图层。 将新图层命名为水滴。
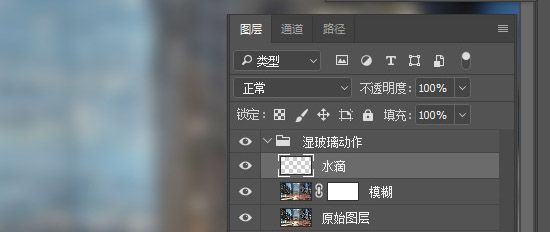
步骤6
选择原始图层,然后按Ctrl+J复制图层。 将新复制的图层拖到" 水滴"图层上方。
然后,转到" 图层"-"创建剪辑蒙版" ,将覆盖图层作为剪贴蒙版添加到" 水滴"图层。

步骤7
加水滴。选择水滴层。 用距形选框工具在画面上画上长方形选区,到选择-修改-平滑, 输入半径:10像素 ,然后单击确定 。
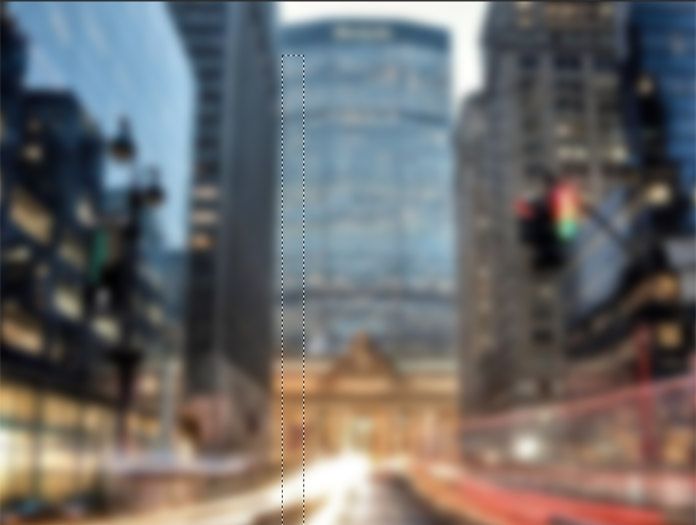
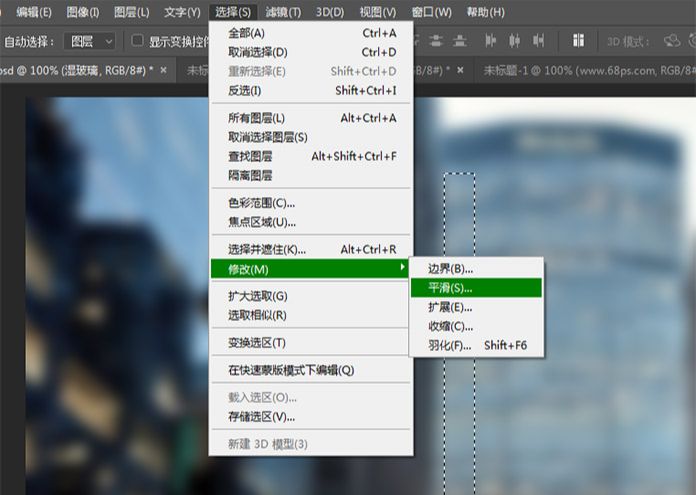
步骤8
按Alt+Delete或Ctrl+Delete ,使用前景色填充选择。 按Ctrl+D取消选择当前选择。
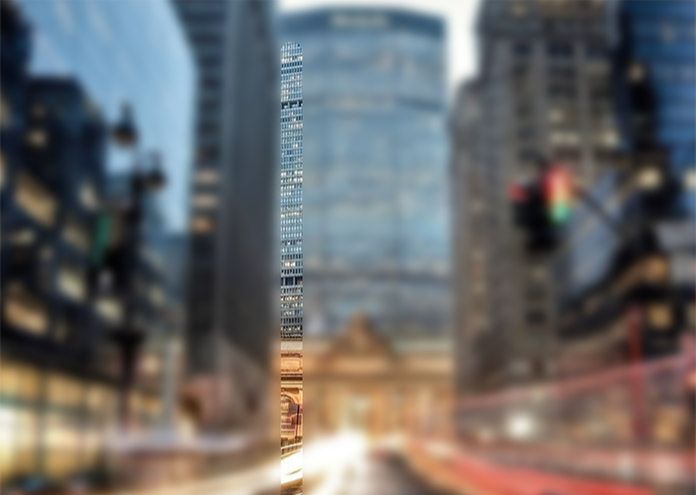
步骤9
用相同的方法将添加更多的水滴。

步骤10
转到滤镜-扭曲-波浪,输入值。
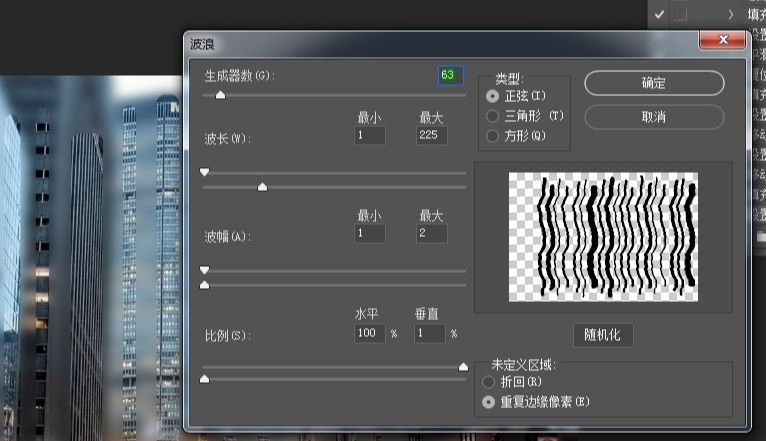
转到滤镜-扭曲-波纹,输入值。
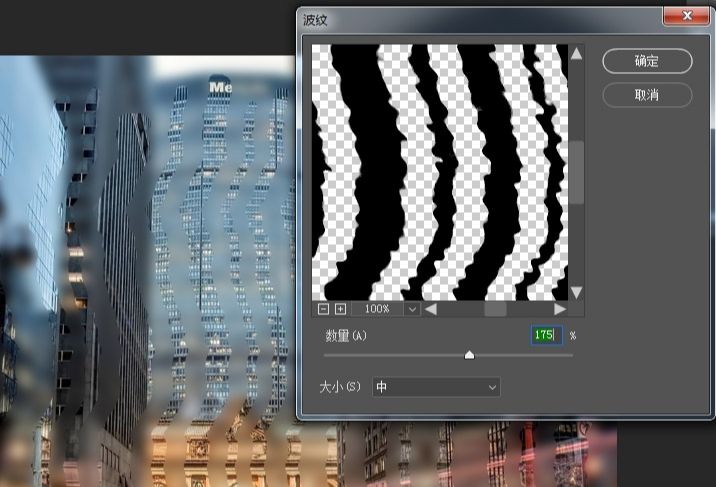
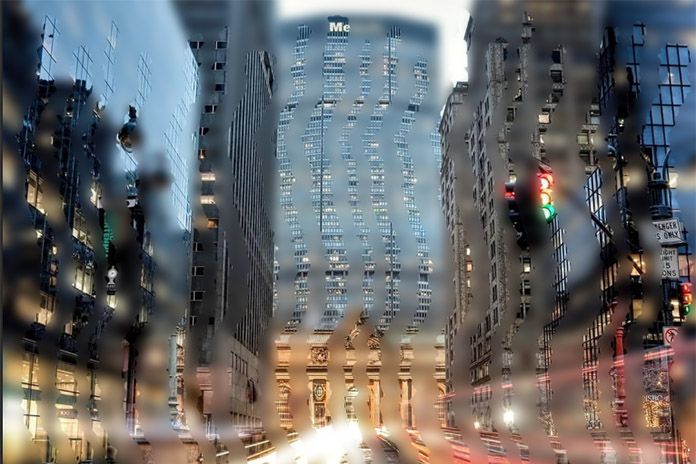
步骤11
转到" 图层"面板 ,创建" 水滴"的图层蒙版。按键盘上的D可重新选择色板。转到滤镜-渲染-分层云彩 。
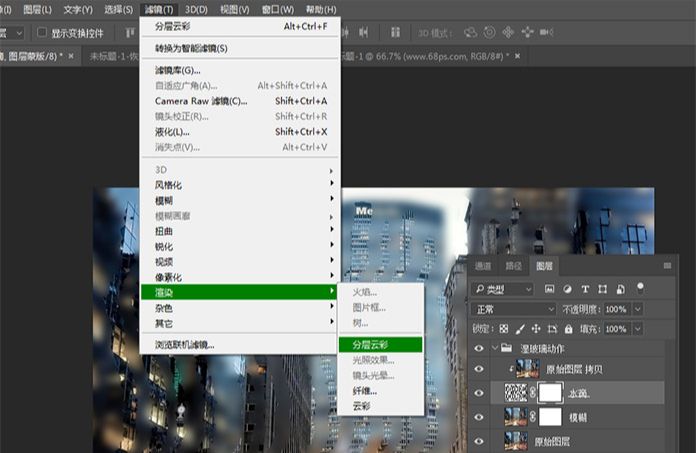
步骤12
接下来,按Ctrl+L调出色阶调整窗口。 将突出显示级别更改为150 ,然后单击确定 。
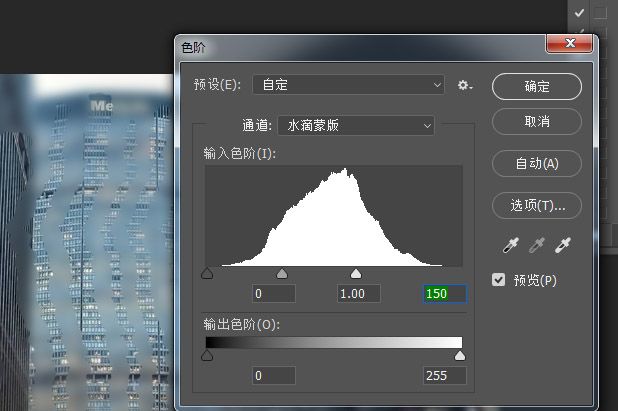
步骤13
按Ctrl+A选择整个画布区域。然后转到选择]变换选择 。 在" 中心"保持参考点位置 ,并输入宽度:50%和高度:50% 。 单击回车键确认。
![]()
接下来,转到选择-修改-平滑,输入半径:100像素 ,然后单击确定 。
然后转到选择-修改-羽化,输入羽化半径:40像素 ,然后单击确定 。
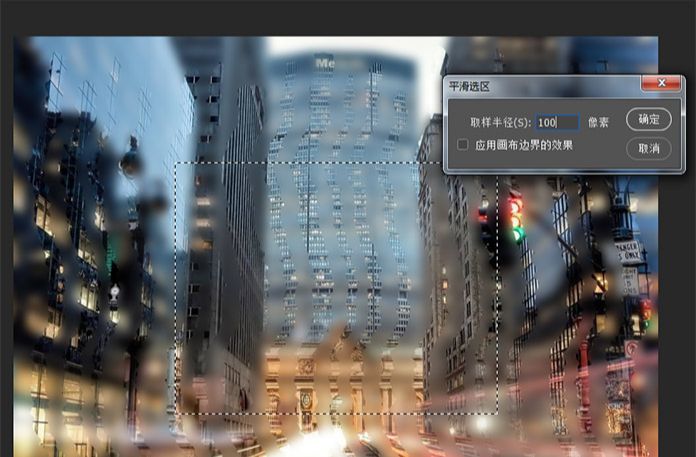
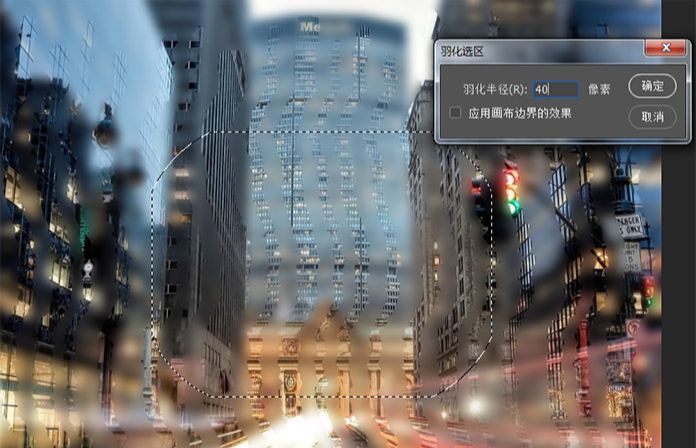
步骤14
选择水滴层的层蒙版 。按键盘上的D可重设色板。转到编辑-填充,然后选择内容:前景颜色和不透明度:92% 。 然后,单击确定 。
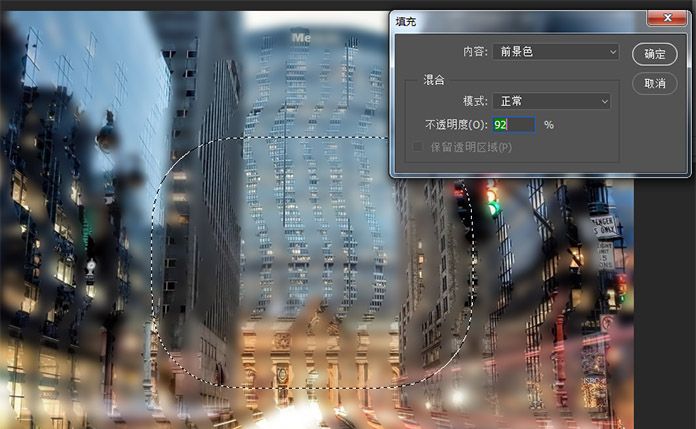
步骤15
选择水滴层缩略图选择图层的RGB通道。
按Ctrl+T自由变换对象。 保持参考点位置在中心 ,并输入宽度:110%和高度:110% 。 单击回车键确定。
![]()
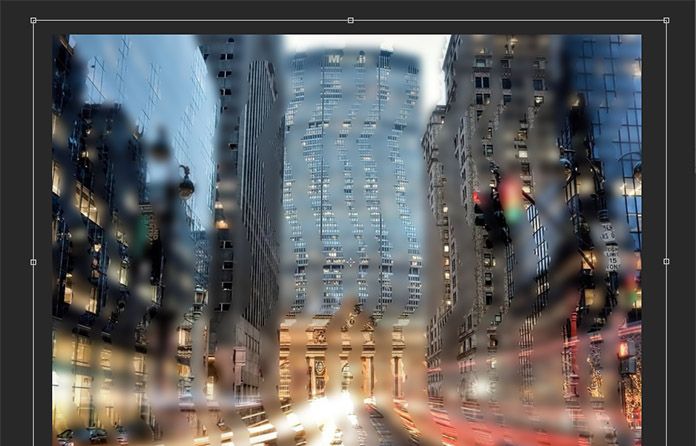

步骤16
添加湿玻璃面板。打开湿玻璃图片,调整大小到合适的位置。
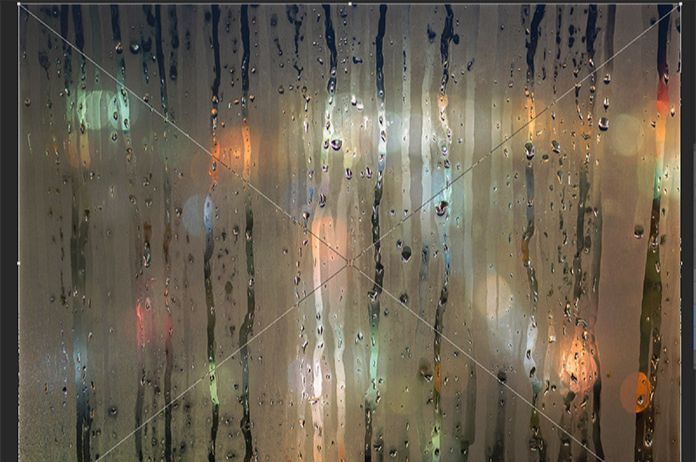
步骤17
转到图层-重命名图层,将图像层重命名为湿玻璃面板 。 双击打开图层样式并选择混合选项。 设置混合模式:强光和 不透明度:62% 。 单击确定确认。
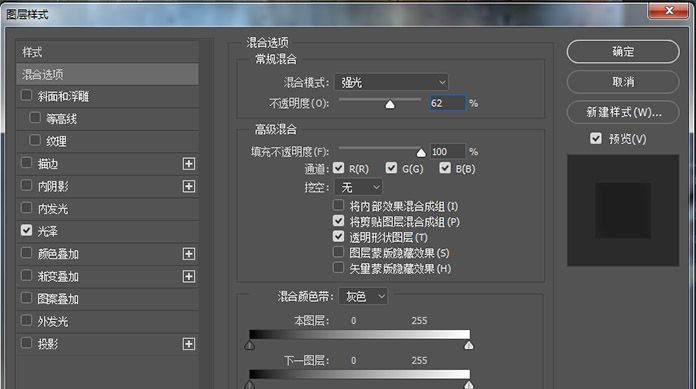
步骤18
转到图层-新建调整图层-自然饱合度 , 输入-54的自然饱合度。
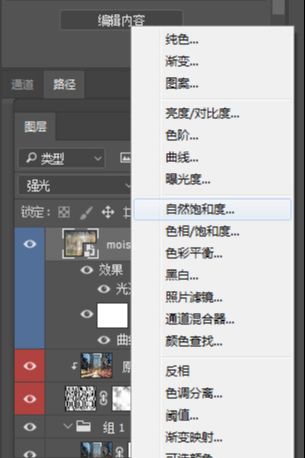
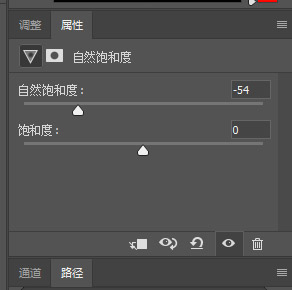
步骤19
对图像进一步调整,选择原始图层,然后按Ctrl+J复制图层。 转到图层-重命名图层,将重复的图层重命名为" 模糊平均" 。
转到滤镜-模糊-高斯模糊,输入半径:25像素 ,然后单击确定 。
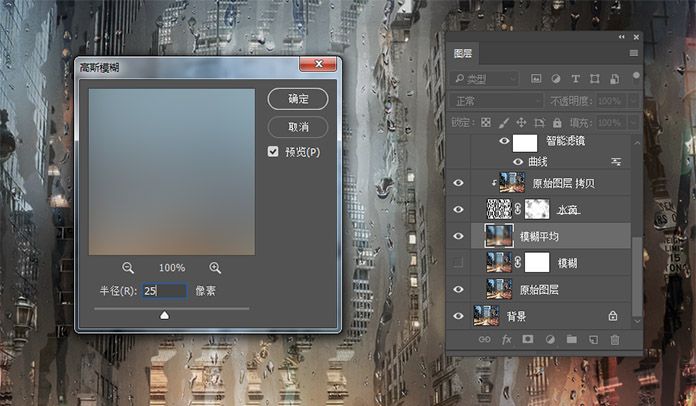
步骤20
选择原始图层,然后按Ctrl+J复制图层。 转到图层-重命名图层,将重复的图层重命名为" 模糊平均" 。
转到滤镜-模糊-高斯模糊,输入半径:10像素 ,然后单击确定 。
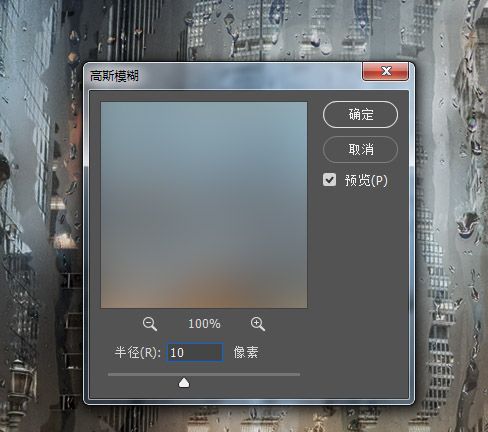
转到图层面板,有三个不同的模糊强度层,可以通过切换眼球图标轻松打开/关闭。
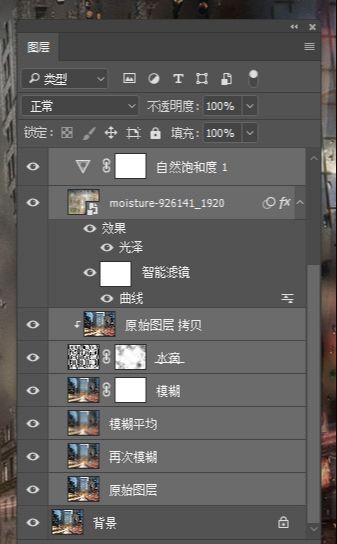
步骤21
选择原始图层,然后按键盘上的D键重置色板。选择浙变层,然后转到图层面板新建 一层, 将其命名为浙变然后单击确定 。
输入值: 样式:径向 , 角度:90 , 比例:250% ,检查反向 ,然后单击确定 。 从下拉菜单中将图层的混合模式更改为软光 。
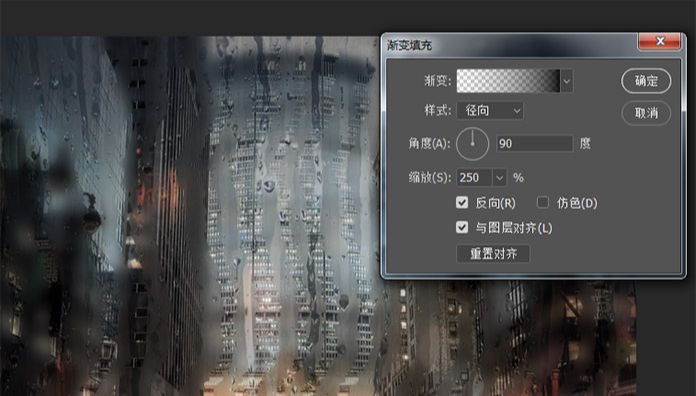
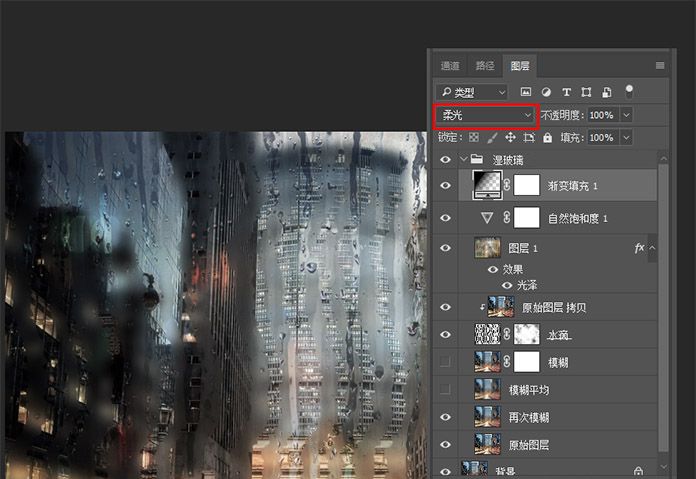
步骤22
转到图层-新建调整图层-亮度/对比度 ,亮度:5和对比度:10 。
转到图层-新建调整图层-曲线-。
转到图层-新建调整图层-自然饱和度,自然饱和度:+5 。
转到图层-新建调整图层-色阶。
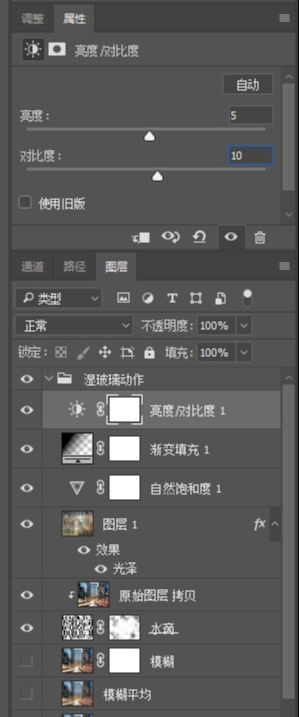
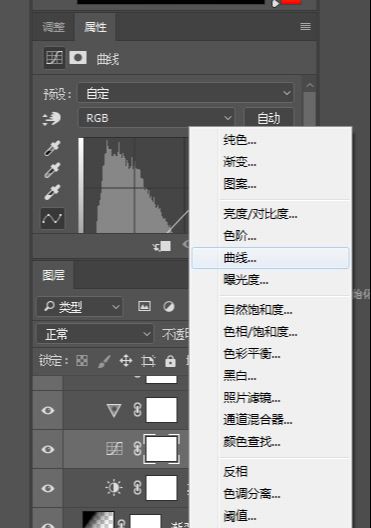
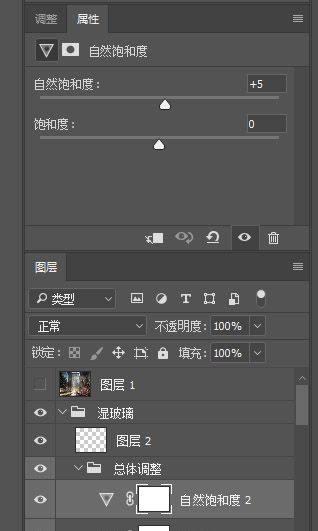
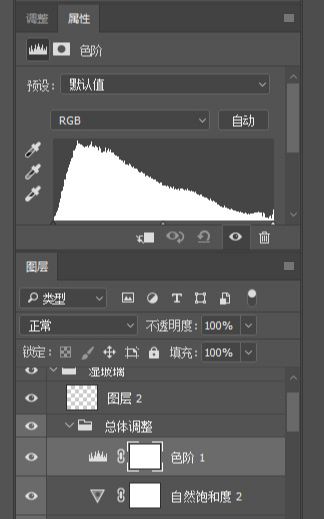
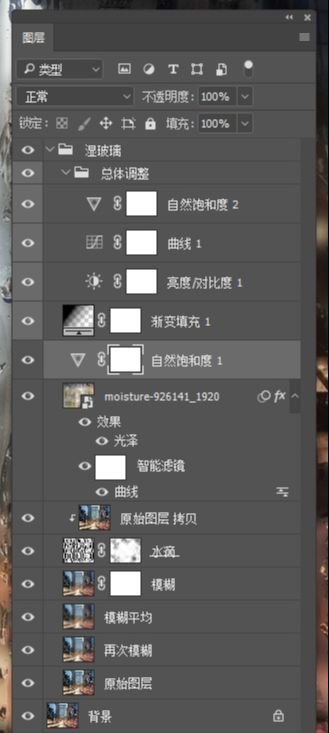
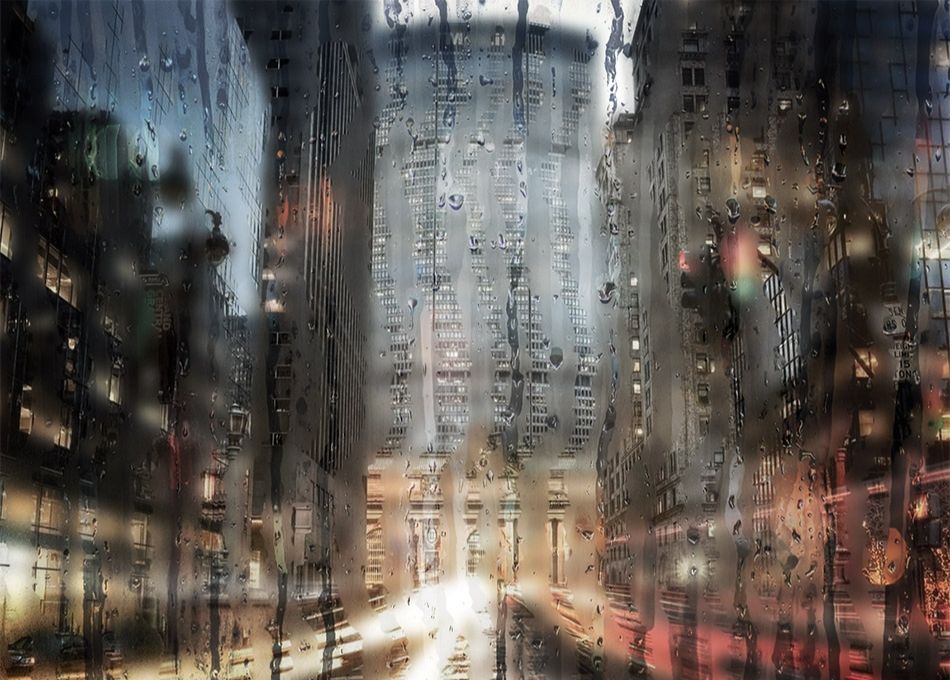
还没人评论,快来抢沙发~