效果图

找一幅风景图,然后制作一个选区,之后反选。

按Ctrl Alt D进行羽化,设置为100px。
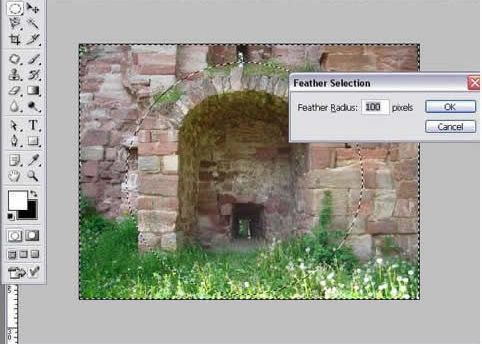
创建一个层,模式调整为“正片叠底”,然后使用渐变工具绘制下面区域。


利用扣图方法扣出一幅自己喜欢的图。

然后修饰下皮肤!把皮肤选取出来,并且对选区进行羽化,半径为20px。

利用曲线调亮一些。
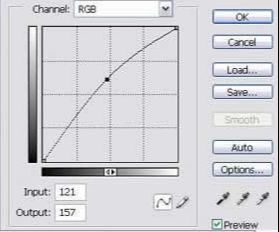
建一新图层,把图层模式设置为“叠加”,选择smoke笔刷,颜色设置为#54330B,然后选择circle笔刷,透明度设置50%绘制背景,然后用颜色# FCFF93绘制。

使皮肤的光亮度增加。

再找一幅照片。

使用其中的一小部分。

使用factral笔刷在周围绘制一些发光线。

在下面添加一些绿草,颜色设置#577017和#254E56,绘制。

新建立一个层,透明度设80%,图层模式“叠加”,使用星画笔绘制一些形状。

还没人评论,快来抢沙发~