效果图

原图:

首先RAW打开原图。

降低光比提取阴影细节以及将过黄的灯光调节好。把阴影和黑色都提到+100,最大力度提取阴影细节。
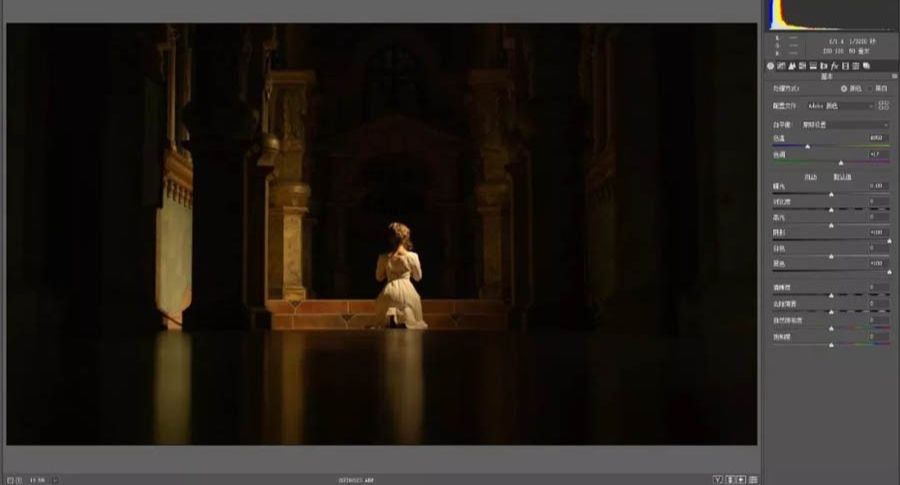
降低20对比度,进一步减弱明暗对比。
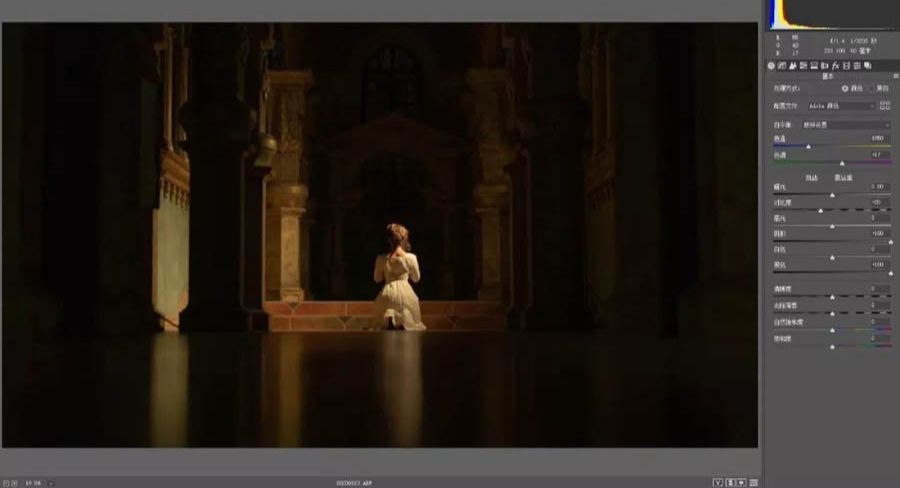
接着在曲线一栏,拉出S型曲线,进一步提取阴影并让暗部变灰,为画面增添复古的味道。
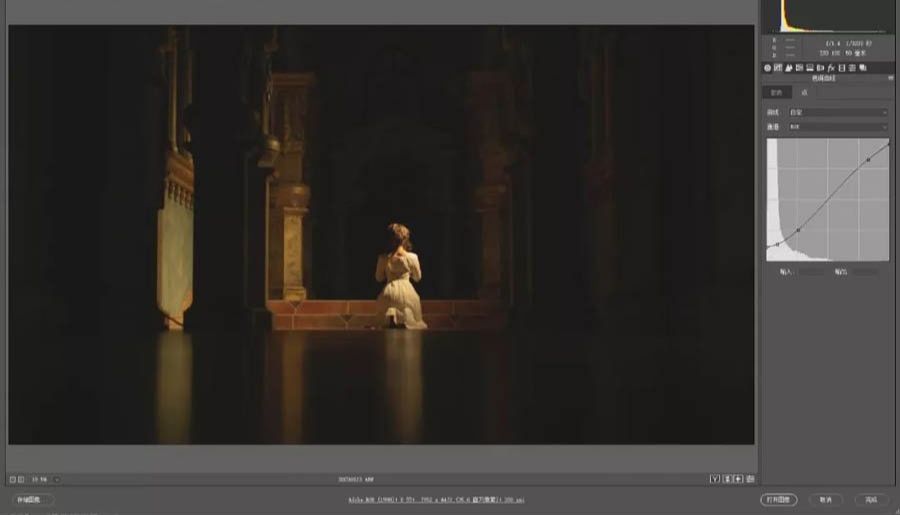
阴影和光比已经处理的差不多,接下来是去掉灯光过黄的效果。在HSL的颜色饱和度里,把黄色饱和度拉到“-60”。
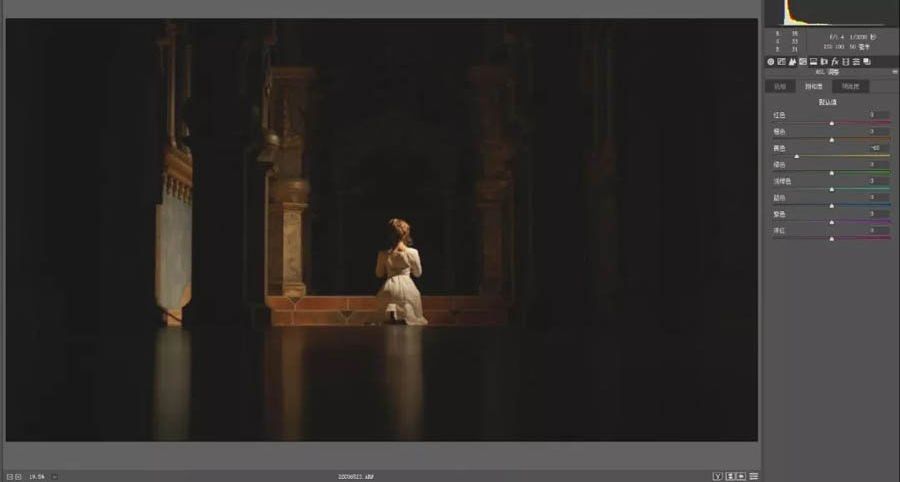
在HSL的色相中把红色往右拉“+20”,橙色往右拉“+10”。

进入PS。
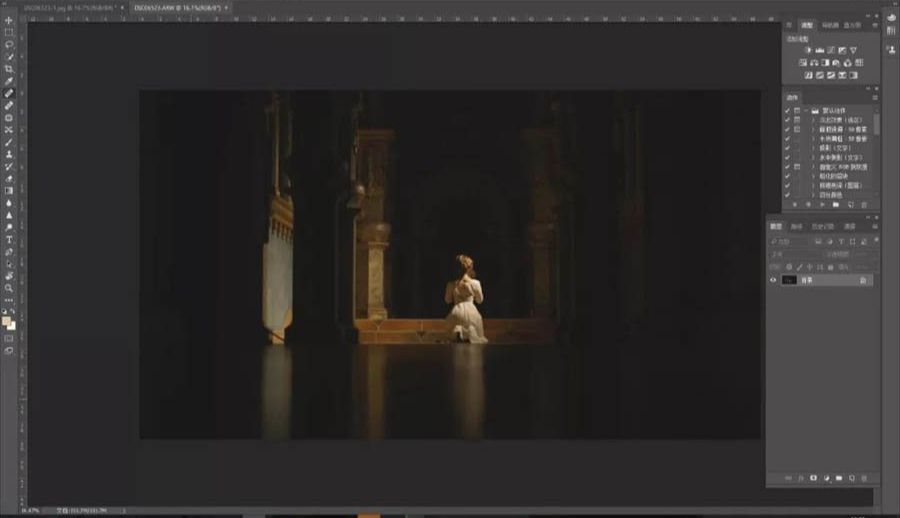
给整体画面做一层柔光来让光线更加融入场景。ctrl+alt+2选取高光,然后通过ctrl+j复制图层的功能,将所选的高光区复制成新的图层,也就是高光图层----图层1。

在图层1上进行高斯模糊,工具位置为“滤镜”→“模糊”→“高斯模糊”,模糊的半径为35像素,然后把图层1的混合图层模式改成柔光。
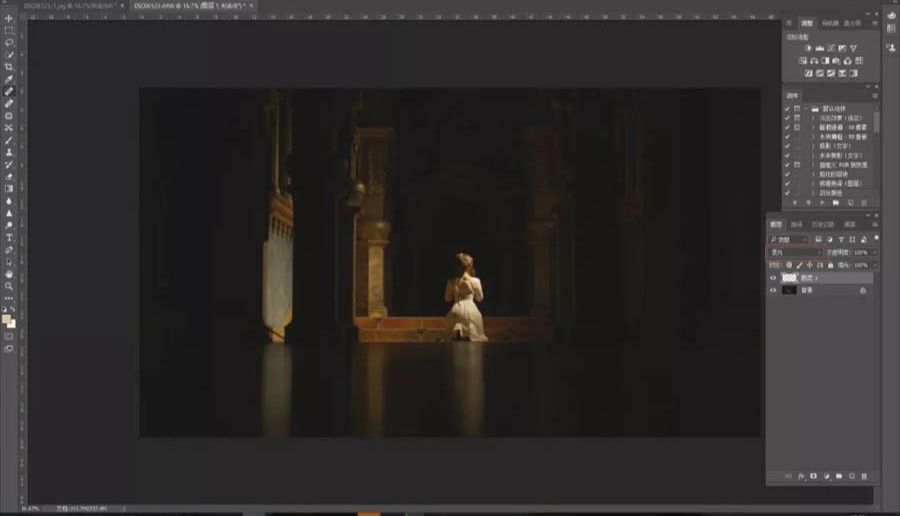
用ctrl+alt+shift+e盖印一个新的合并图层----图层2,便可以开始做丁达尔效果了。
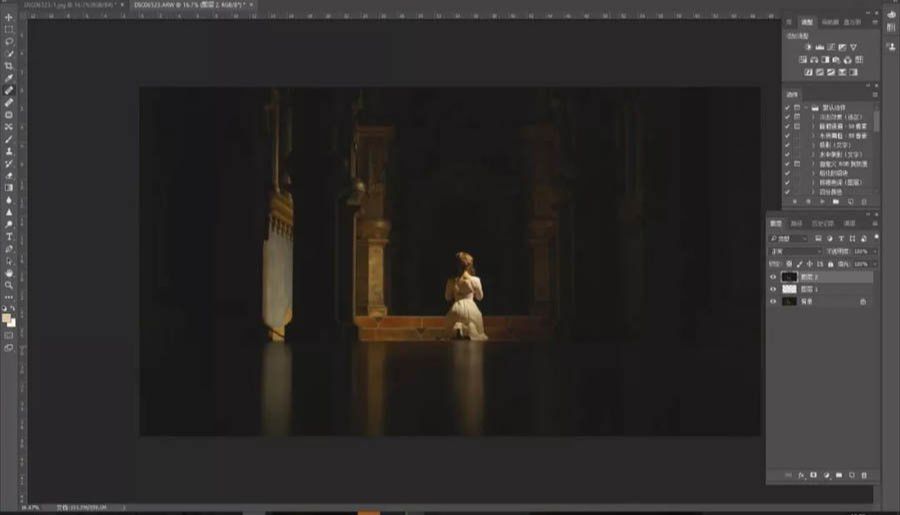
需要一个alien skin----Exposure 7的胶片滤镜插件,打开该插件。
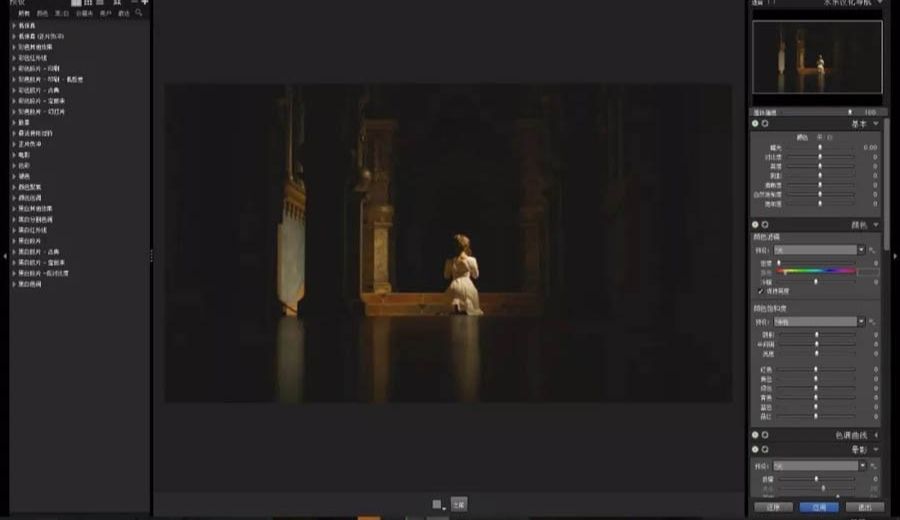
在右边找到“覆盖”→“光效果”,并打上勾。
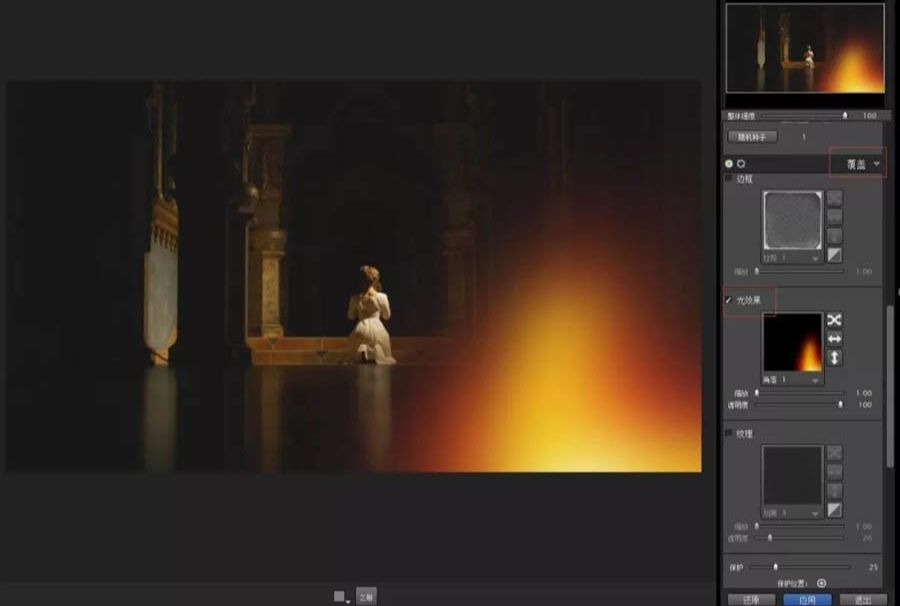
点击光效果下面那个正方形的图标,可以弹出光线滤镜页面,选择“闪光”→“树光芒2”。
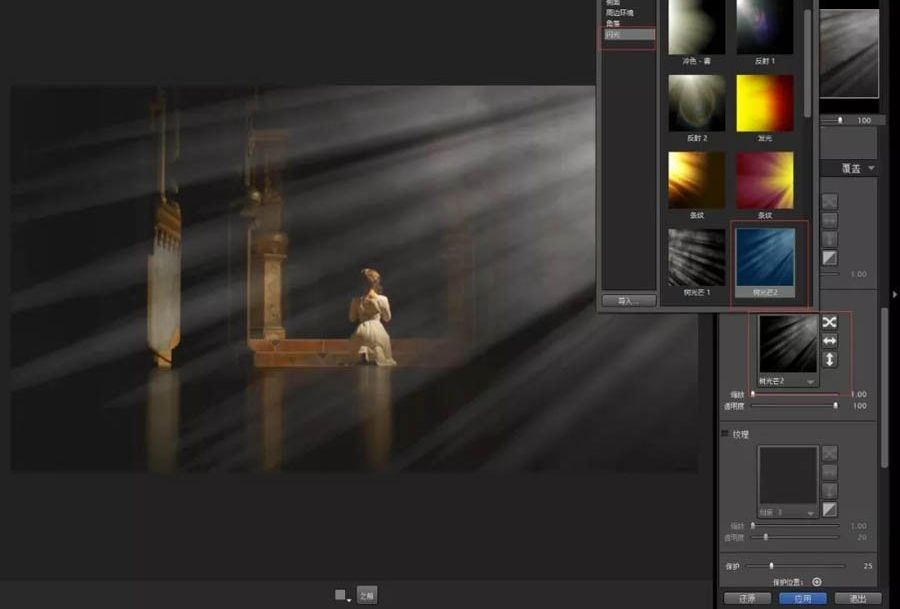
然后点击插件右下方的“应用”。
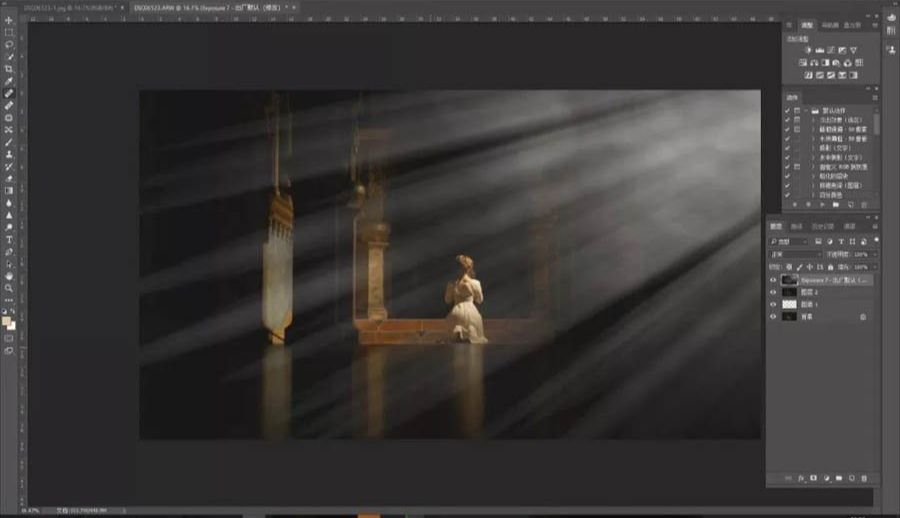
根据画面结构,把多余的光线擦掉。画面右方柱子附近是窗口,那么在窗口后面的光都是不存在的,同样的地板上和天花板上的光线同样不存在,还有左边柱子之后的光线也不存在,用橡皮擦擦掉。

橡皮擦的硬度要调到0%;对于柱子后面,地板和天花板上的光线,可以直接用100%不透明度的橡皮擦擦,光线边缘如果需要擦拭,用低不透明度的橡皮慢慢擦。

然后对这个只剩下光线区域的图层升温----直接在该图层使用“滤镜”→“camera raw”,色温拉到“+10”。
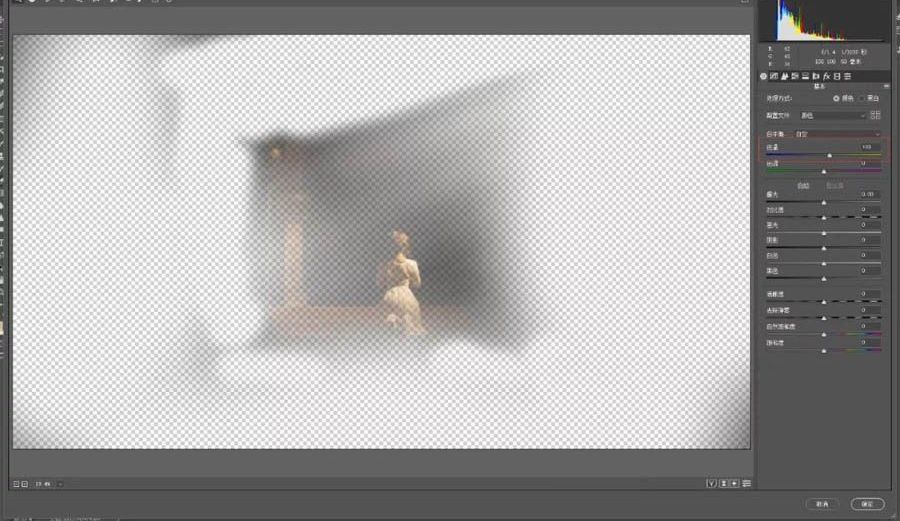
然后继续对这个图层进行前面的柔光步骤,不同的是最后的混合图层模式由“柔光”改为“强光”,进一步将丁达尔融合到图中。

盖印一个新图层----图层3,然后用“camera raw”滤镜降低黄色饱和度,通过蒙版的应用,把光线区域部分的黄色浓度降低。

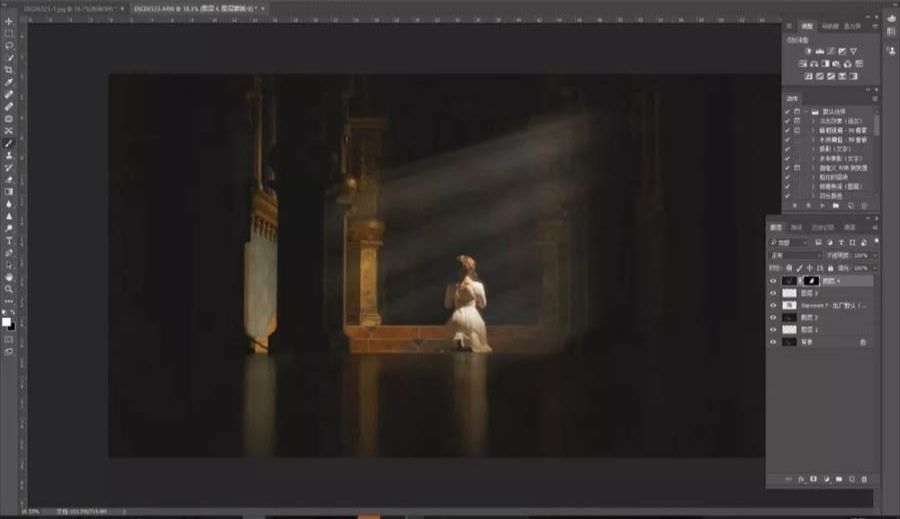
最后,稍微增加曝光和对比度。

还没人评论,快来抢沙发~