效果图:

素材:

1、在PS里打开图片,Alt+Shitf+Ctrl+B处理成黑白效果,然后再CTRL+J复制一层,对复制后的图层进行CTRL+I反相处理。调整图层样式为颜色减淡。执行 滤镜 - 模糊 - 高斯模糊,数值1.8。
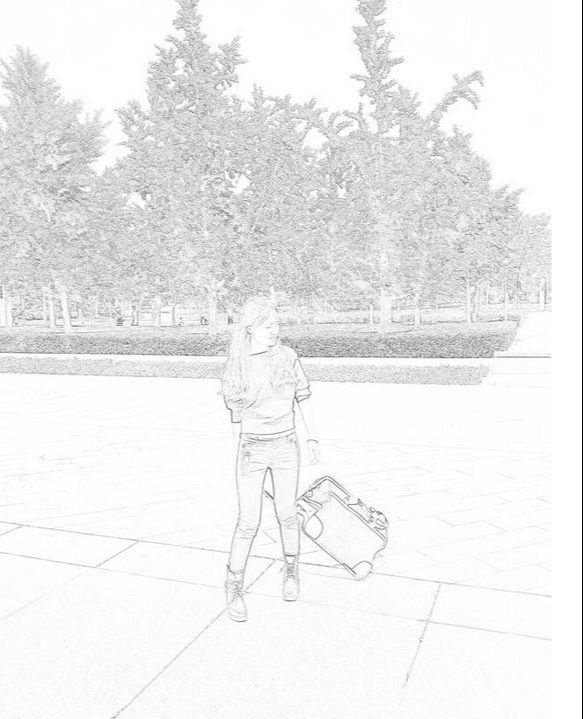
2、ALT+CTRL+SHIFT+E盖印图层,并CTRL+I反相。在通道面板中复制红色通道,进行色阶或曲线处理。让对比更明显,到时候好提取线稿。按住CTRL+拷备的红色通道,载入选区,回到图层面板,CTRL+J,更改图层名称为“线稿层”。用橡皮擦擦除多余的背景,在下面新建一个黑色图层。
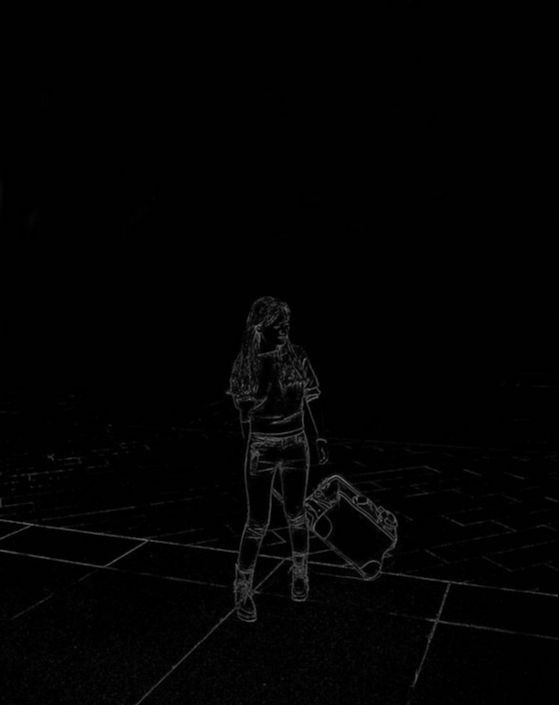
3、双击线稿层,设置图层样式的内发光,光泽,颜色,外发光。
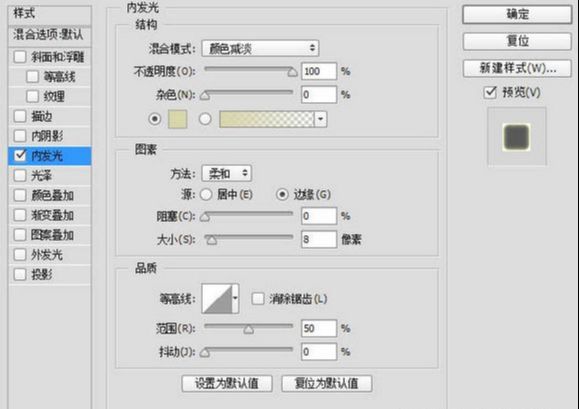

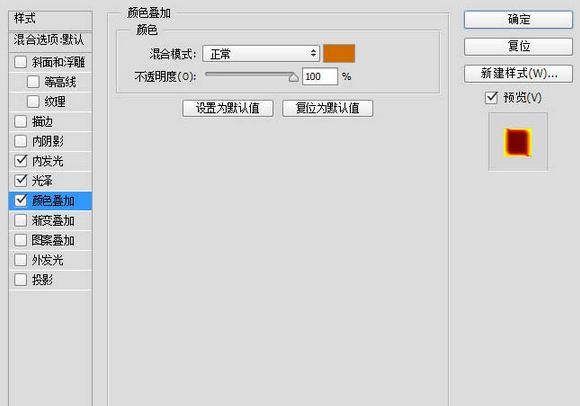
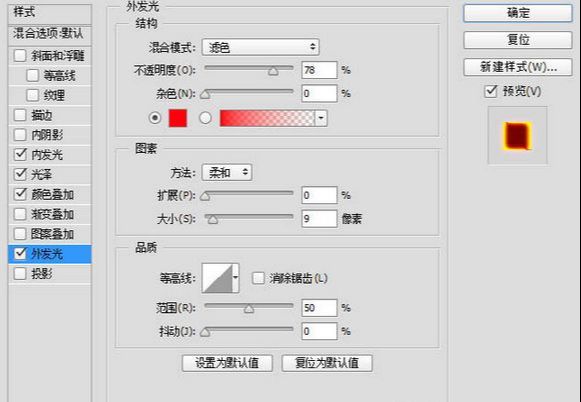

4、添加一个滤镜-扭曲-波纹效果。
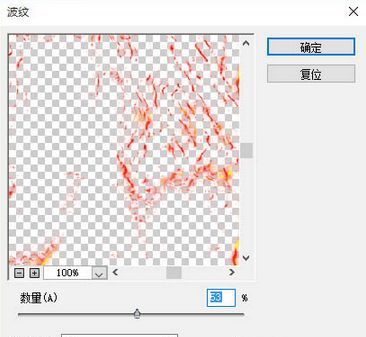
5、打开素材图,复制红色通道。CTRL+复制的红色通道,载入选区,回到图层面板,CTRL+J,更改图层名为火焰。

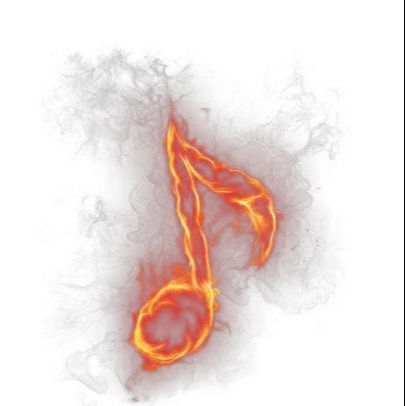
6、将火焰图层拖到线稿文件中,更改图层样式为滤色,拖到火焰到合适位置,添加蒙版,用画笔工具擦掉多余的部位。
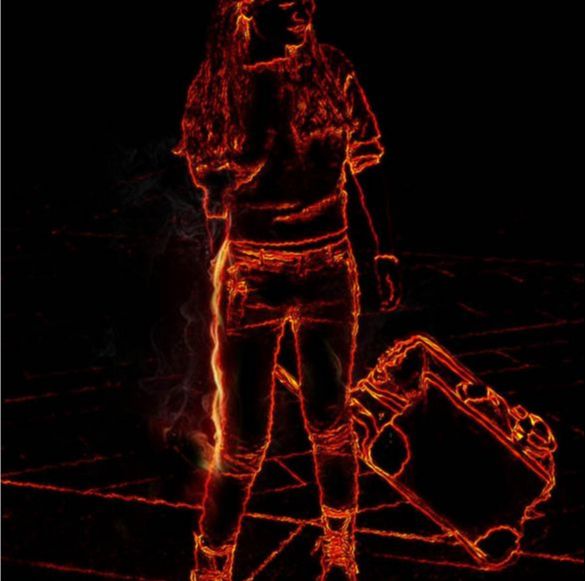
7、不断重复。


8、在最上面新建一个镂空的黑色矩形,并将其羽化适当的像素。

进行局部锐化处理,完成。
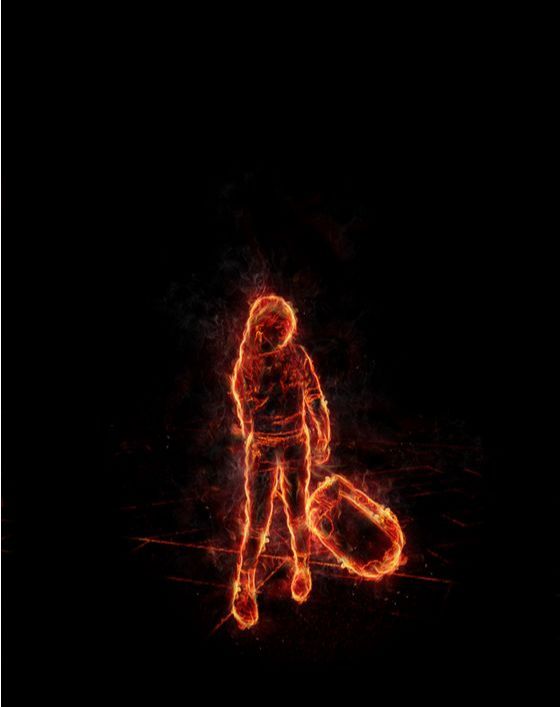
还没人评论,快来抢沙发~