最终效果图
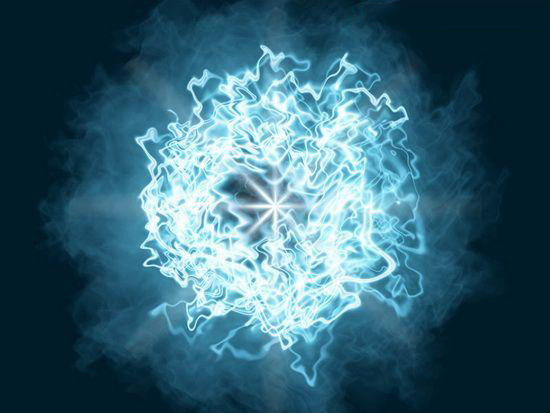
一、新建一个图层,800×600像素,分辨率70dpi,填充黑色。
二、执行滤镜——渲染——镜头光晕,数值设置。用鼠标移动光晕上的十字,移至位置。
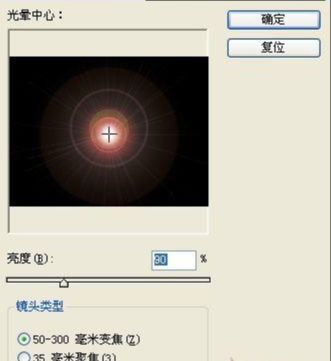

三、执行滤镜——素描——铬黄,进行设置。


四、执行滤镜——扭曲——波浪,点击随机化,进行设置。
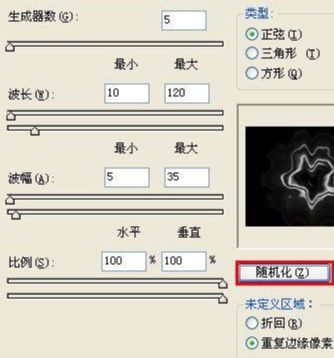

五、按Ctrl+U调出色相/饱和度,进行设置。勾选着色。


十、按Ctrl+J复制一层,得到图层1,执行滤镜——扭曲——波浪,点击随机化按钮。

设置图层混合模式为滤色。


十一、选中图层1,按Ctrl+T调出自由变换,旋转30度。
![]()
十二、按Shift+Ctrl+Alt+T执行重复变换四次,得到图层1副本、图层1副本2以及副本3和副本4。

十三、按Ctrl+F键分别对图层1副本、图层1副本2以及副本3和副本4各执行一次波浪滤镜的操作(Ctrl+F快捷键的作用是重复执行上一次的滤镜操作)。

十四、新建二个图层,得到图层2和图层3,分别填充黑色。
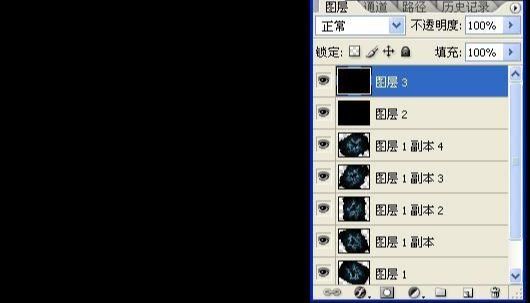
十五、选择图层3,执行滤镜——渲染——镜头光晕,数值设置。


十六、按Ctrl+T调出自由变换,按住Shift+Alt将图层3缩放至图中效果。
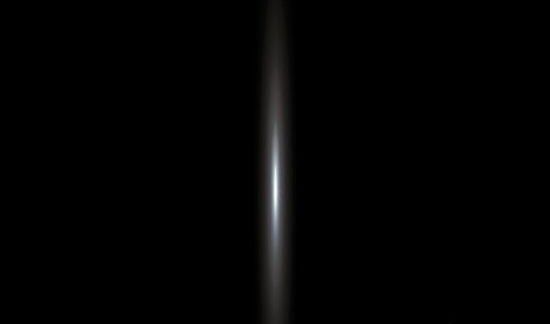
十七、改变图层混合模式为变亮。
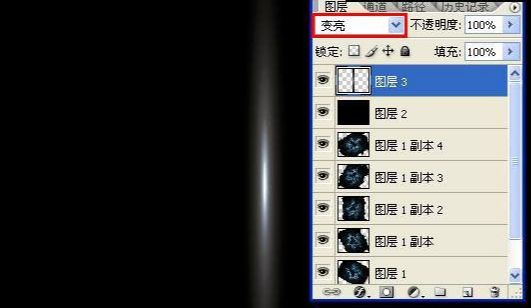
十八、复制一层,按Ctrl+T调出自由变换,旋转45度。
![]()

十九、按Ctrl+Alt+Shift+T重复变形。
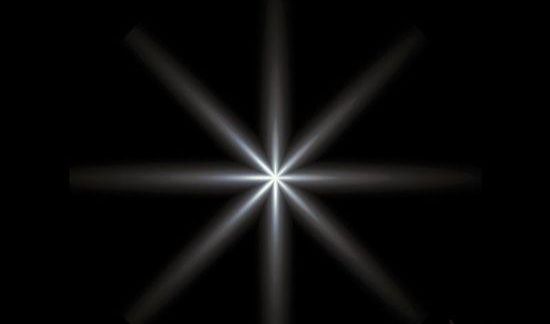
二十、选中图层3副本、图层3副本2和图层3副本3,Ctrl+E合并图层,设置图层混合模式为滤色。


二十一、删除图层2。

二十二、双击背景图层解锁,得到图层0,设置图层混合模式为滤色。
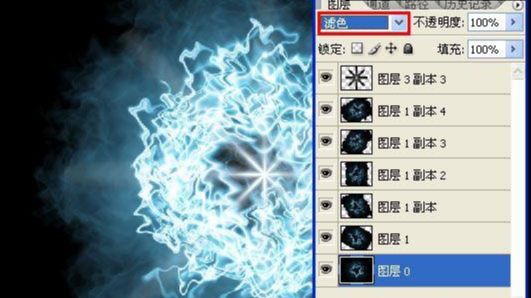
二十三、新建一层,放在图层0下面,设置前景色为#001b28,按Alt+Delete填充。

最终效果图:
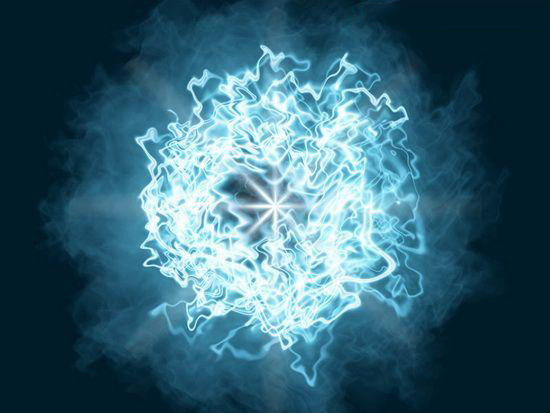
还没人评论,快来抢沙发~