效果图

创建一个1280×1024 px, 72 dpi的新文件。然后选择矩形工具在整个工作区域中画一个矩形。设置混合选项 渐变叠加。


然后选择自定义图形工具,选择形状。

把它放在合适的位置。

设置不透明度。

设置混合选项。



使用椭圆工具,画一个半径为10px的圆柱形,然后再画一些圆。

对每个元素应用混合选项。



复制所有的层。选中复制的层(按Ctrl+左键单击),并把它们合并在一起(Ctrl+E)。把合并后的新图层放在原始图层下方,应用混合选项。


打开Adobe Illustrator,在3D环境中写2009年。使用文本设置。选择颜色#FC0101。
![]()
首先是 cipher 2,应用设置效果 3D 挤压与斜角。按照数值设置。

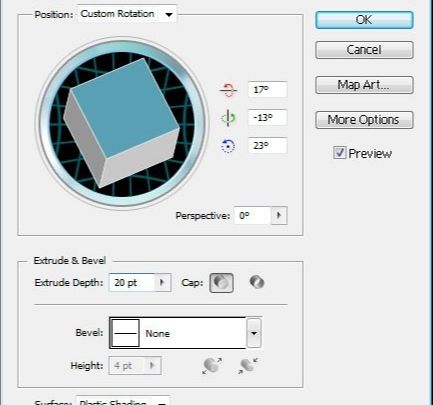


把这些cipher放置好,选中它们,并把它们移动到photoshop中。

把它们放在图层的最上方。

使用矩形工具(U),插入矩形,设置参数。



在图层面板上右击图层,并选择栅格化图层。运用橡皮擦工具,试图抹掉不必要的元素。

做同样的选区。



得到下面的图片:

得到了一些很有格调的cipher。








创建一个新层,使用矩形选框工具(M)做标记,然后应用油漆桶工具(G)给标记一个适当的颜色。在图片上插入几行线条,颜色为#FFCF8A。

使用橡皮擦工具(E)擦除不需要的部分。

将利用元素。将使用一些随意的图案用白色代替,合并图层以及栅格化得到的新层。在最后完成的图层上填充30%,并清除图片中不需要的部分。

接下来在剩下的ciphers中插入更多的圆和线条。

还没人评论,快来抢沙发~