效果图

执行文件-新建-382*336-背景白色,其它的保持默认值,新建一图层,然后用钢笔工具勾出喜字。转为选区后,填充黑色。
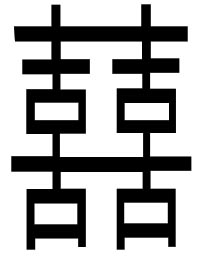
打开图层样式对话框,设置外发光参数。

内发光参数设置。

斜面和浮雕参数设置。
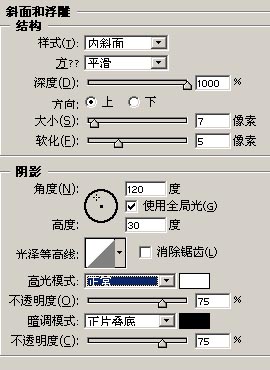
进行光泽参数设置。

进行描边参数设置。
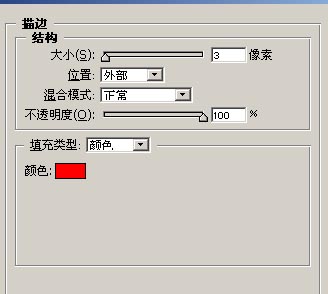
新建一图层,与文字层合并,并链接。
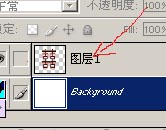
执行图像-调整-反相。
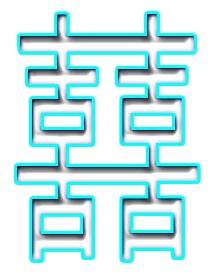
执行滤镜-风格化-浮雕效果操作,进行设置。

执行滤镜-艺术效果-塑料包装操作,然后进行设置。
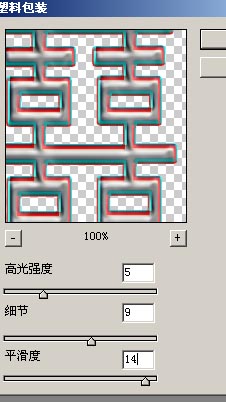
执行滤镜-素描-影印操作,进行设置。
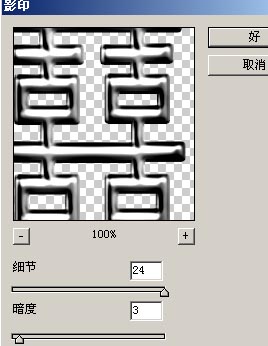
复制一图层-图像-调整-反相。将混合模式改为差值,然后将这两个图层合并。

单击图层面板上的创建新的填充或调整图层按钮,选择色相饱和度。

调整色相饱和度,并勾选着色设置。

单击图层面板上的‘创建新的填充或调整图层’按钮选择色阶设置。

隐藏背景层,合并可见图层。

选择红色,填充背景层颜色。

在文字层上设置投影。
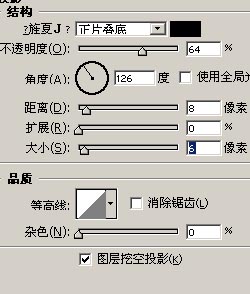
外发光进行设置。
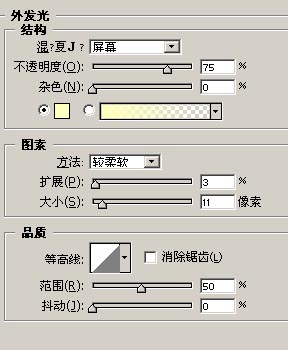
斜面和浮雕进行设置。
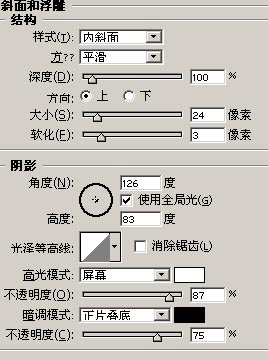
单击图层面板上的创建新的填充或调整图层按钮,选择色相饱和度命令。
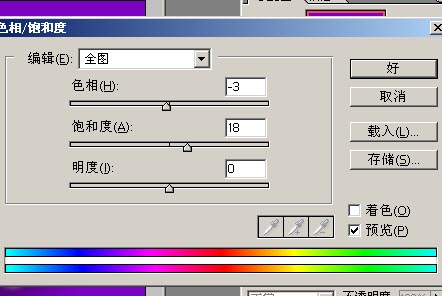
单击图层面板上的创建新的填充或调整图层按钮,选择色阶命令设置。
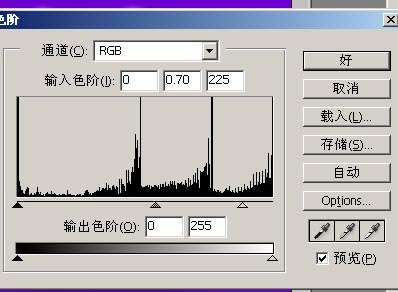

还没人评论,快来抢沙发~