效果图
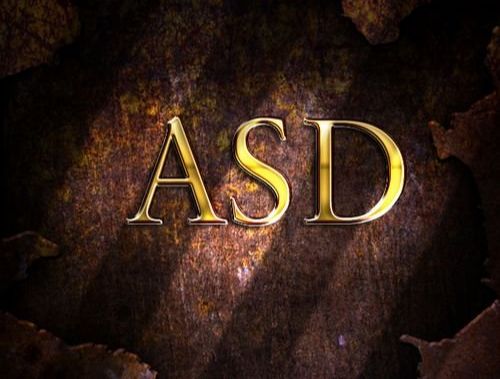
1、ps中选择“文件/新建”菜单,打开“新建”或者Ctrl+N对话框名称为:中创建金属文字效果教程,宽度:为800像素, 高度:为600像素, “分辨率”为72 , “模式”为RGB颜色的文档。

2、执行菜单:“文件”/“导入”,导入素材,调整其到适合的位置及大小,选择素材图层2,设置图层混合模式为叠加。
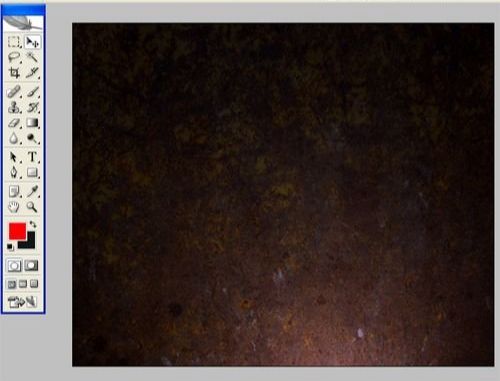
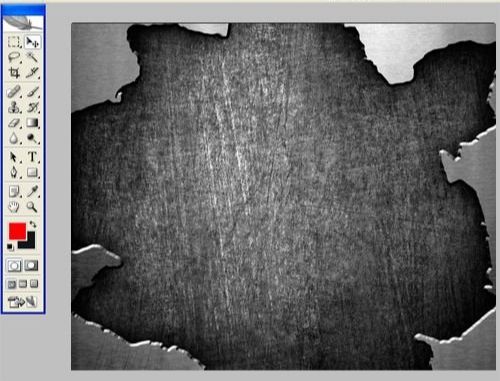
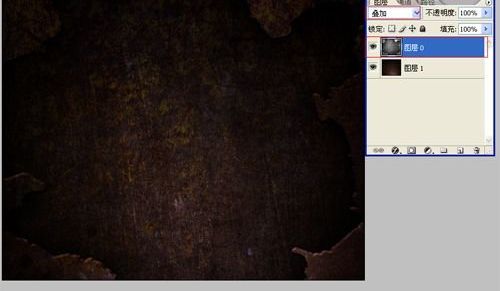
3、创建新图层按钮,在工具箱中选择椭圆工具 ,在工作区中拖出一个椭圆形状,在工具箱中选择前景色,设置前景色为白色,并按键盘快捷键Shift+F6,弹出羽化选区,设置羽化半径为20像素,设置图层混合模式为叠加,接着按键盘快捷键Ctrl+D取消选区。

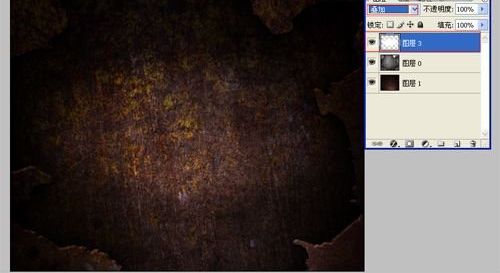
4、单击工具箱中的横排文字工具 ,输入vrtaadf,设置字体:大小,颜色,设置消除锯齿。
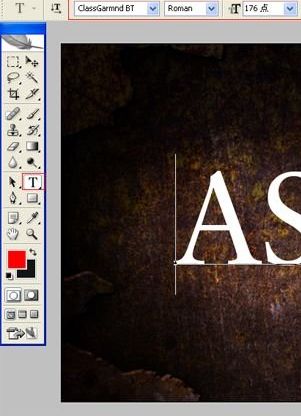
5、接着右击图层4,选择混合选项,进入到图层样式,分别勾选投影、内阴影、斜面与浮雕、光泽、渐变叠加、描边选项,设置图层样式各项的值,勾选投影,设置混合模式为:正片叠加,不透明度为:75%,角度为:39度,勾选使用全局光,距离为:8像素,扩展为:8%,大小为:5像素,然后点击确定按钮。

6、设置内阴影混合模式:正片叠加,点击色标处,阴影颜色设置为黄色,不透明度:90%,角度:30,距离:6像素,阻塞:0%,大小:6像素,然后点击确定按钮。
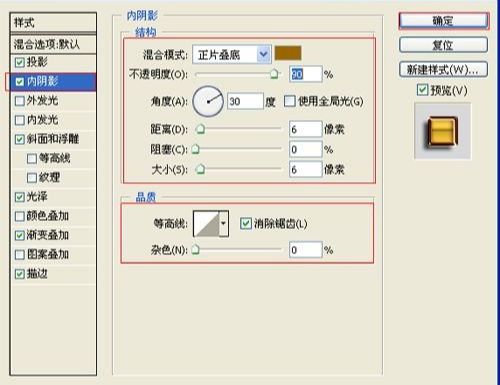
7、勾选斜面和浮雕复选项,样式:枕状浮雕,方法:平滑,深度:100%,方向:下,大小:6像素,软化:0像素,阴影角度:90,高度:30度,光泽等高线:环形,其他设置值。
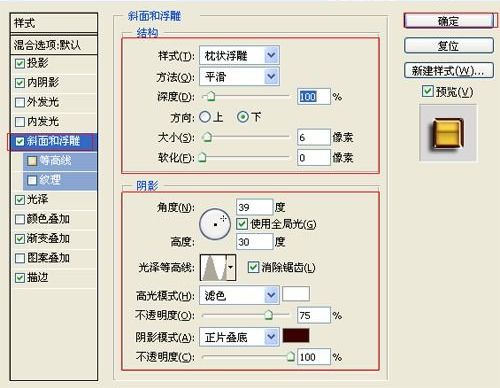
8、勾选光泽复选项,混合模式:正片叠加,点击色标处,设置光泽颜色:褐色,设置不透明度:47%,角度:30度,距离:16像素,大小:16像素,等高线:高斯,勾选消除锯齿和反相。
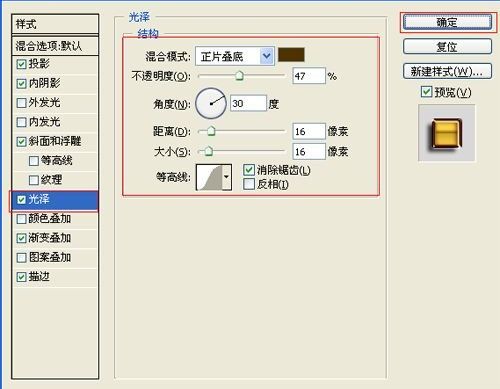
9、勾选渐变叠加复选项,设置参考值。
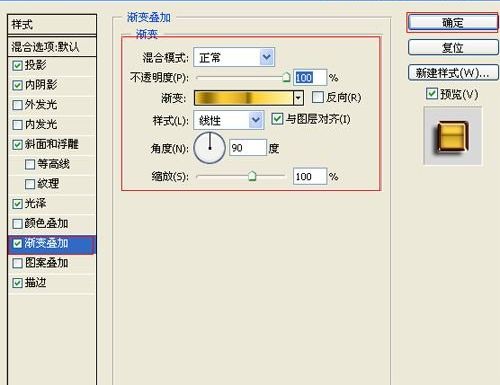
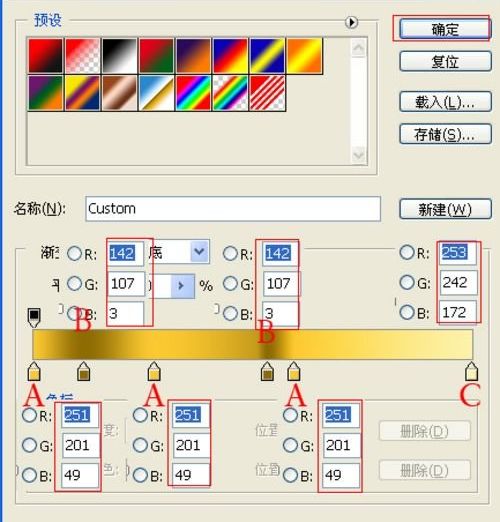
10、勾选渐变描边选项,设置大小为:3像素,位置为:内部,混合模式为:正常,不透明度为:100%,填充类型为:渐变,渐变颜色设置值参考图15,样式为:线性,角度为:90,缩放为:100%。
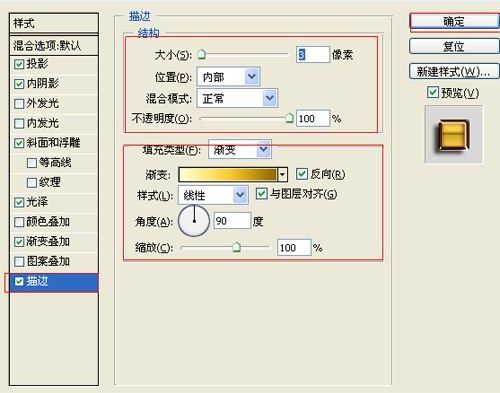
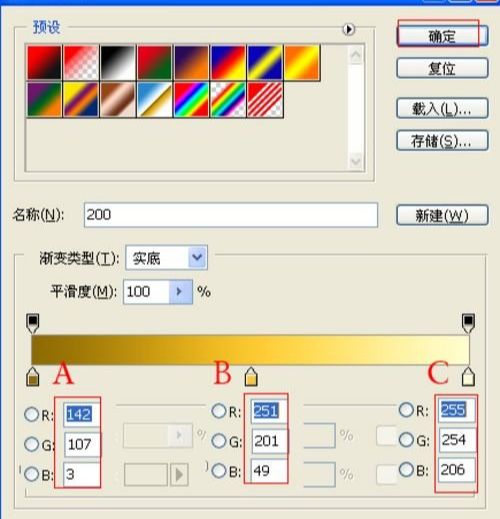
10、在图层面板上单击创建新图层按钮,选择工具箱渐变工具(快捷键G),在工具选项栏中设置为线性渐变,然后点按可编辑渐变,弹出渐变编辑器。选择Transparent Stripes,接着设置前景色,设置前景色为白色,并设置图层混合模式为叠加。
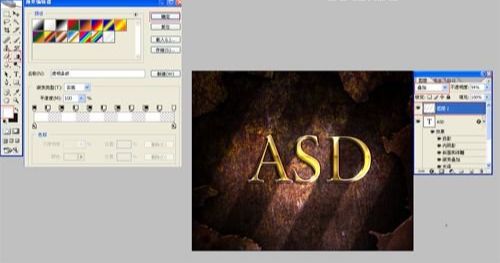
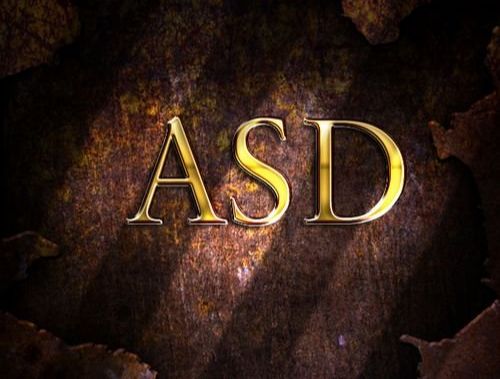
还没人评论,快来抢沙发~