效果图

1.新建文档大小600 × 600。 使用黑色与深蓝色的颜色渐变,从中间到右边。
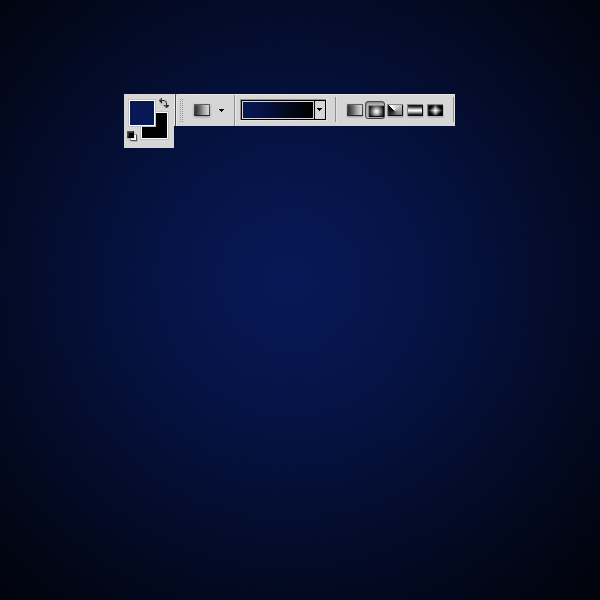
2.滤波、杂色 、添加杂色 2%的单色。
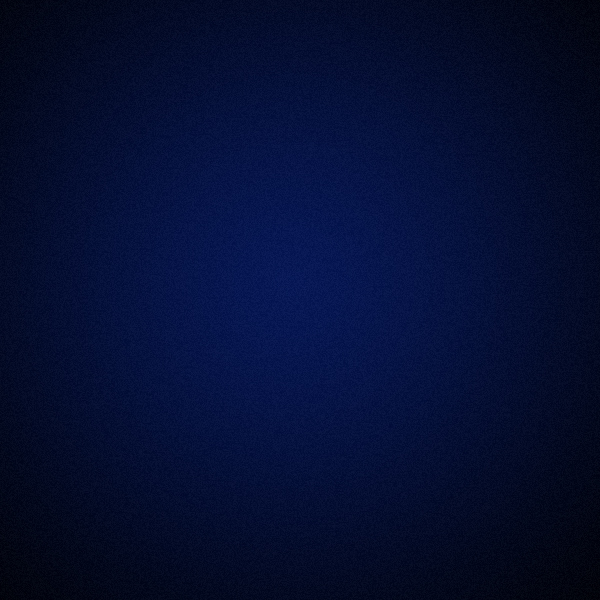
3.添加文本。 使用的是机械型字体 。 用一个很浅灰色。

4.添加图层样式: 阴影:
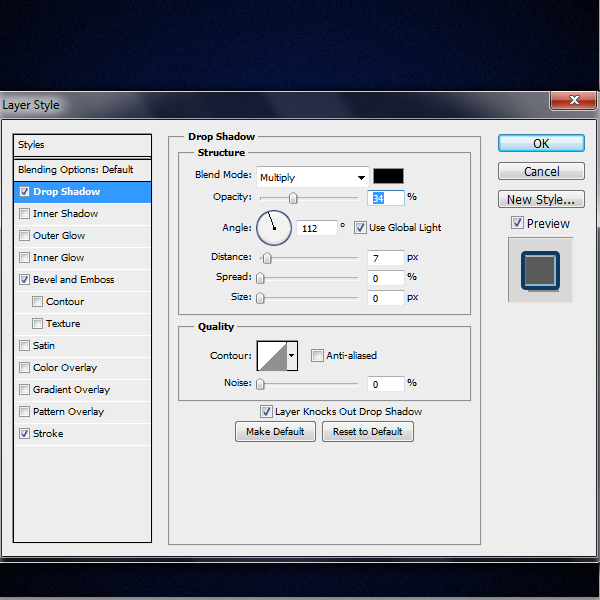
斜面和浮雕:
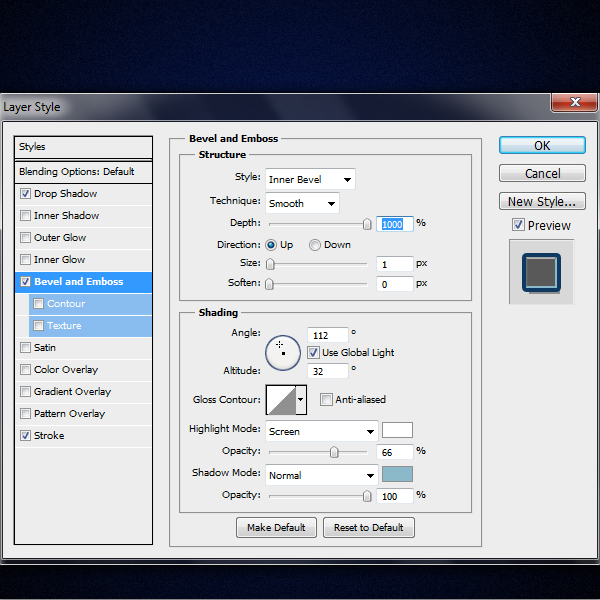
描边:
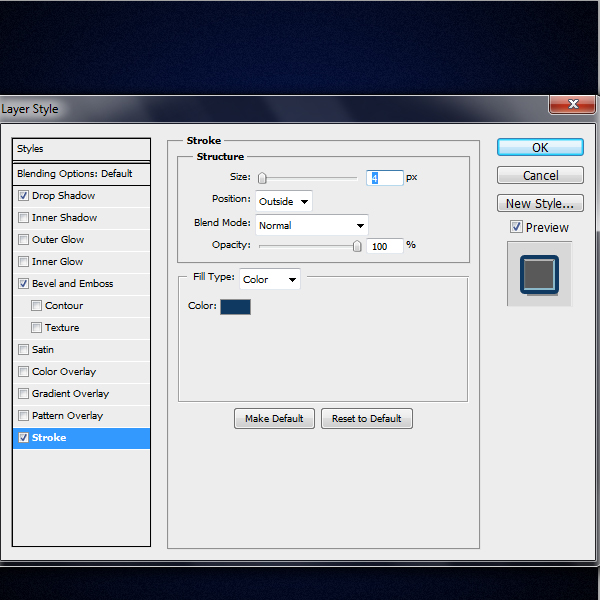

5.创建一个新层,并创造两个暗灰色的形状。

6.添加相同的图层样式。

7.改变形状以贴合文字。

8.添加一些金属质感的纹理。
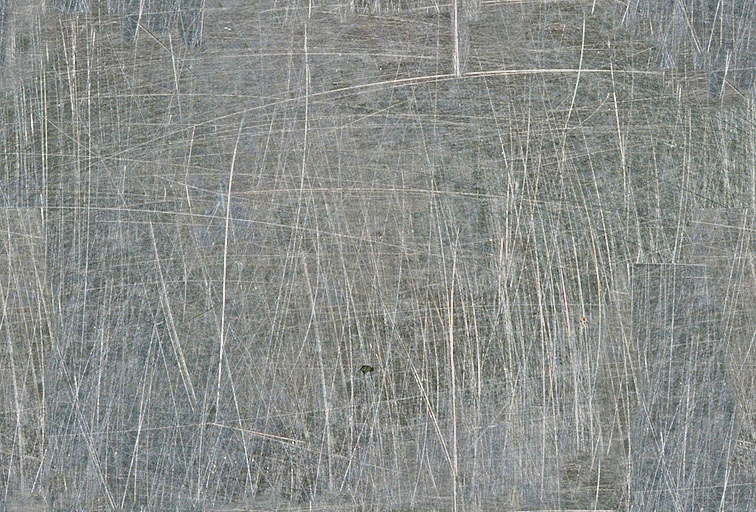

9.选种纹理,然后使用CTRL+鼠标左键点击文字,获得选区。

10.CTRL + X剪切它,并粘贴到文字。

11.纹理层混合设置为柔光。

12.再次打开纹理,重复上边的步骤到图形。

13.选择图形选区,新建图层,描边8PX,填充浅兰色。
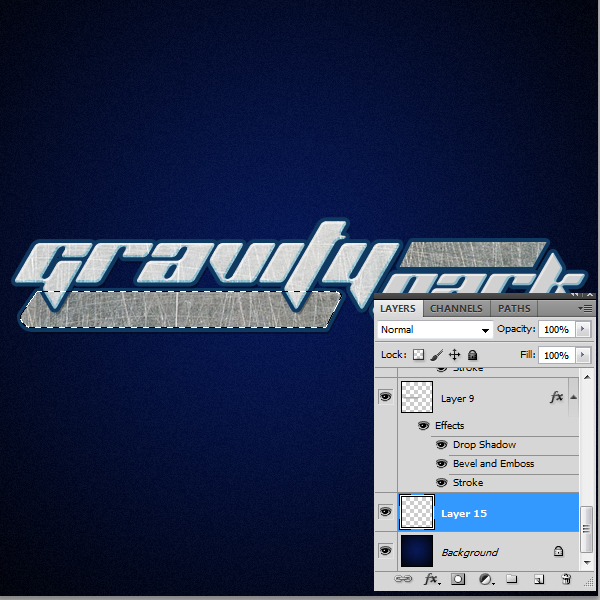
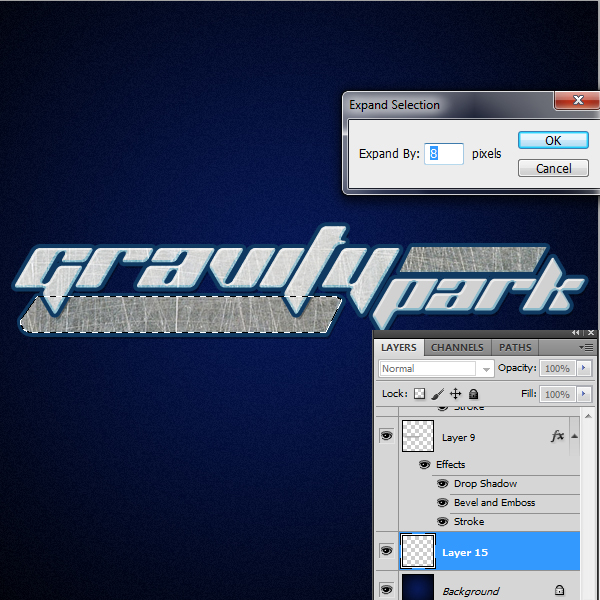

14.重复步骤到所有的层次。

15.增加两个光源效果,就完成了。

还没人评论,快来抢沙发~