ps中新建文件,填充任意颜色。
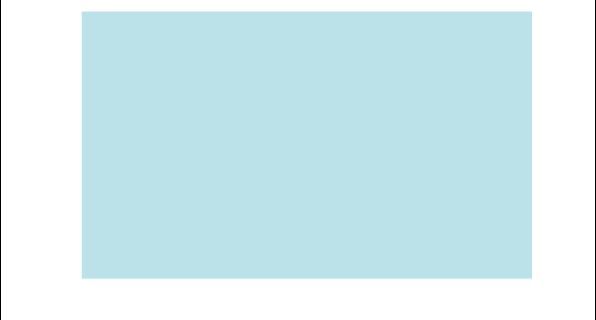
输入文本,选中,去填充和描边。

从外观面板窗口外观中,建立新填充。然后设定一个暗的背景色。
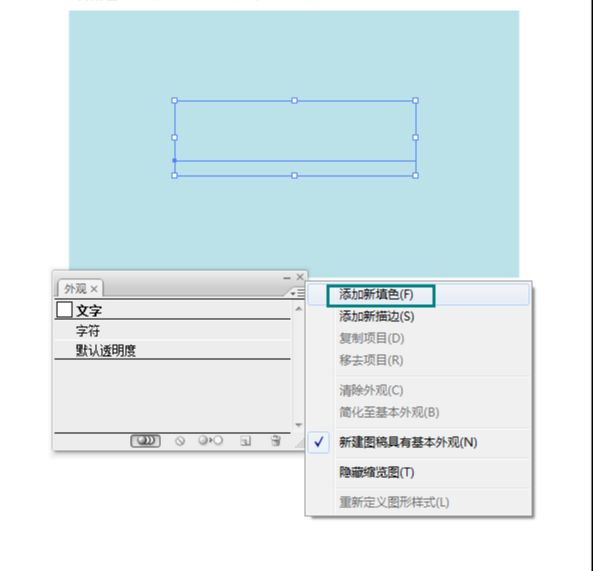
选定外观面板中的新填充,点击效果》风格化》内发光,将模式“滤色”改为“正常”,然后点右侧的方框,选一个比背景深一点的颜色。不透明度改为90、模糊为2PX。在外观面板展开填色的下拉菜单,可以看到已经应用的内发光效果。
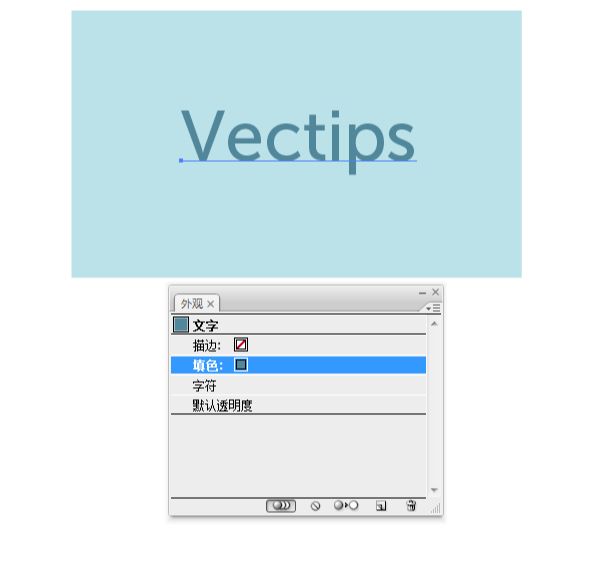
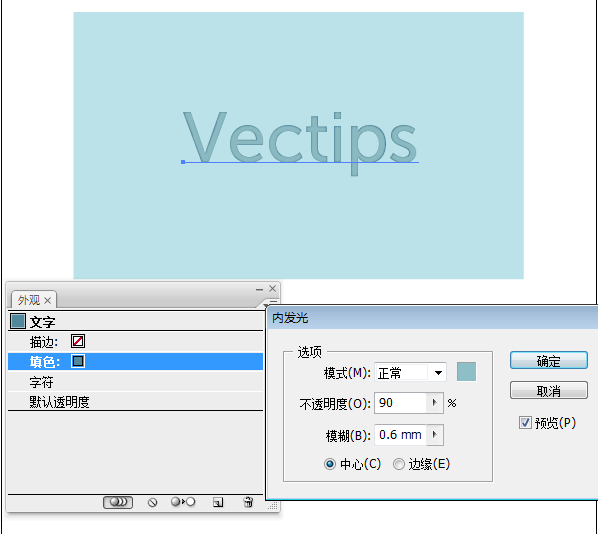
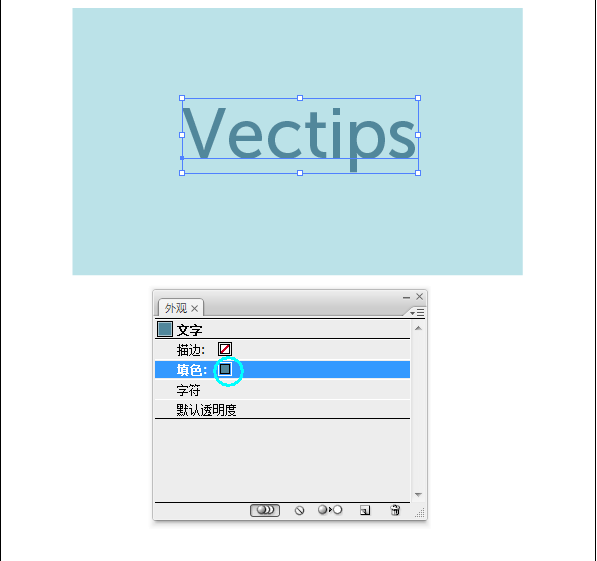

仍然选择这个文本,像之前那样的创建新填色,创建之后看上去好像内发光效果消失了,在外观面板里也是有层次结构的。当创建了一个新填色,它将默认置顶。在外观面板中拖动新填色,将它放在最开始创建的填色下面。


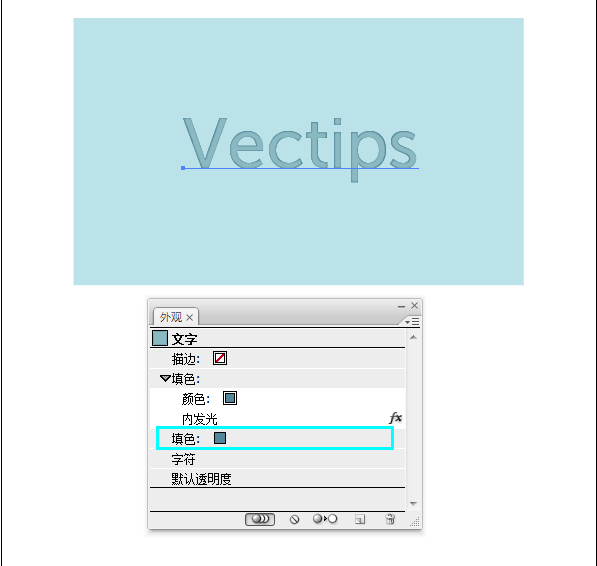
选择刚才创建的新填色,改为比原始文本的填充颜色更深的颜色。
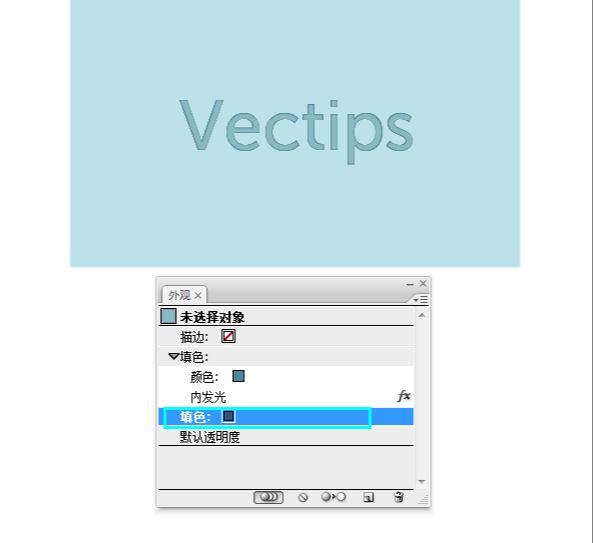
选定新填色,点击效果》扭曲和变换。在变换的对话框中,改变垂直移动为1PX。具体数值可能要根据文本大小调节。
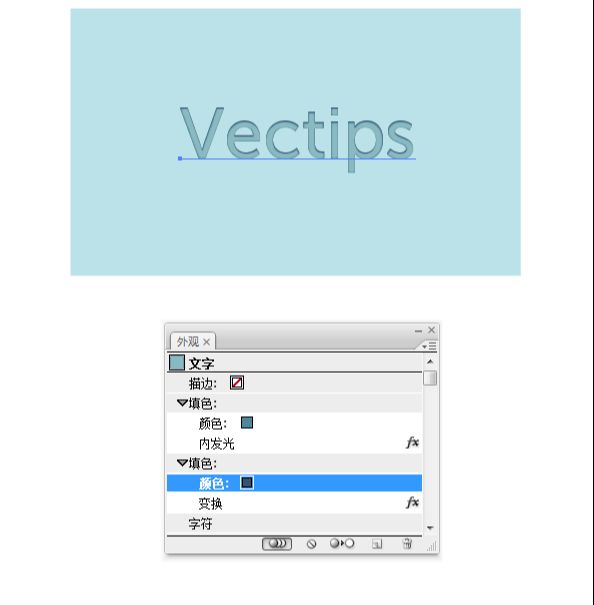
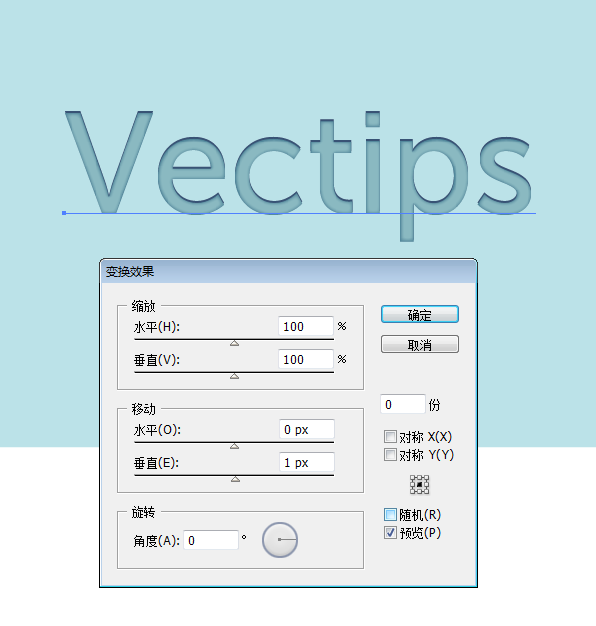
创建一个新填色,填充,将它置于其他填色的下面。
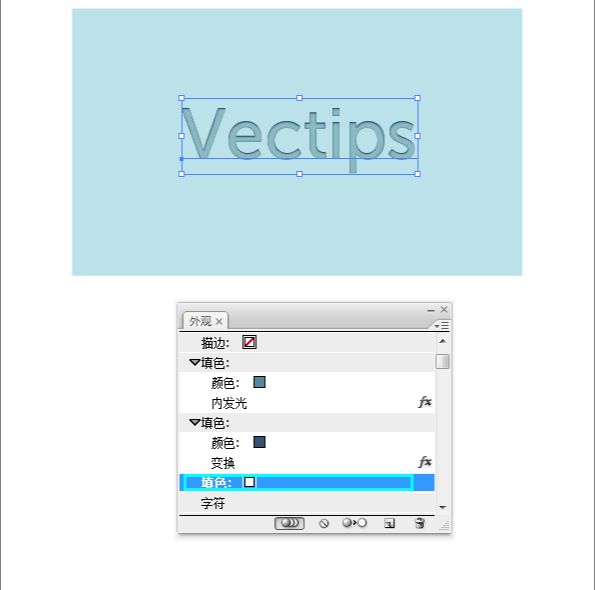
选定这个填充,去效果扭曲和变换》变换,再次改变垂直移动,设为-1PX。这次可能需要根据文本大小来调节数值。
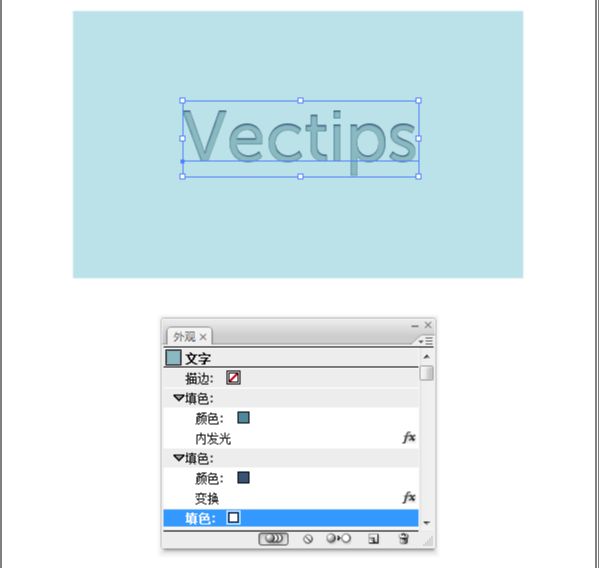
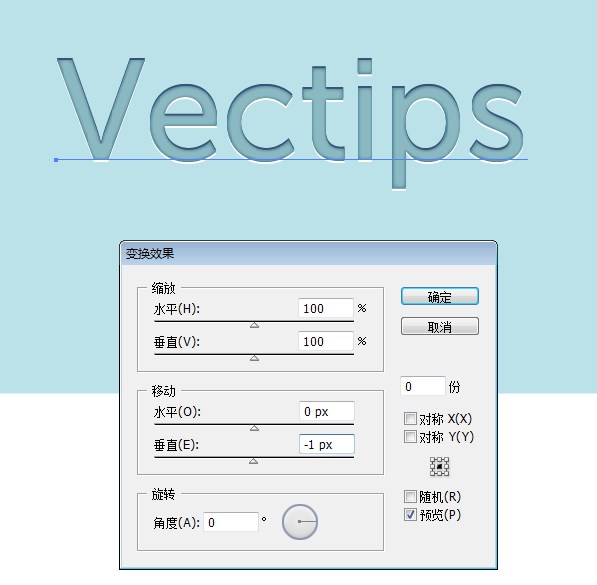
可以创建一个图形样式。选中该文本并点击图形样式面板中的新建按钮,创建一个新图形样式的按钮。可以把这个图形样式应用到其他字体,其他形状或者对象上,只要选择了一个文本/矢量路径并单击图形样式面板里的那个创建的样式缩略图。
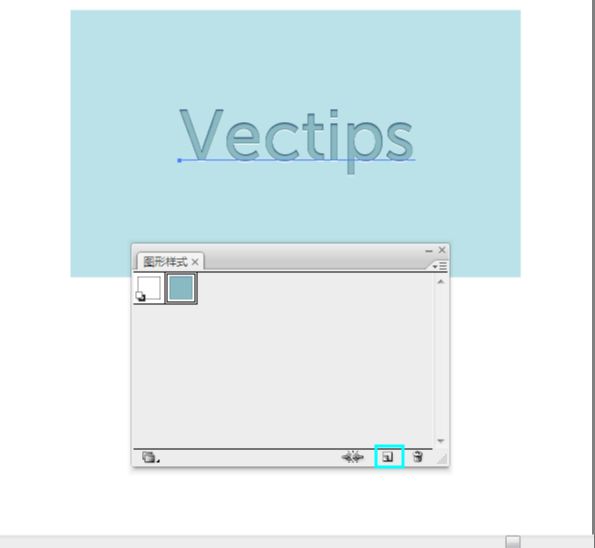
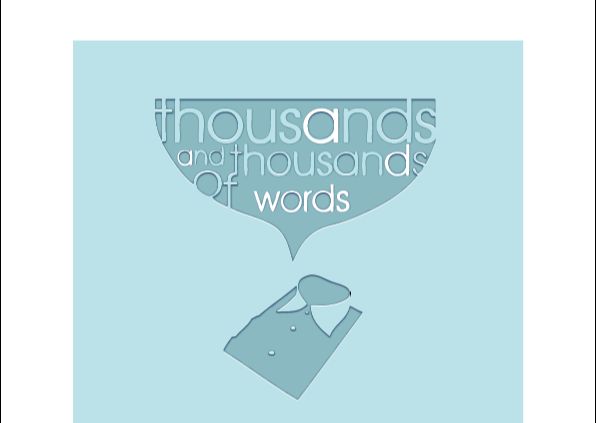
还没人评论,快来抢沙发~