
以下是详细的photoshop教程步骤:
1.用橡皮图章 祛除大包和污点。

2.建立新图层,双击左边工具栏的快速蒙版,调出选项,变更不透明度为43% 。

,
3.用画笔描绘填充皮肤部分,用不透明度为100% 橡皮 擦去毛发和褶皱。

4.祛除皮肤以外的影象,边缘适当羽化。

5.检查通道中的快速蒙版影象,填补漏图的地方。
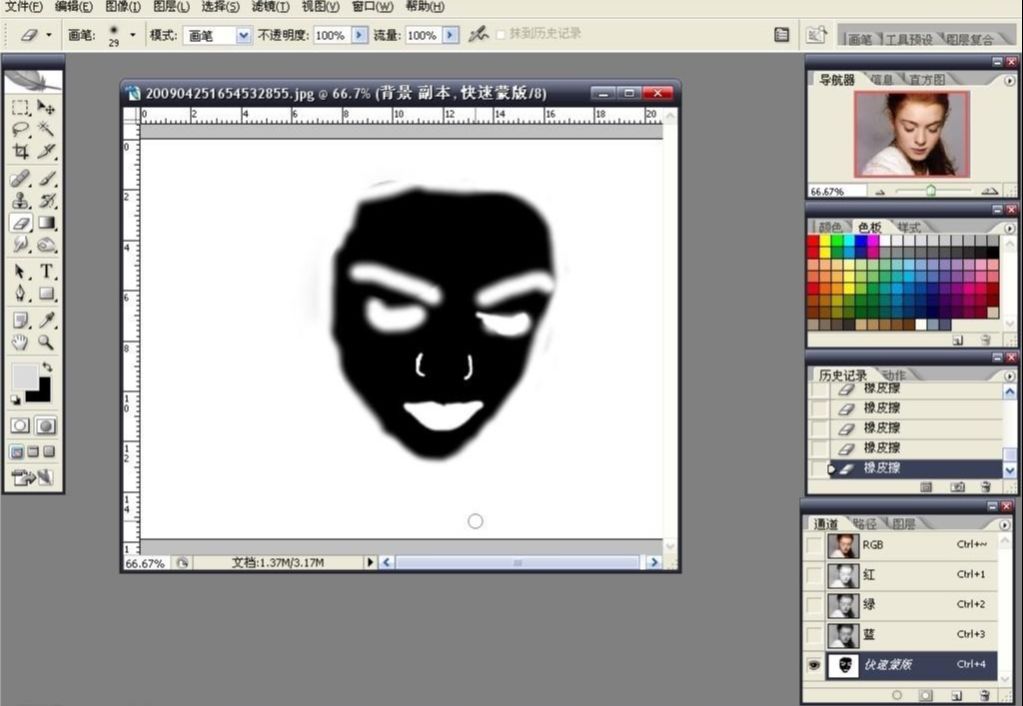
,
6.回到图层,删除皮肤以外的影象。
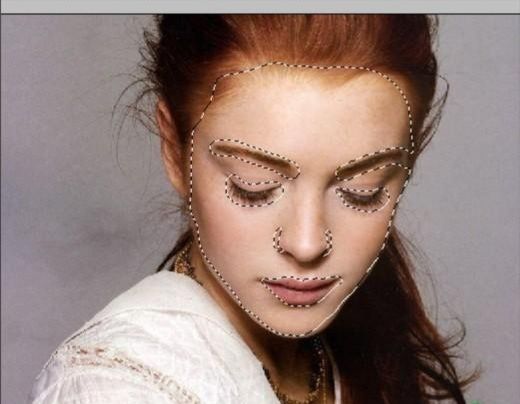
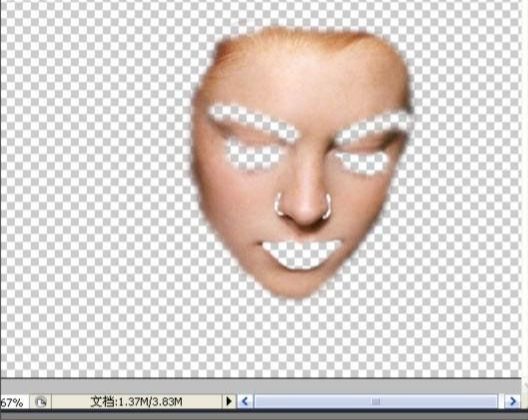
7.关键部分,在底层上用快速蒙版选区,选择皮肤部分,用滤镜/USM锐化,加强皮肤毛孔影象。

8.在上层皮肤上,用特殊模糊去斑,用高斯模糊柔化。
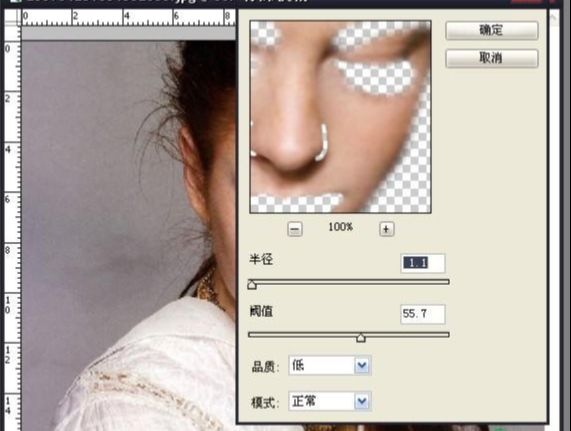
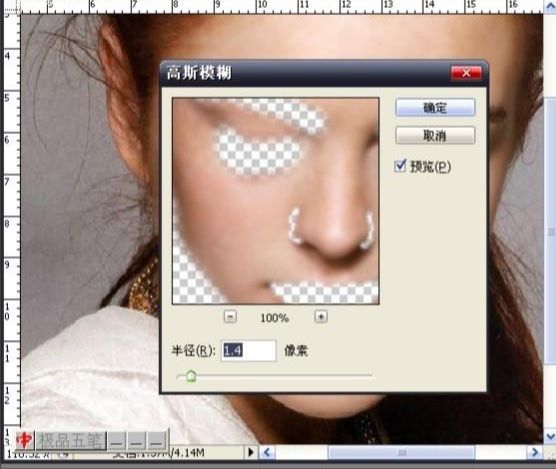
,
9.调整被柔化皮肤层的,不透明度为80-90%,显露下层毛孔,同时调整 色阶 减小皮肤层的色差和反差,合并所有图层。
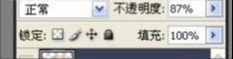

,
10.再新建一个图层,选择为屏幕(这是图象会变亮,调整不透明度为40%),在屏幕层上USM锐化,突出毛发。

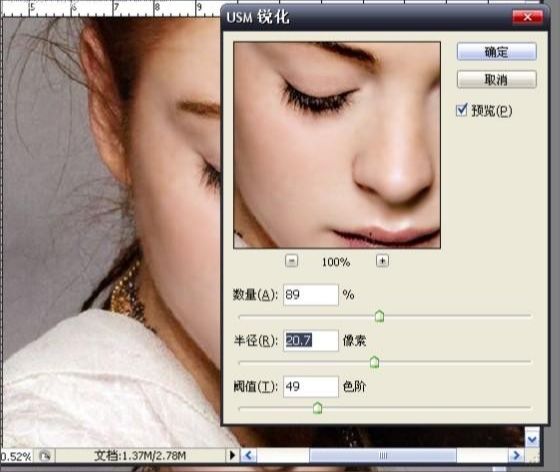
11.合并所有图层,调整色彩平衡,大体基本完成。

还没人评论,快来抢沙发~