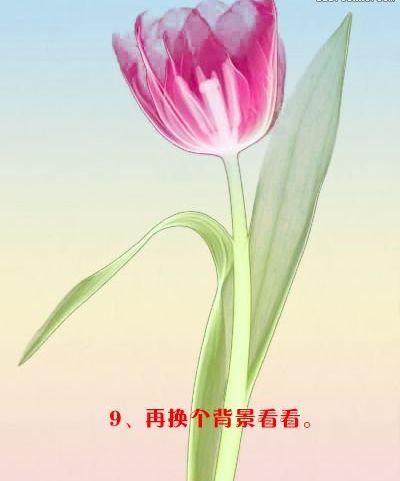原图

效果图

下面介绍具体操作步骤:
1、打开图片,ctrl+j得到图层1,点击红圈处,创建图层2,放于图层1与背景层之间,填充白色作为检查效果和新的背景层

2、按图示给出的参数,用背景橡皮擦在图层1里擦吧,注意擦的时候尽量不要松手,直到擦干净为止
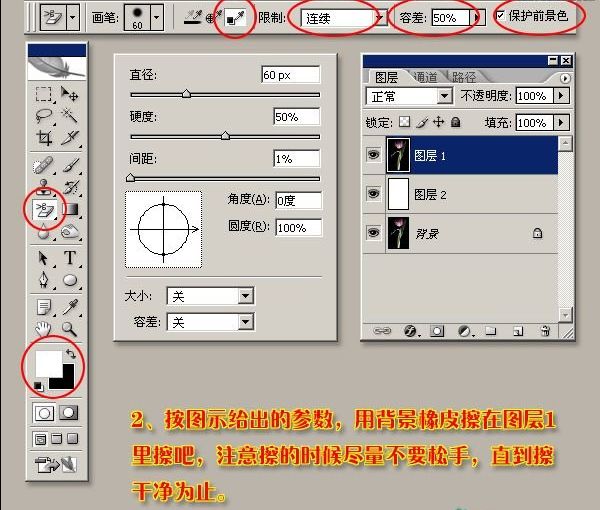
3、说是擦干净为止,其实是擦不干净的,我们会看到留有许多的边缘杂色,如图示的红圈处

4、把图放大到400%,用橡皮擦工具清除掉边缘的多余杂色(画笔的大小约在5-7之间)。
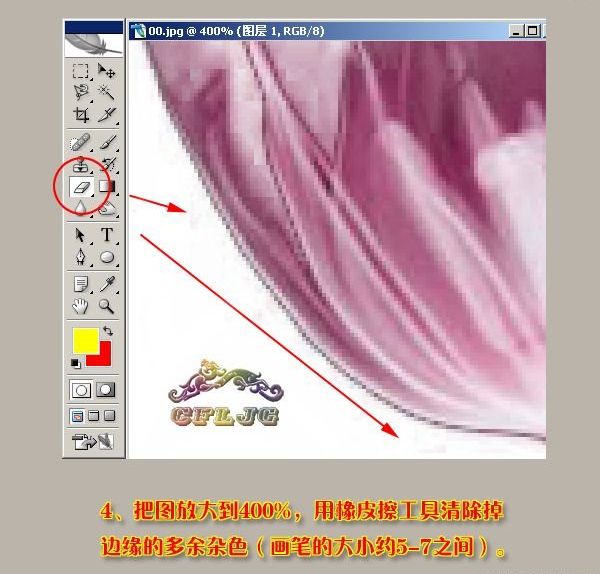
5、边缘杂色清理完后的效果。

6、ctrl+j复制图层1得到图层1副本,图层的混合模式滤色,不透明度40%,目的是提亮

7、点击红圈处,创建色相/饱和度调整图层,参考参数如图设置,这时一朵漂亮的小花就全部完成了抠图的任务

8、看看效果如何
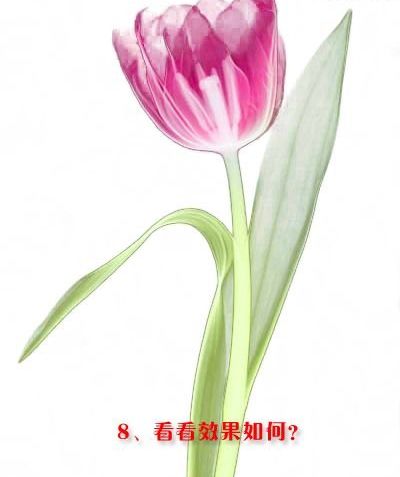
9、再换个背景看看