品牌型号:联想异能者 Co50-b
系统:win10 1909 64位企业版
软件版本:Adobe Photoshop 2020
部分用户可能电脑型号不一样,但系统版本一致都适合该方法。
ps怎么画直线斜线?下面一起来了解怎样用ps画直线和斜线的教程。
1、打开ps,ctrl+n创建一个800*800的画布

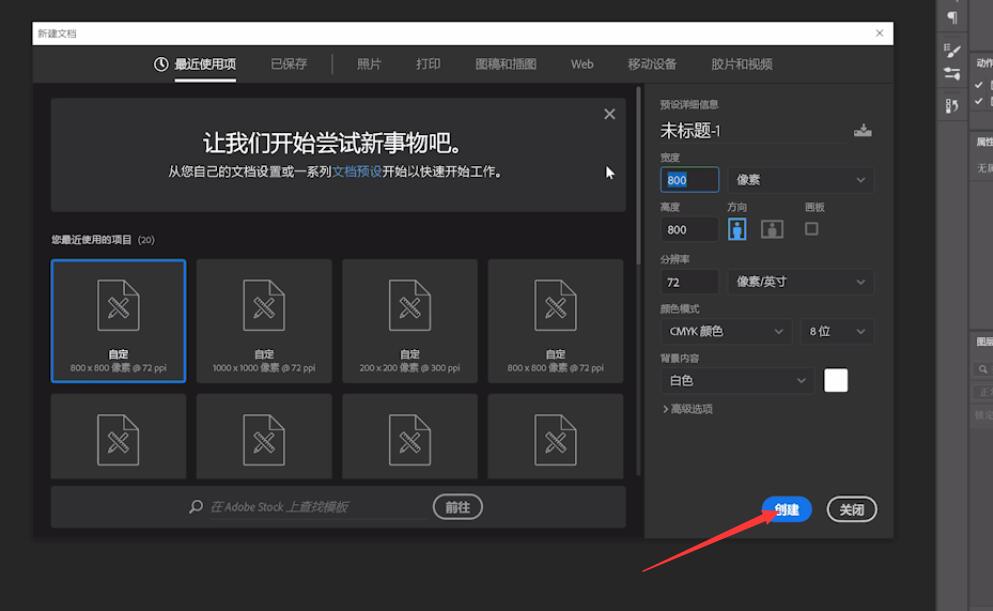
2、点击使用画笔工具,设置画笔大小,按住shift键就可以画直线了
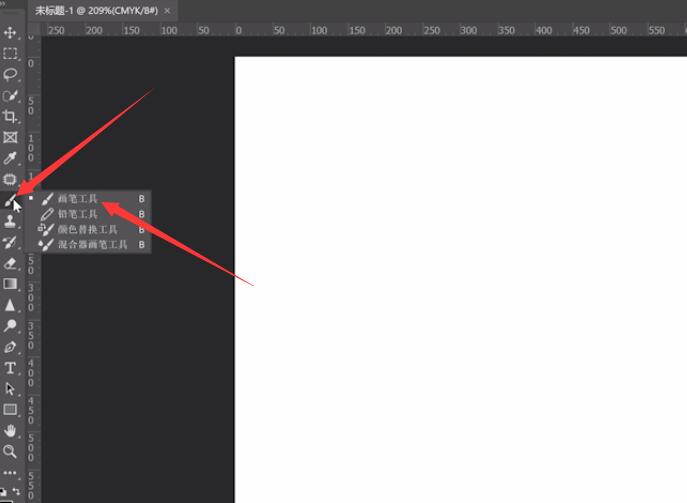

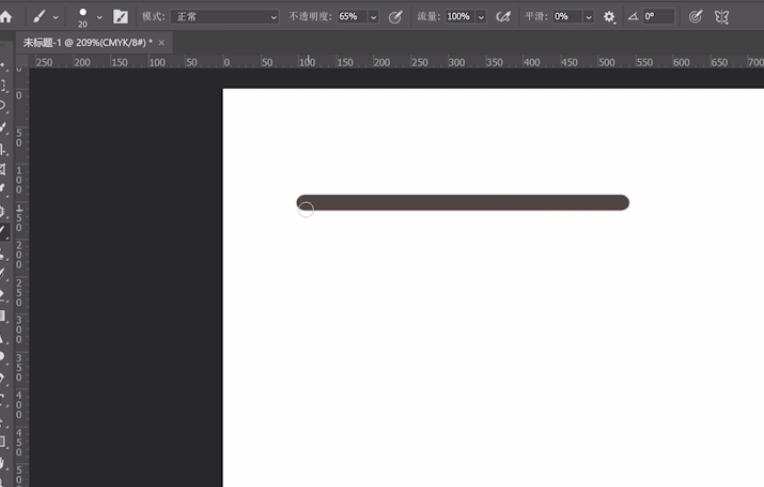
3、画斜线这边用黄色画笔来演示,设置前景色为黄色,点击确定

4、先在斜线的起点点上一点,按住shift键不放,再另外一端点上一点,一条斜线就画好了


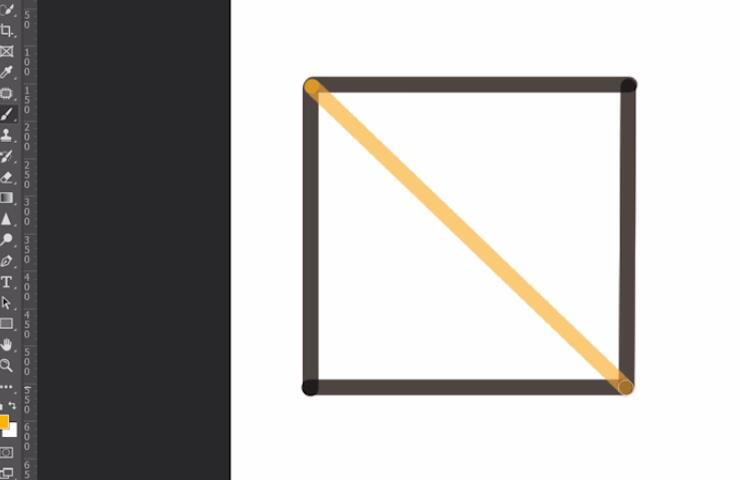
总结:
打开ps创建画布
按shift键画直线
设置前景色
点击按shift
还没人评论,快来抢沙发~