效果图:

素材:


1.打开【PS】,置入素材,进入【camera raw滤镜】,调整【基本】参数。

2.单击【色调曲线】,调整参数。

3.打开图像,点击通道面板,复制蓝通道,【CTRL+L】打开色阶。
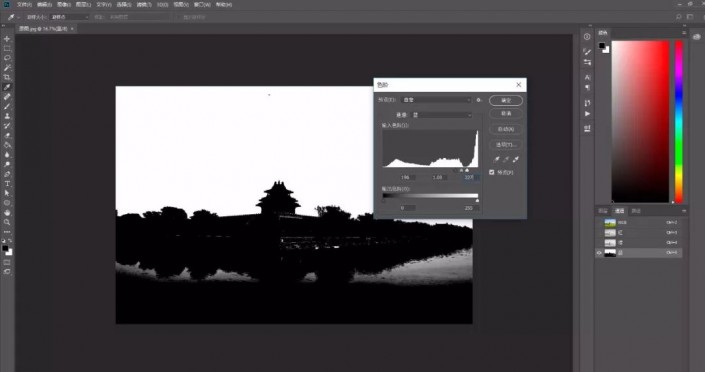
4.使用【画笔工具】涂抹黑色区域,按CTRL单击图层【载入选区】。
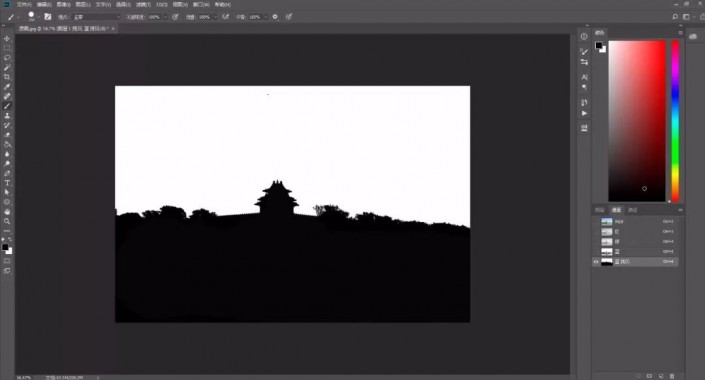
5.返回图层面板,单击【选择】-【修改】-【边界】进行调整,按【ctrl+j】复制图层。

6.使用【魔棒工具】选择水面区域,按【ctrl+j】复制一层。

7.置入【天空】素材,调整大小至合适的位置,按CTRL单击图层1【载入选区】,添加图层蒙版。

8.复制一层天空素材,删除蒙版,【ctrl+t】-【垂直翻转】移动至水面合适的位置,使用相同的方法按ctrl单击水面图层载入选区,添加图层蒙版,使用画笔工具涂抹边缘细节,并添加【滤镜】-【模糊】-【高斯模糊】。

9.新建曲线调整图层,对画面进行压暗。

10.新建【色相饱和度】调整图层,选择【黄色】,【ctrl+i】反向蒙版,使用画笔涂抹夕阳。

11.按ctrl单击天空区域,新建【曲线】调整图层,对天空区域进行压暗处理。

12.按ctrl单击水面区域图层,新建【曲线】调整图层,选择【红色】和【蓝色】曲线进行调整。

13.新建【色相饱和度】调整图层,选择【黄色】,对树木颜色进行调整。

14.新建【自然饱和度】调整图层,调整参数。

15.新建【曲线】调整图层,【ctrl+i】蒙版反向,使用渐变工具调整画面的暗部细节。


还没人评论,快来抢沙发~