原图:

效果图:

转到通道,对绿通道Ctrl+A全选,Ctrl+C复制,转到图层,新建透明图层,Ctrl+V粘贴

用色阶命令

使用高斯模糊将黑色线条变圆滑

高斯模糊以后再用色阶

将正方形半调纹理变成一个一个小圆圈

高斯模糊再用色阶:

转到RGB通道,按住Ctrl,用鼠标单击RGB通道,选中白色区域,然后Ctrl+Shift+I反向选择

单击鼠标点击矩形选框工具,然后转到图片中的蚁行线上,右键鼠标,选择建立工作路径

容差选择0.5-1.5之间即可

执行图像,画布大小放大10倍
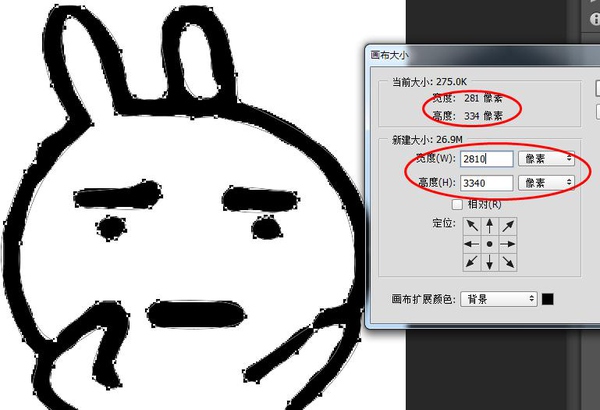
将背景填充为白色,转到路径调板,单击路径

Ctrl+T缩放大小

保持路径此时是显示的,新建一个空白透明图层,按住ctrl,敲击回车键

按住D将调板调整为上黑下白的默认状态,新建的空白透明图层上按住Alt+delete键填充黑色,然后按住Ctrl+D取消选择

还没人评论,快来抢沙发~