效果图:
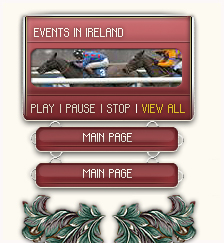
创建新的画布并创建新的图层,并命名为红色面板,用矩形选框工具
![]()
在红色面板层创建矩形选区
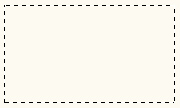
选择 、修改、光滑,5像素

设置前景色为#873336,背景色为#BE5E61,利用线性渐变工具(前景到背景)填充选区
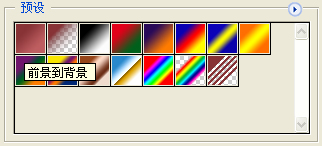
按住Shite键,由下至上拖拽鼠标
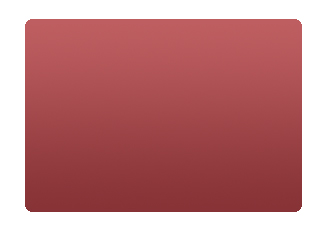
双击红色面板层打开图层样式窗口,并设置样式
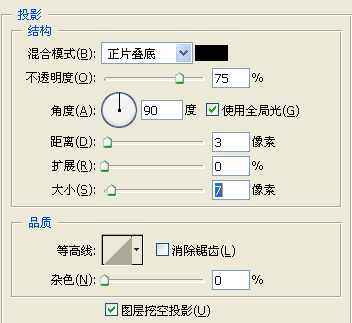
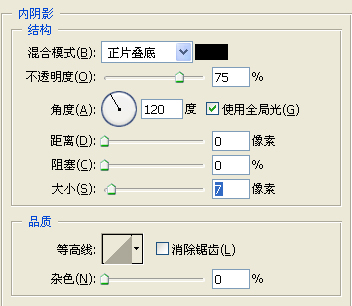


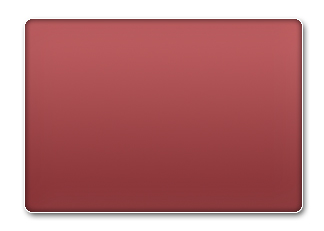
创建新的图层,并绘制水平黑线。复制该层,修改直线颜色为白色。移动1像素的距离。合并两个直线层。
双击直线层打开图层样式窗口,并设置
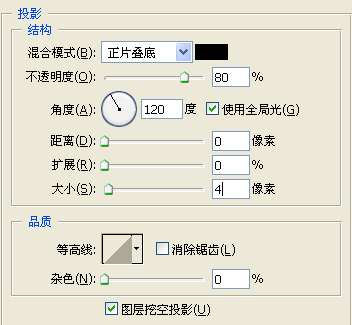
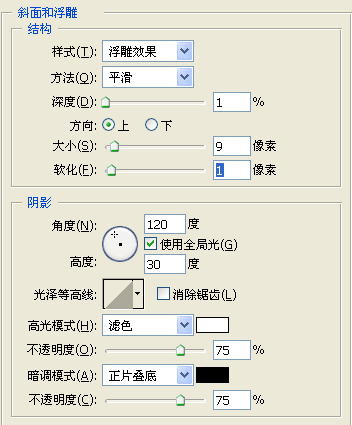

拼合直线和红色面板
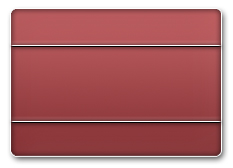
添加图像和文字效果
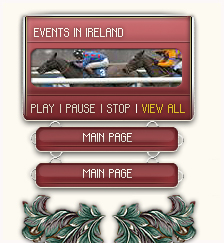
还没人评论,快来抢沙发~