创建新画布,背景设为黑色,创建新的图层并命名为“条纹”,使用矩形选框工具创建选区并用橙色填充。
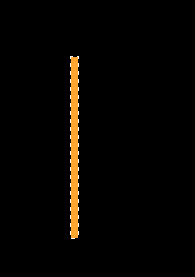
选择 >> 修正 >> 收缩,收缩量2像素。

设置前景色为“亮黄色”,选择 >> 羽化,羽化半径1像素,使用油漆桶工具填充选区。
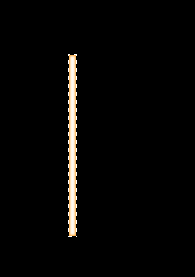
创建新的图层并命名为“外发光”。
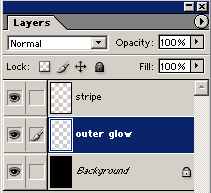
选择 >> 修正 >> 扩边,2像素。羽化选区,羽化半径2像素,并用同上颜色填充。
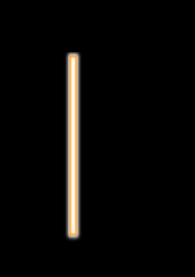
合并图层。
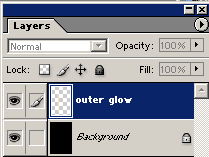
编辑 >> 变换 >> 扭曲。
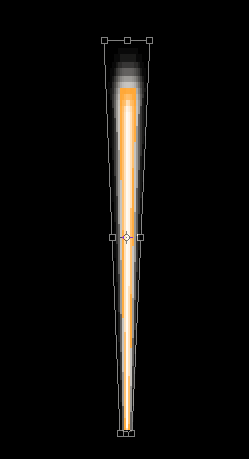
复制图层。

编辑 >> 变换 >> 旋转。
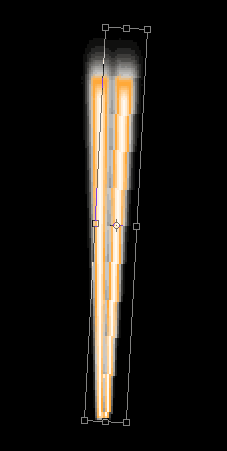
重复步骤 9复制另外三个光条,并调整为扇形。
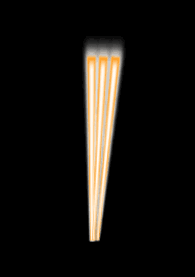
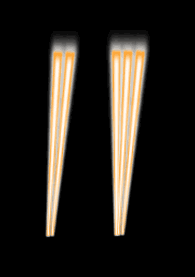
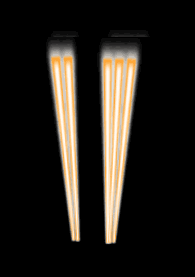
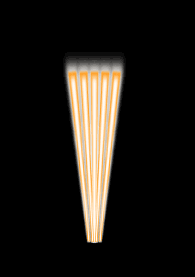
打开自定义形状工具选框,选择五角星形状。
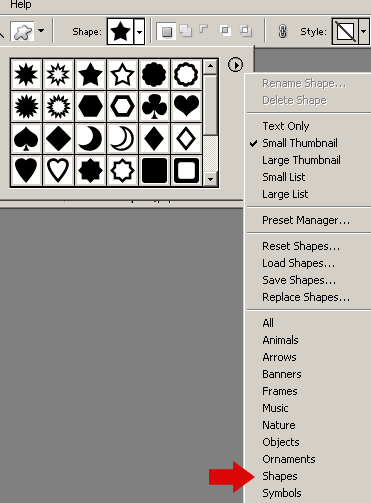
创建橙色五角星。
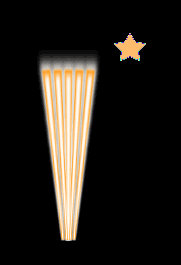
获得星星选区并收缩2个像素。
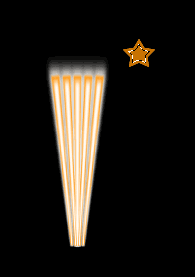
创建新的图层并用浅色填充选区。
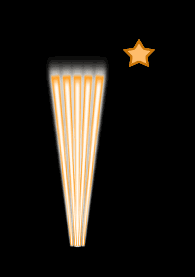
选择星星并扩大选区2像素。
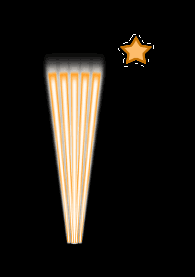
创建新的图层并用棕色填充,合并3个星星层。

复制4-5个星星,并调整它们的大小(编辑 >> 变换 >> 大小)。
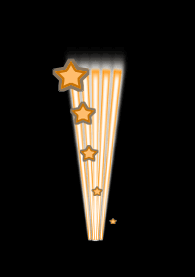
复制星星并调整色调(图像 >> 调整 >> 色调/饱和度),将星星的颜色调整为红色。
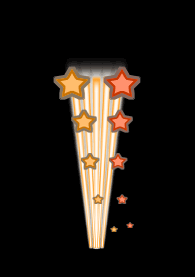
复制更多不同大小颜色的星星。

还没人评论,快来抢沙发~