最终效果

1、新建一个30×5的透明背景图像,选择其中一半并填充黑色。然后将其定义为图案。
![]()
2、新建一个300×300的图像,新建图层,通过【编辑_填充】将之前定义的图案填充到新建图层中,然后【滤镜_扭曲_极坐标】。
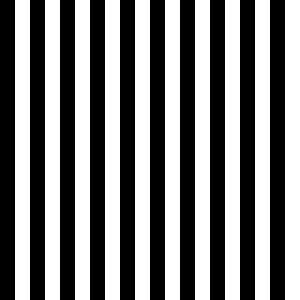
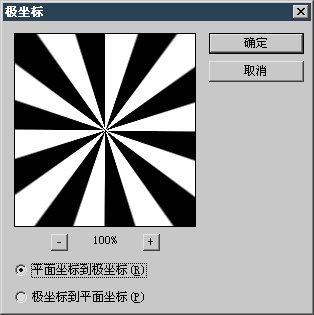
3、对图层设定如图4的渐变样式。然后新建一个空白图层,将其与设定好渐变样式的图层一起选择后合并,这样就将样式合并到了图层中。
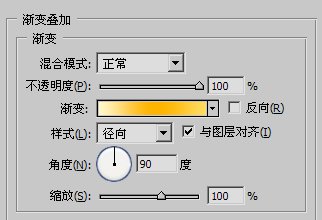

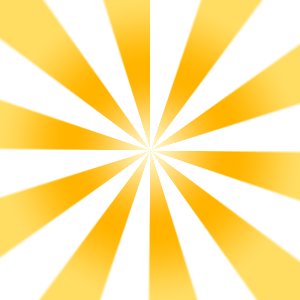
4、将图层复制一层,将其通过自由变换旋转一个小角度,将图层混合模式改为“叠加”。
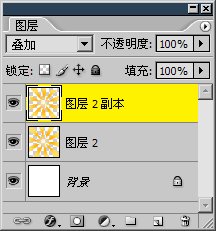
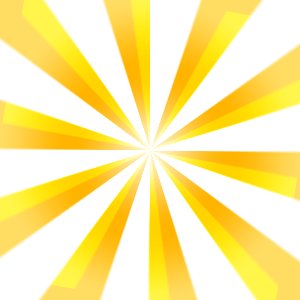
5、重复以上步骤,再复制两个或更多图层,改为其他的混合模式。然后合并所有图层(背景层除外)。


6、之后对其使用【滤镜_模糊_径向模糊】,在对其使用【滤镜_锐化_USM锐化】。

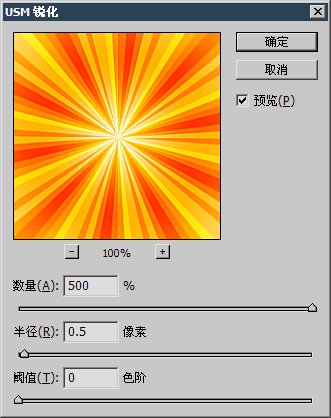
7、现在可利用其通过滤镜制作进一步的效果,如【滤镜_扭曲_旋转扭曲】和【滤镜_扭曲_极坐标】等。
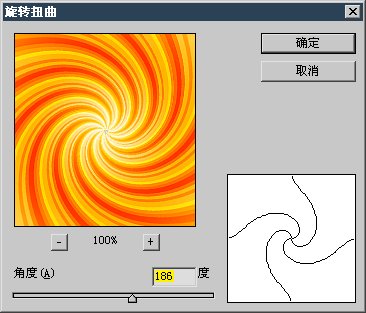

还没人评论,快来抢沙发~