最终效果

1、打开背景素材,再打开云彩素材拖进来,按Ctrl + Shift + U 去色,图层混合模式改为“叠加”。
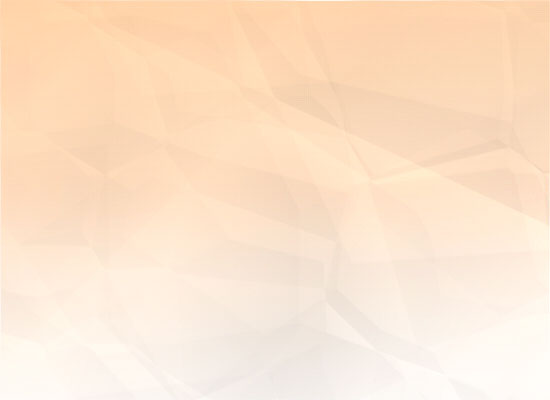

![]()
2、找一张人物图片,适当的裁剪大小,加一个白色边框,复制一层冰去色,适当放好位置。
3、拖入花素材,抠出来放好位置,新建一个图层,按喜好用钢笔画出任意喜好的曲线路径并描边。


4、打上想要的签名文字,适当排好版。
5、创建可选颜色调整图层,参数设置:红:-50/50/50/-40;黄:100/-100/-100/15;中性色:5/5/-10/-10;白:15/-5/55/5。
6、填充2 * 2抽吸,图层混合模式改为“柔光”,不透明度改为:50%,完成。
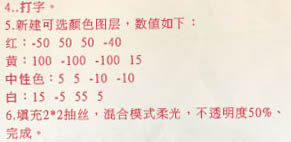

还没人评论,快来抢沙发~