效果图:

1、首先打开图片素材文件。

2、图片打开之后,在图层面板中新建一个图层,然后单击画笔工具,打开画笔设置面板,在画笔笔尖形状选择一个名为尖角30的圆形画笔,边缘为硬角,硬度设为100%,大小增大一些。
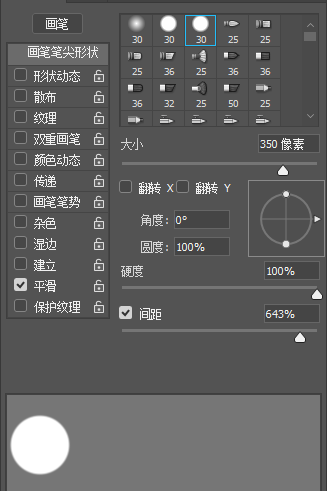
3、接下来勾选形状动态,设置一定的大小抖动,大小抖动的控制设置为钢笔压力,角度抖动和圆度抖动不需要设置,将它们归零。
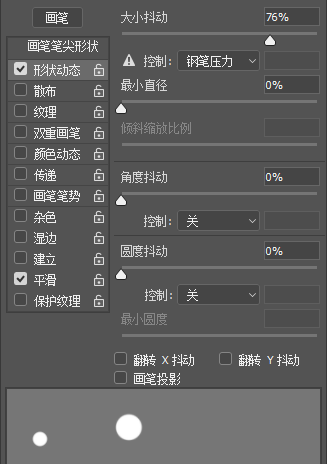
4、接着勾选散布,那么在这里增大散布数值。
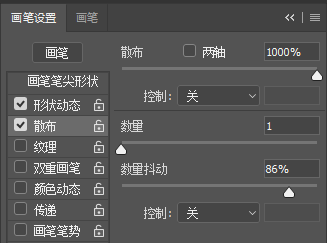
5、接下来勾选颜色动态,设置前景色为稍浅一些的紫色#e050ff,背景色设置为蓝色#4e00ff,将前背景抖动打开。

6、接着勾选传递,将不透明度抖动设置为100%,在画面中绘制一下。
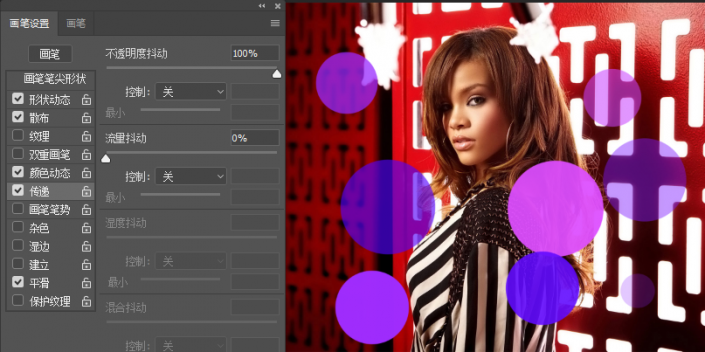
7、接下来勾选湿边选项。
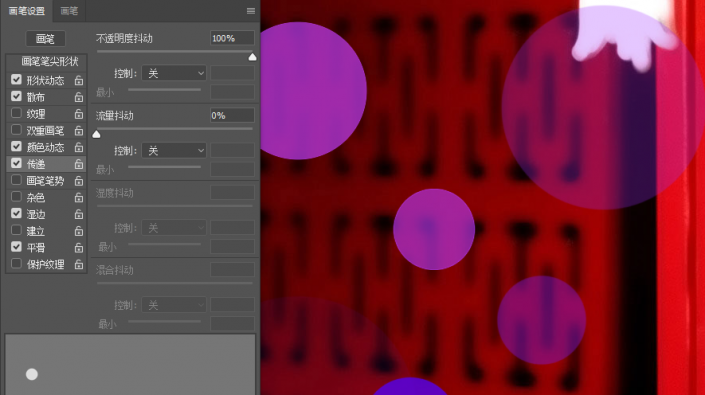
8、不透明度调整为23%,设置完毕后在画面中按住鼠标左键进行绘制。
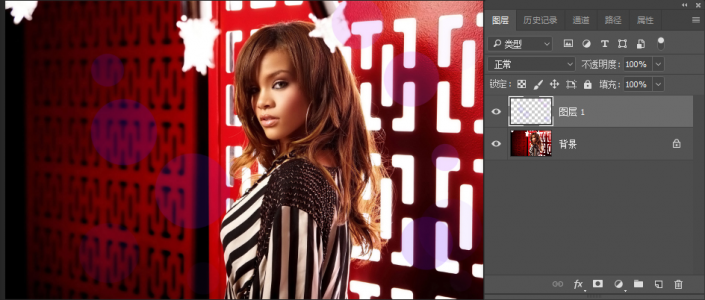
9、适当地调整画笔的大小,在画面中添加一些大小差异比较大的光斑,更改前景色为黄色,背景色不变,颜色差异将会更大。

10、绘制出的笔触遮挡住了主体人物,使用橡皮擦工具,把多余的部分进行擦除,新建一个图层,设置混合模式为滤色、变亮。
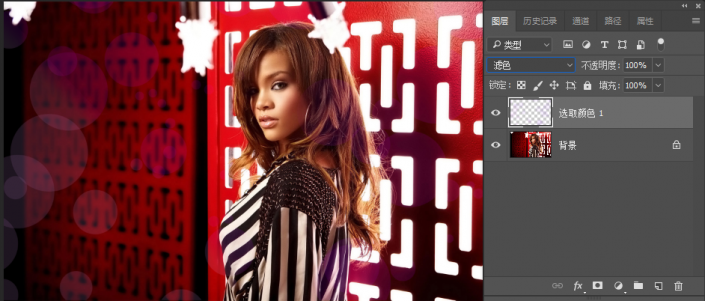

还没人评论,快来抢沙发~