效果图:

原片

一、修复图片瑕疵
先去除原片上的各种瑕疵。可以使用修复画笔工具,在修饰文件夹里新建一个空白图层,在新建空白图层上面做修饰,修复画笔的状态栏下的“样本”模式选为当前和下方图层。
![]()
选取合适的纹理替换掉脸上比较明显的各种瑕疵。

二、图片的减淡加深调整
明显的瑕疵去除之后,接下来会对图片进行减淡加深的调整,可以在D&B文件夹里新建一个中性灰图层。
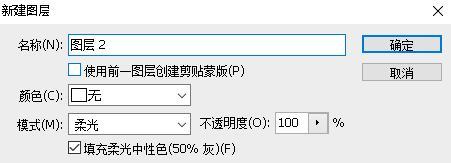
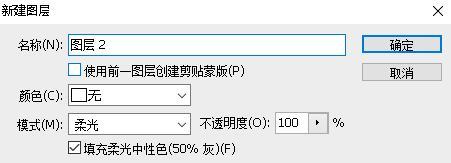
把下面的填充柔光中性色(50%灰)打上勾,柔光模式在和其它图层进行混合的时候,进行减淡加深的操作。
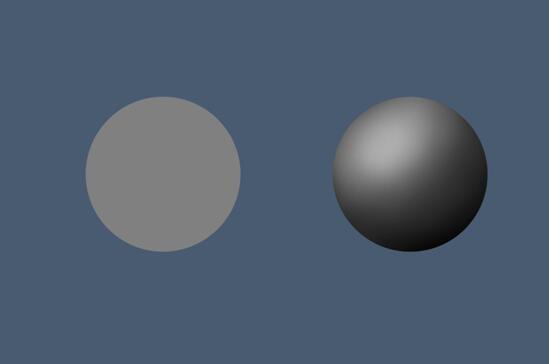
做减淡加深要使用到画笔工具,选取青色,把不透明度设置为20%。
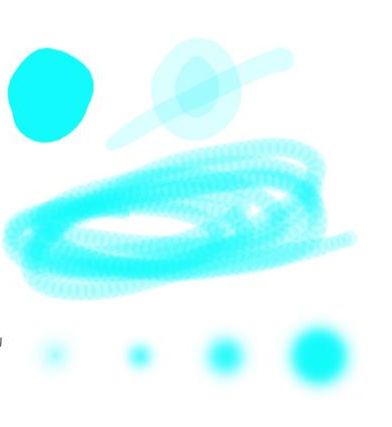
![]()
做减淡加深的时候选择柔边画笔,快捷控制不透明度的大小直接按数字,流量根据图片的不同设置为5%以下,在要减淡的地方涂白色,在要加深的地方涂黑色。

做减淡加深的时候让黑白文件夹处于显示状态,根据处理图片的明暗不同区域而调节曲线。
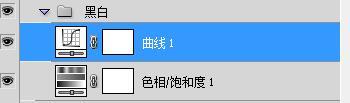
减淡加深结束后就可以给图片做锐化,在滤镜里选择锐化工具,盖印一个图层,用高反差保留来做锐化,最后在图层模式选线性光,不透明度设置为20%。可以为图层添加蒙版来控制需要锐化的区域。
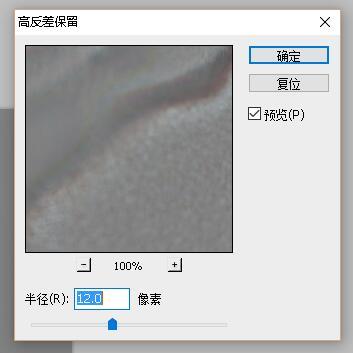
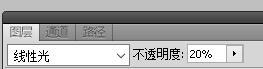

画出合适的眼睫毛

新建的空白图层,运用画笔工具,不透明度和流量保持100,收笔时涂写区域会缩小的画笔,碰到眼睫毛不清晰的图片直接用画笔画上去就行。
![]()
![]()
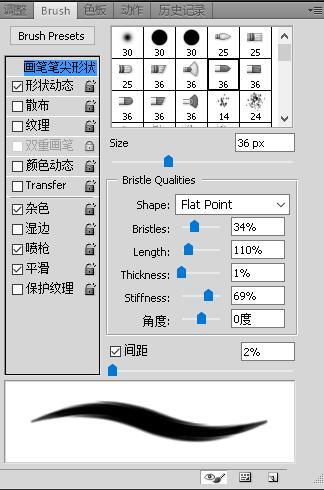

给图片做整体的颜色调整,花瓣在色相/饱和度李调节色相,色彩平衡用来给图片在亮部增添稍许冷色调,在暗部加些黄色进去。加上一个亮度对比度数值8,使图片更通透一些。
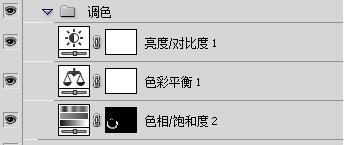

还没人评论,快来抢沙发~