效果图:

素材:

先打开素材。

CTRL+J复制一个图层。然后在软件上方菜单栏中,点击“图层”菜单,弹出的下拉菜单中,选择第一项“新建”,子菜单中也选择第一项“图层”。

弹出一个新建图层的窗口,在“模式”菜单中,选择图层混合模式为“柔光”,再将下面的“填充柔光中性色50%灰”勾选上。然后点击确定,建立新图层。
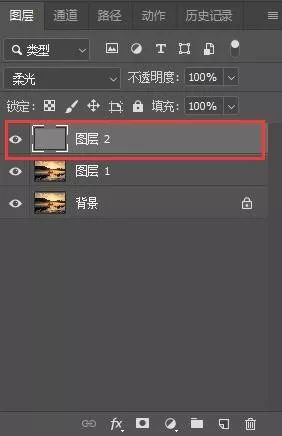
在图层面板上方,将图层混合模式再改变一下,从“柔光”变成“差值”。
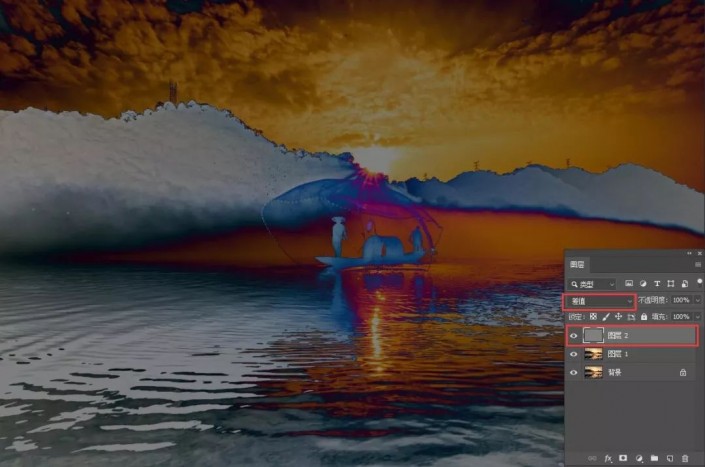
接下来,新建“阈值”调整图层,建立“阈值”调整图层后,会弹出对话框。
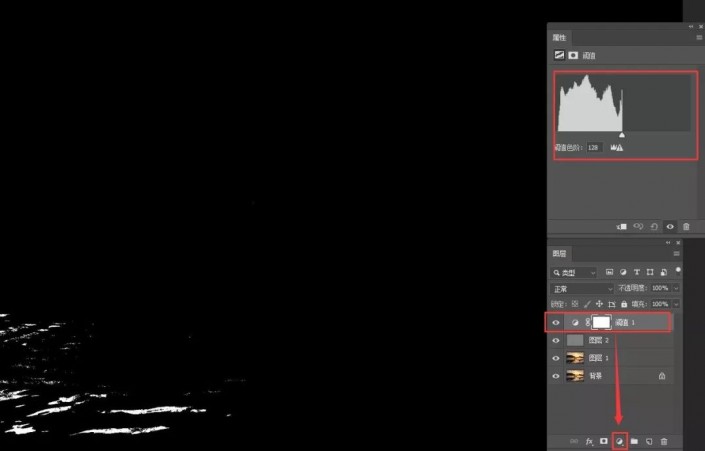
调整图层建立好以后,上方会弹出阈值的属性面板。将白色滑块尽量向左拖动,拖到整幅照片中只剩下一点点黑色为止。
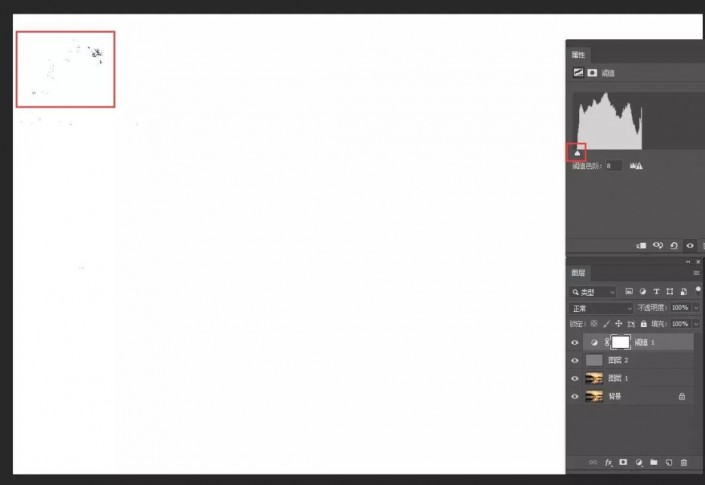
使用放大镜工具(快捷键Z),拖动鼠标,放大那些小黑点。
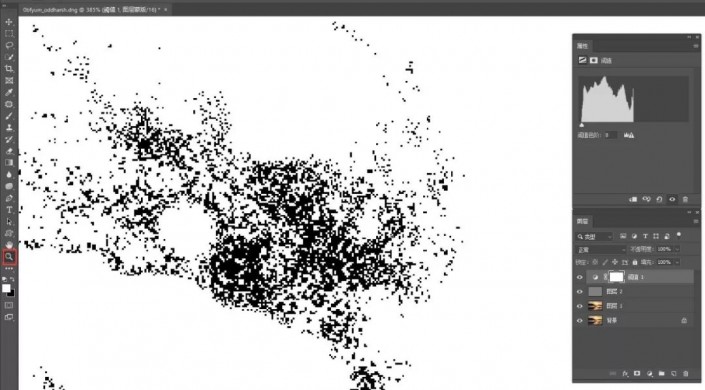
鼠标右键点击工具栏中的吸管工具,在弹出的菜单中,选择“颜色取样器工具”,使用该工具在黑点密集处点击一下鼠标左键,会出现一个小型靶标,旁边有个数字1,同时右侧面板区会弹出一个信息窗口。
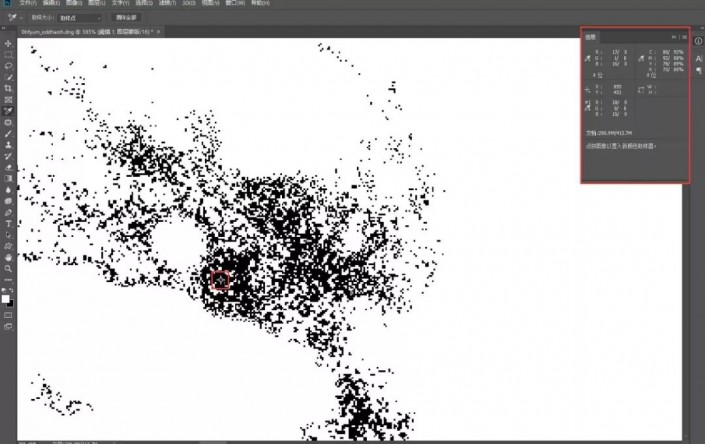
颜色取样工作就完成了,现在回到图层面板,将中性灰图层和阈值图层前面的眼睛关闭,就会看到照片露出了颜色。
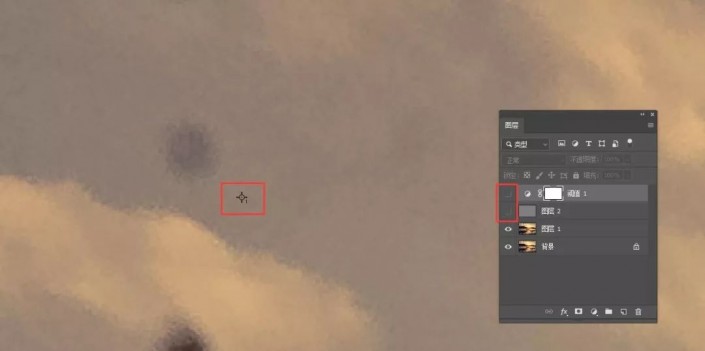
新建立一个“曲线”调整图层,在属性面板中,选择灰色的小吸管,这个吸管的作用就是从颜色取样点中设置灰场。
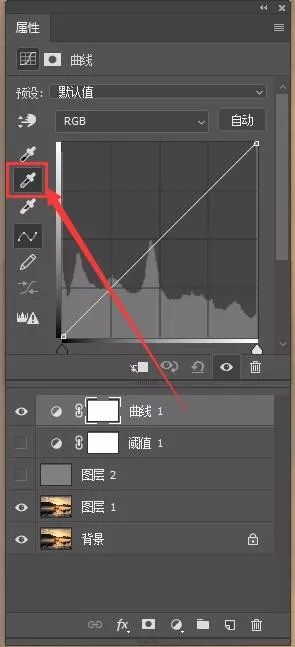
现在鼠标指针变成吸管了,用这个吸管,去点刚才设置的颜色取样点靶标的中心位置。
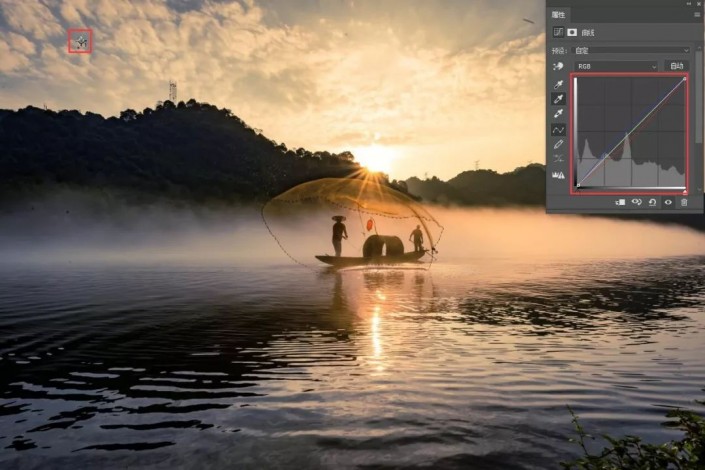
白平衡一下就被校正过来了,看右侧的曲线面板,红绿蓝通道中都发生了变化。再使用“颜色取样器工具”点一下刚才设定的取样点,看看右边弹出的信息窗口中的数值。
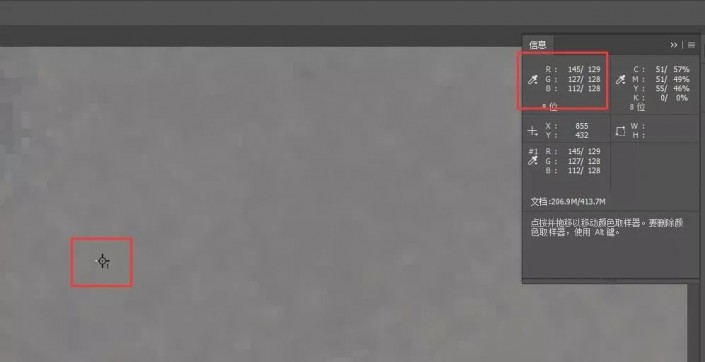

还没人评论,快来抢沙发~