效果图:

原图:

把色温提高,使整个画面偏暖。加曝光,压高光,提亮阴影,把整个画面的光影做均匀,减少黑色色阶使画面更有层次,显质感。清晰度适当加点。
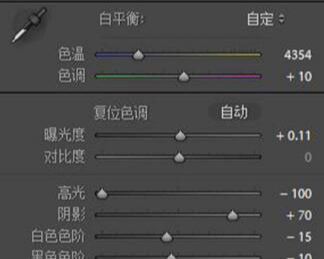
RGB三条S型曲线,进行红绿蓝三条曲线的调整,可以看到暗部弯曲程度不一样,这样是为了让画面暗部偏黄和洋红。
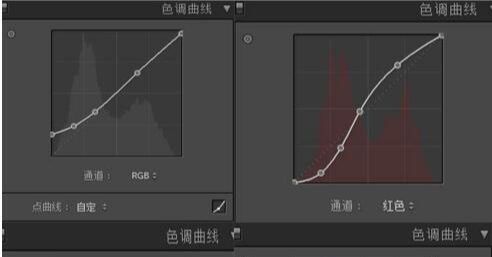
提亮橙色的明亮度,让皮肤更通透。
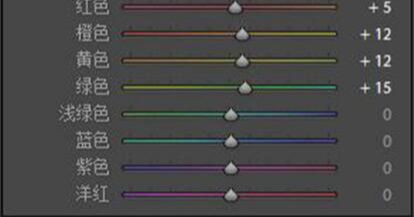
调整红色的色相,饱和度,以及明亮度让口红的颜色更加偏复古的深红色。
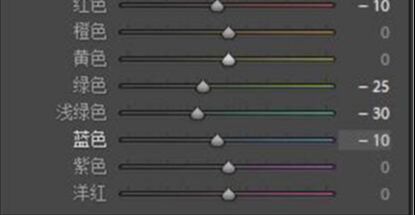
减少绿色蓝色的饱和度以及明度,让环境的颜色更加统一。呈现黄色的主色调。
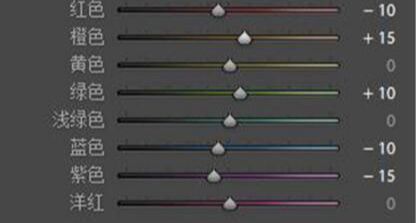
进一步锐化提升画面质感。
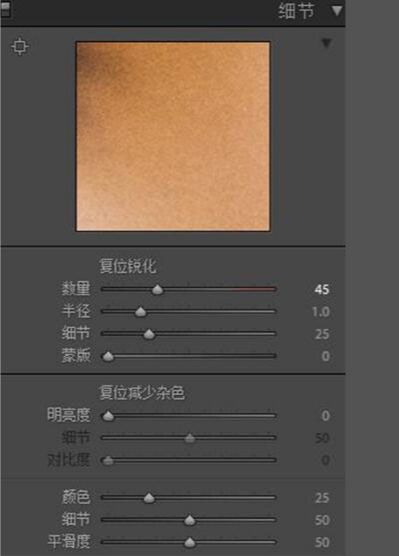
删除色差以及进行镜头矫正。
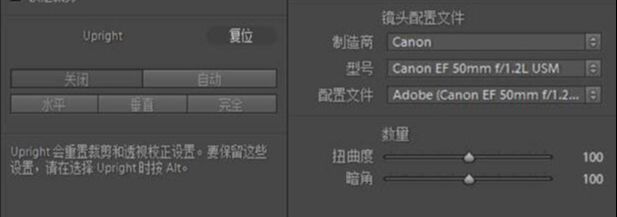
加入颗粒,让画面更胶片,同时也增加画面的质感。
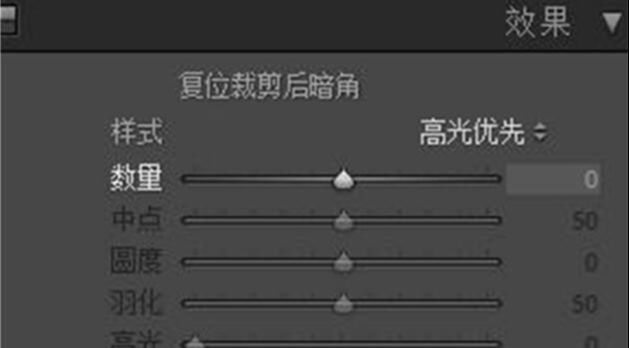
调整红绿蓝三原色,红色右移,绿色右移,蓝色左移。
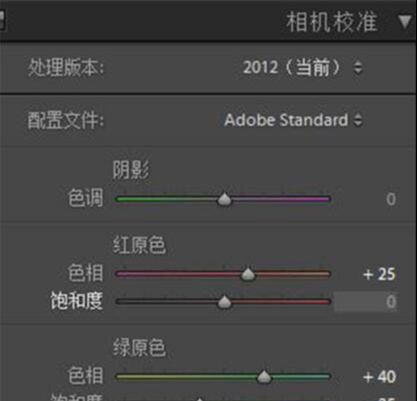
LR调色完成导入PS中,进行液化以及磨皮。
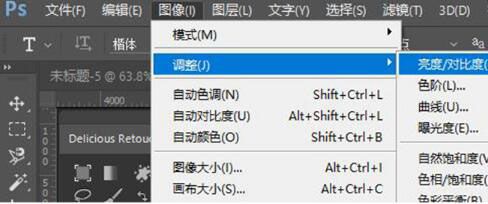
复制图层后,找到图像,点击亮度对比度。
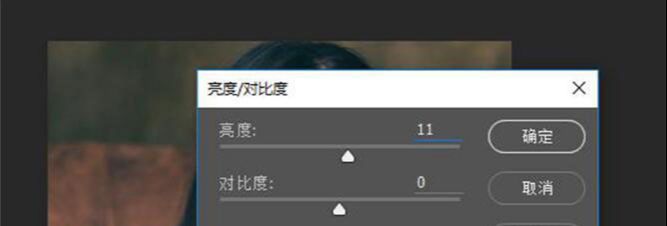
稍微加一点亮度,大概在11左右,点确定。
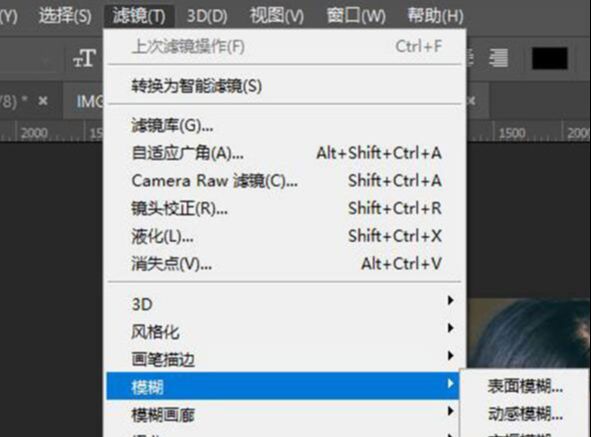
然后选取图层后点击滤镜高斯模糊,数值在36左右。
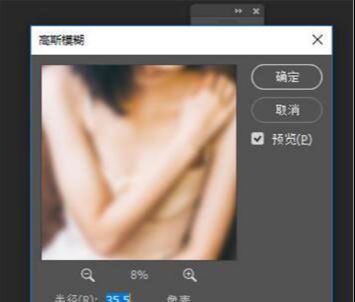
确定后再调整图层的模式,选择变亮。
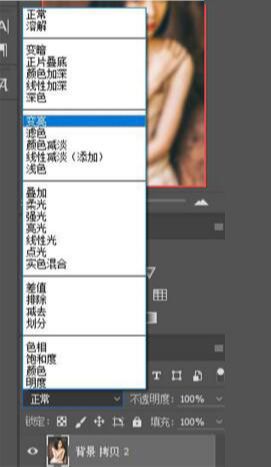

把图层的不透明度改为百分之80,这样让柔光效果更自然一些。
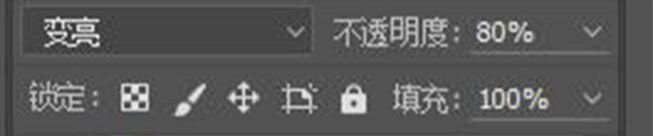
点击下面的按钮,构建图层蒙版点击白色的蒙版选项。

点击画笔,调整不透明度和流量,再白色蒙版上涂抹。对脸部进行涂抹,让脸更清晰,眼睛更清晰。
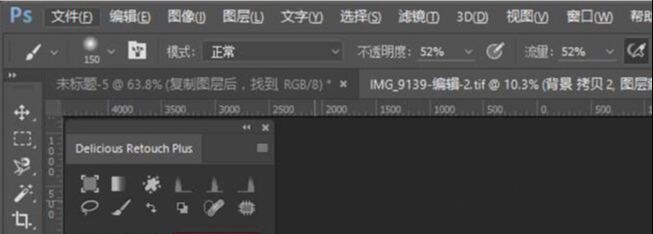

还没人评论,快来抢沙发~