效果图:
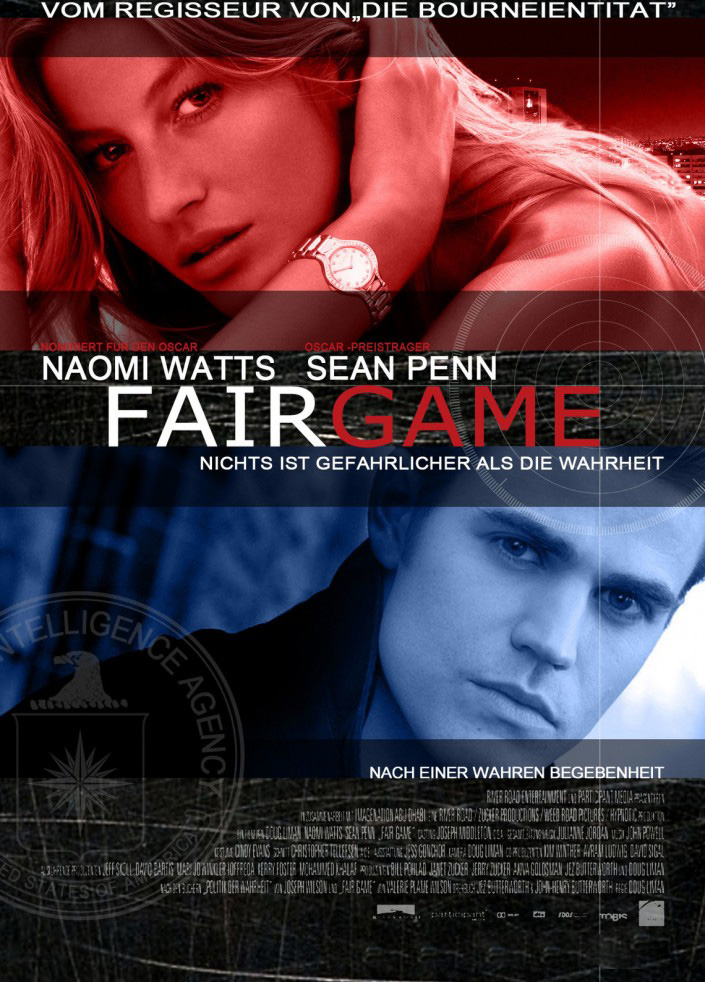
新建一个文档。

用参考线画出边界的位置。

找一对帅哥和美女,把一些素材转成智能对象。
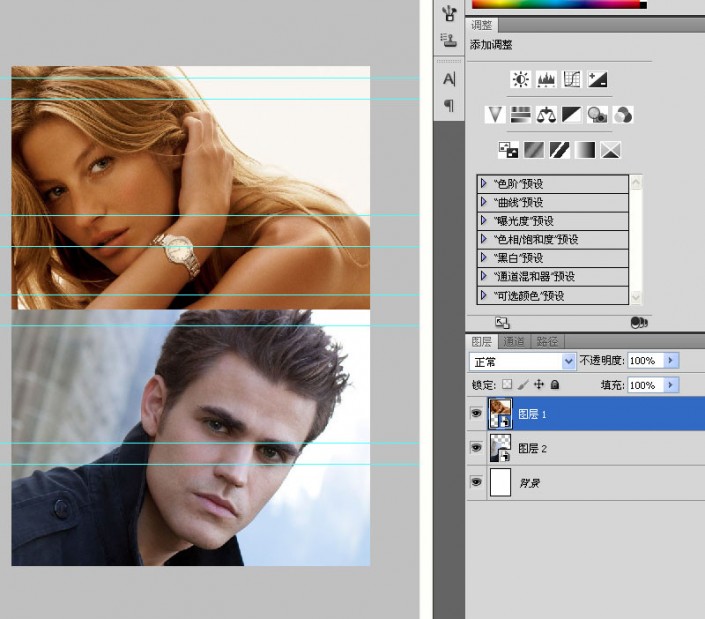
按D恢复前景色和背景色,ALT L, W, O新建一层纯色填充层,把颜色设为黑色,透明度改为50。
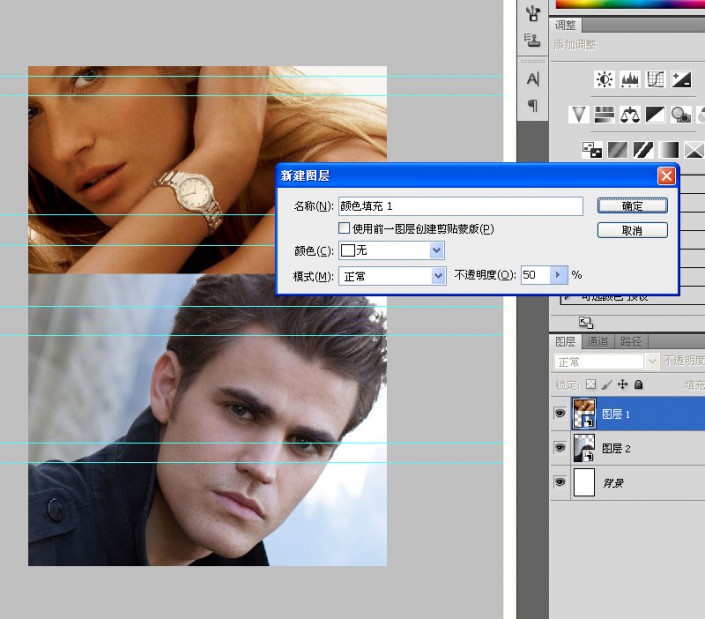
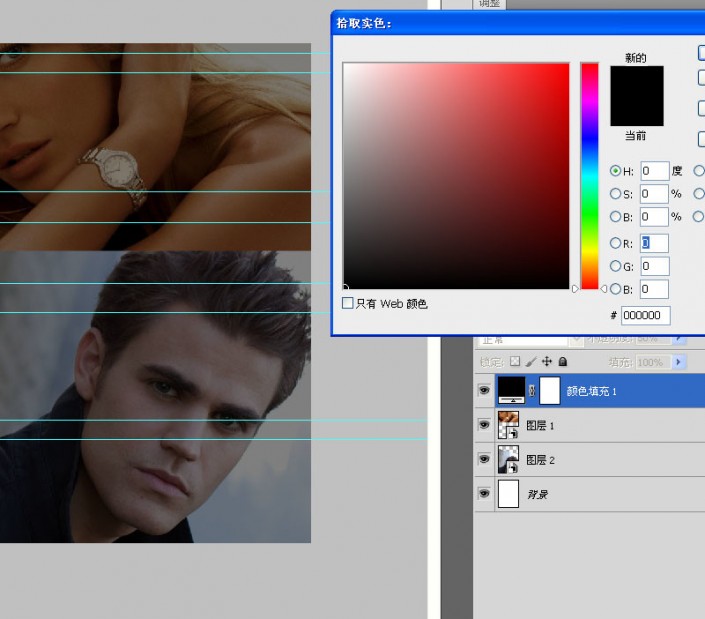
蒙版删掉,建立了一个矢量蒙版。
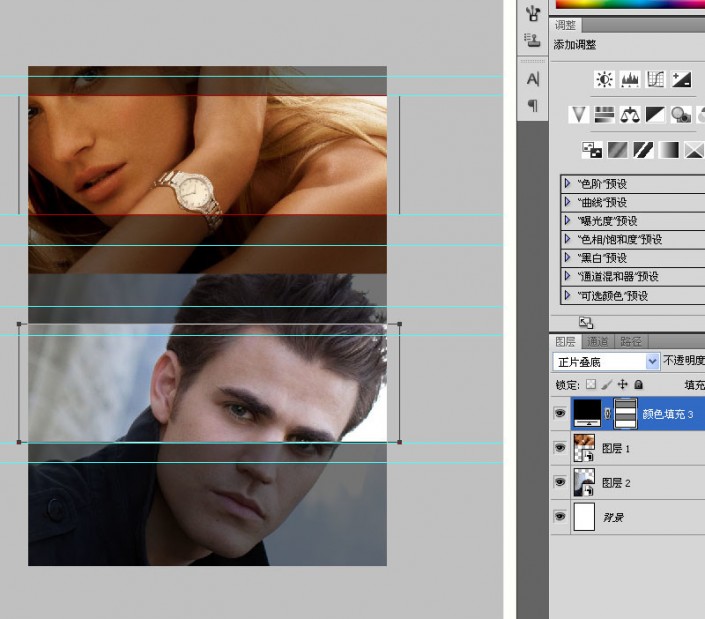
找到一张褶皱的纸张制作背景。
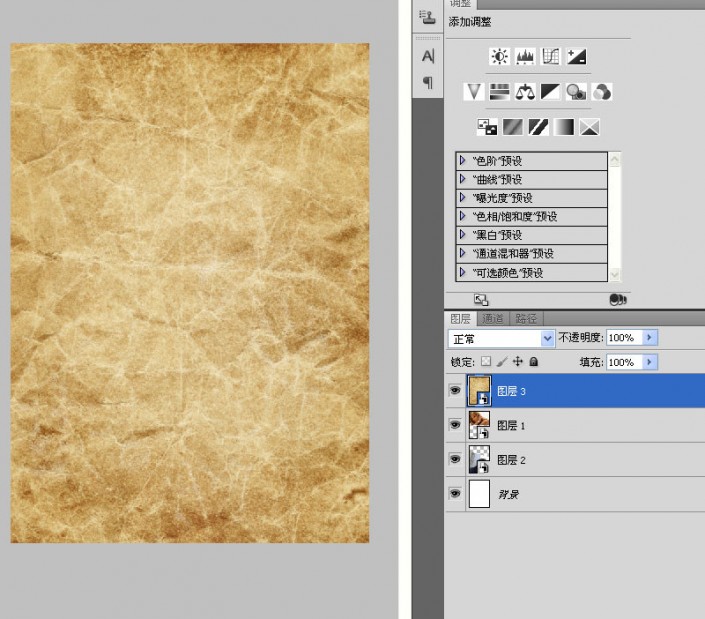
给这个褶皱的纸张层也添加上矢量蒙版。
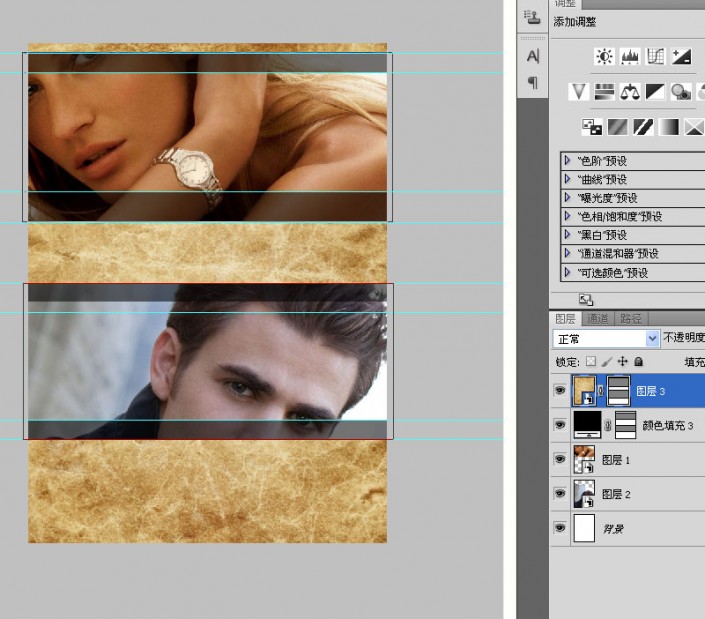
点击图层栏下面的“创建新的填充或调整图层”添加“黑白”,调整一下颜色的分配,让纸张接近原图的风格,加剪贴蒙版。

两个主角的显示窗口固定下来了,调整一下大小和位置。

给男生加一个曲线,让身后的光线变得暗一点。
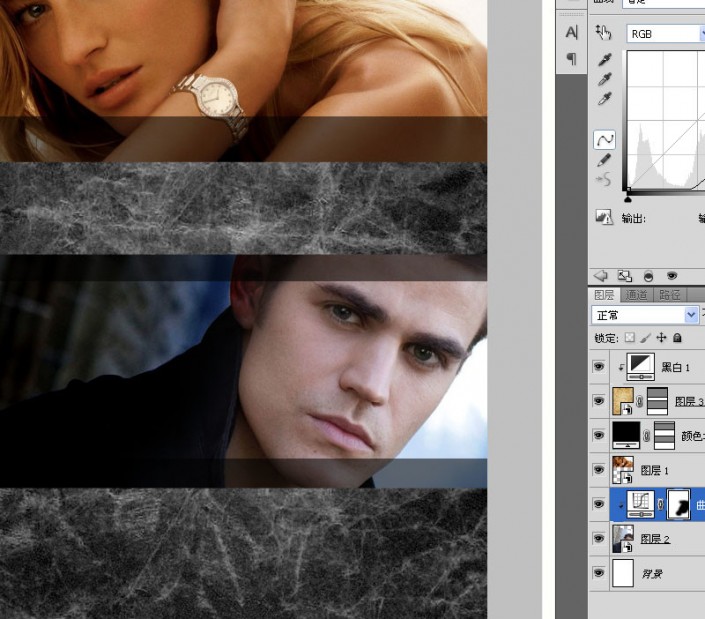
再加一层颜色。
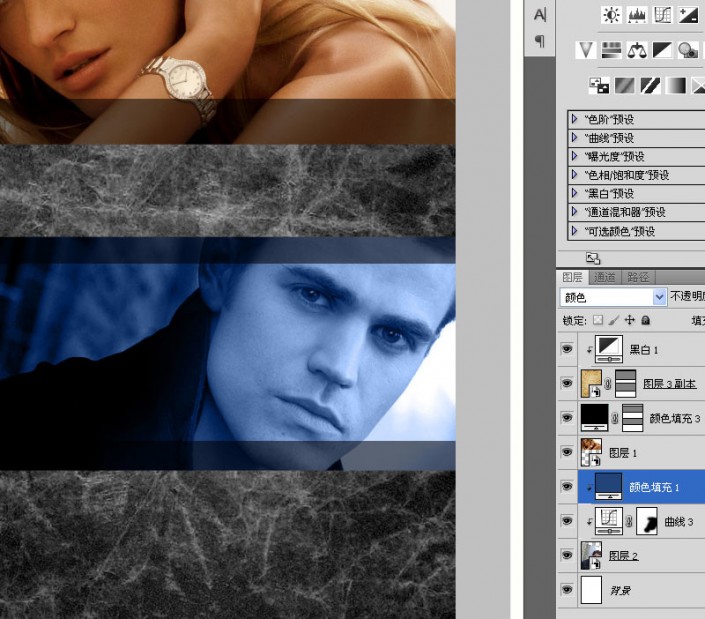
女主角添加一个曲线,让她亮的更亮,暗部加深。
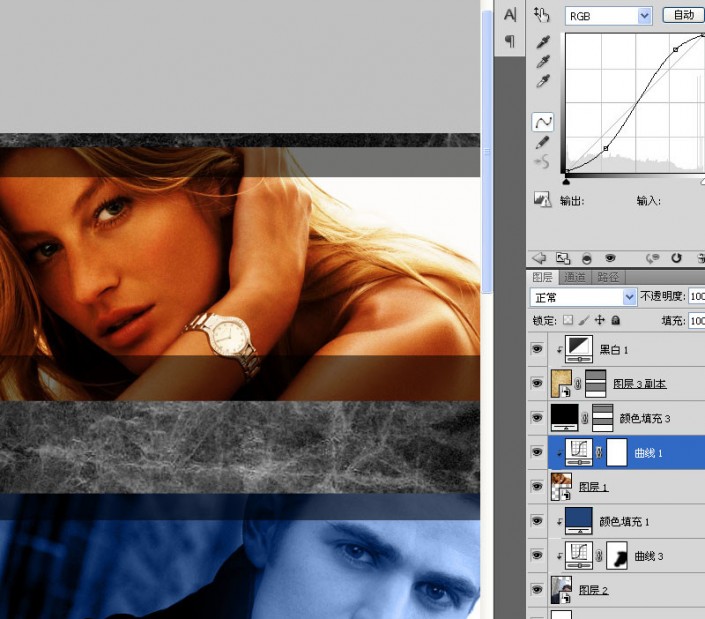
添加颜色。
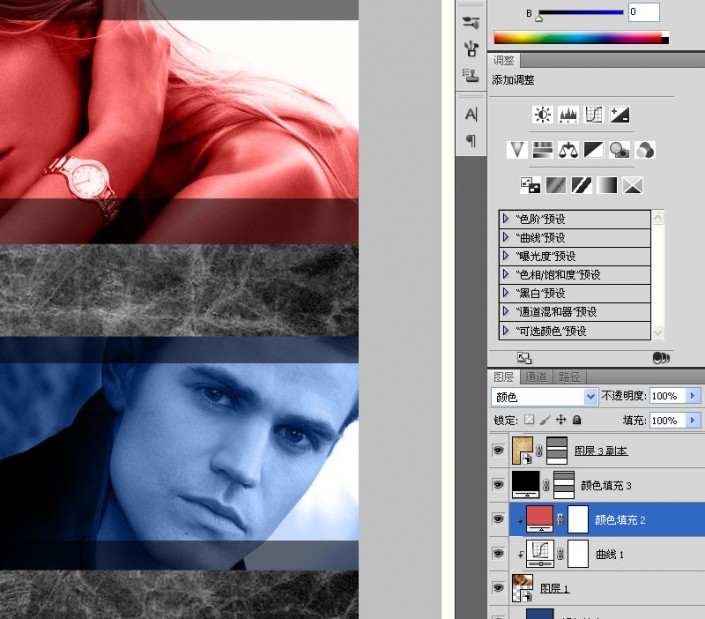
女主角的右上部分加点建筑物。
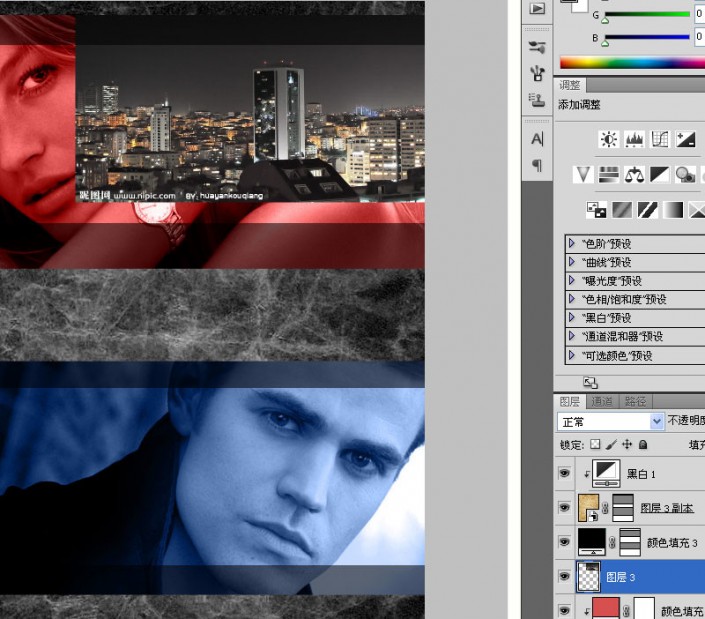
要处理一下,右击美女层前面的眼睛,选择“显示/隐藏所有其他图层”,单独显示美女。
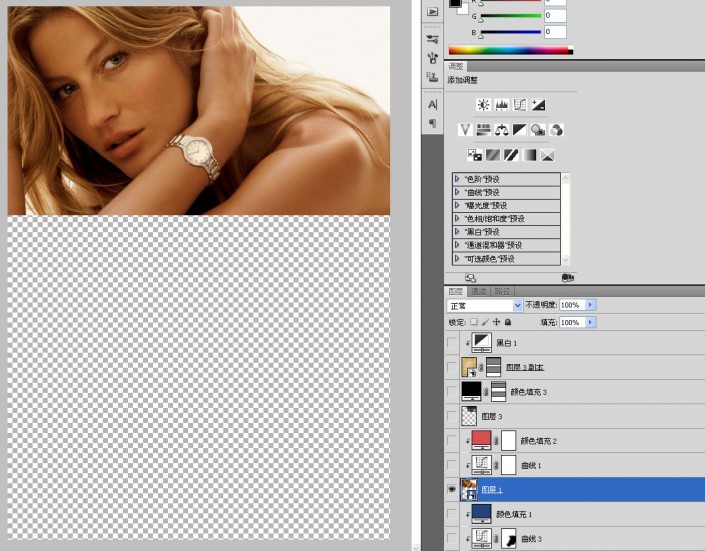
来到通道,复制蓝色通道,因为蓝色的对比度最明显,用色阶加强对比度,用黑色画笔把手表涂黑。
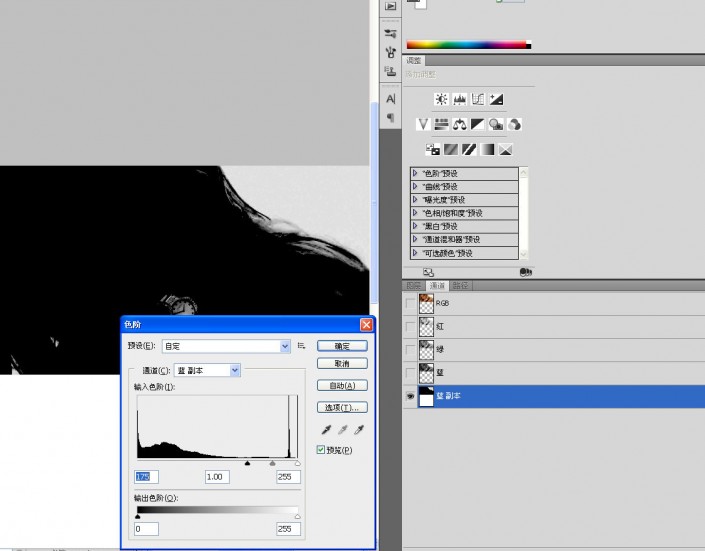
CTRL鼠标左键取得选区,回到图层,点击美女层前面的眼睛,再次选择“显示/隐藏所有其他图层”显示所有图层,选择建筑物层,添加蒙版。
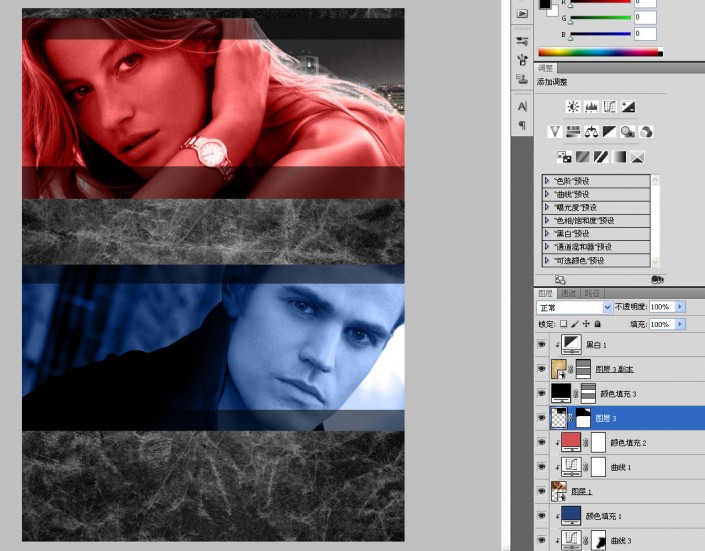
建筑物移到美女上面,自动转为剪贴蒙版。
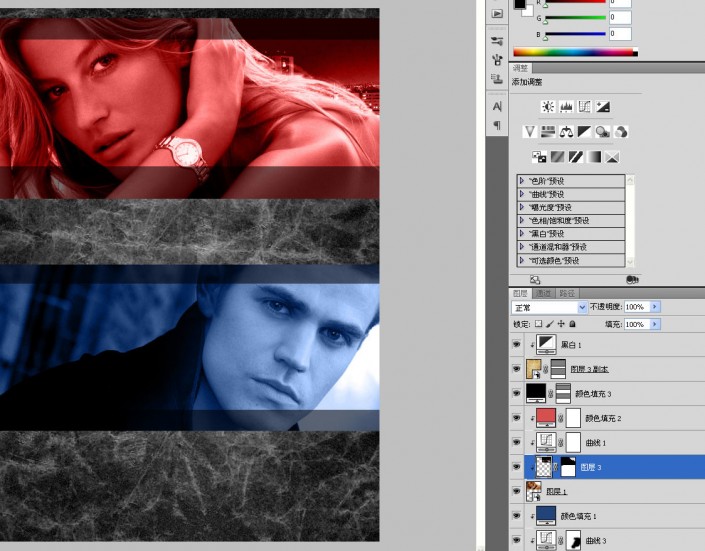
打开原图,按原图的比例做一个瞄准镜,用矢量工具来制作,先弄一个圆形。
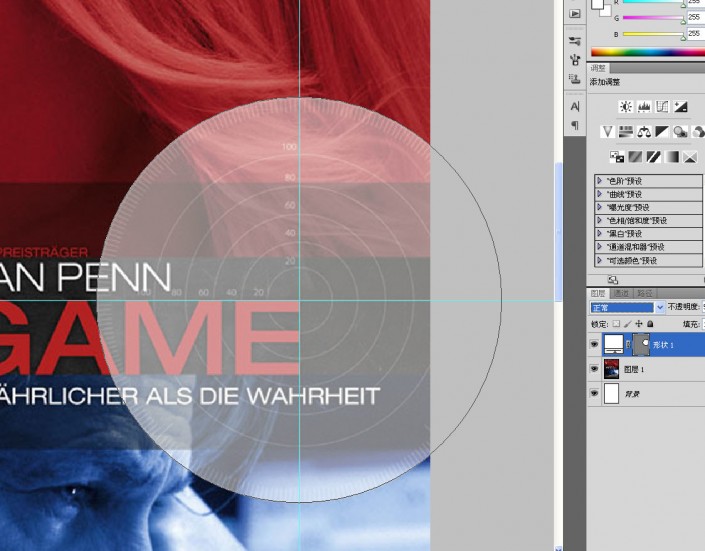
按A点击路径,右击状态栏里的“设置水平缩放”,把百分比改为像素,点开后面的“保持长宽比”,把前面的数字减去两个像素,这样描边的宽度就是一个像素了。按回车确定,把复制的路径模式改为“减去”。
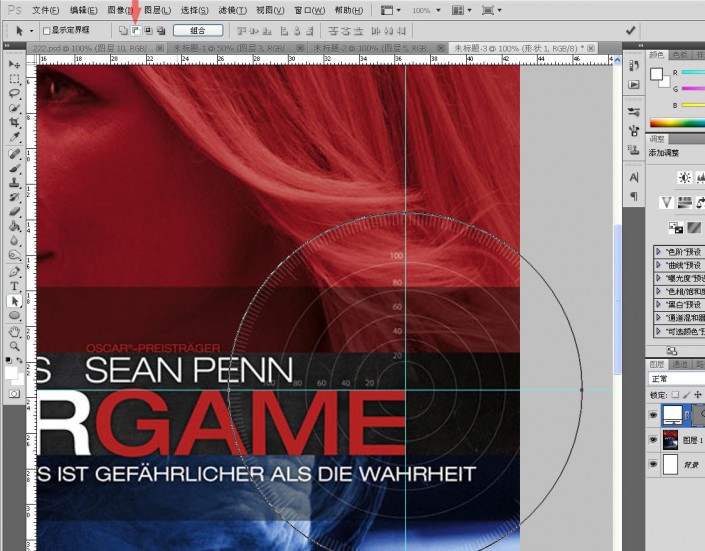
轮流替换“添加”和“减去”模式完成这个瞄准镜。
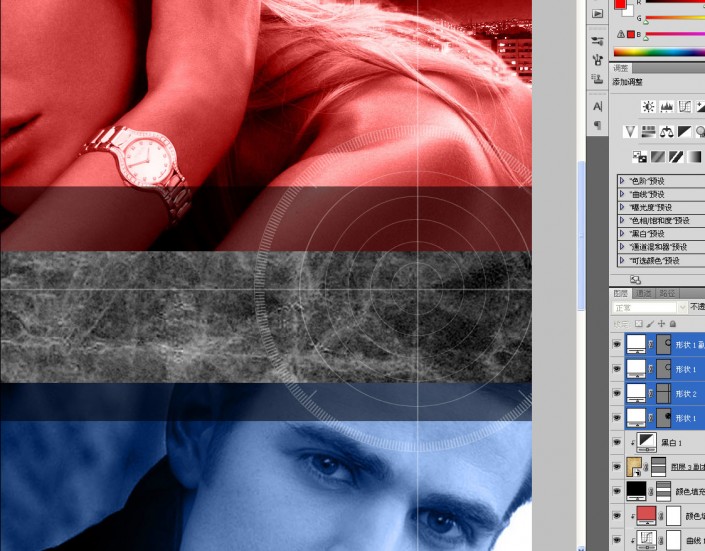
CIA标志,先是外圈。
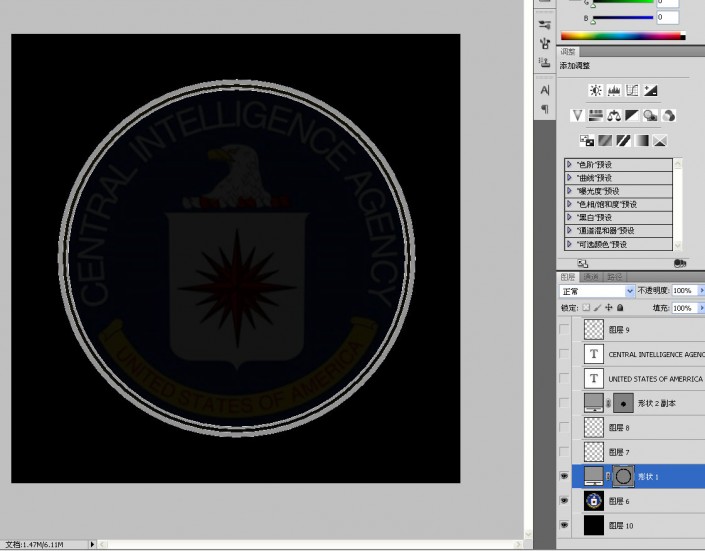
钢笔路径描边。


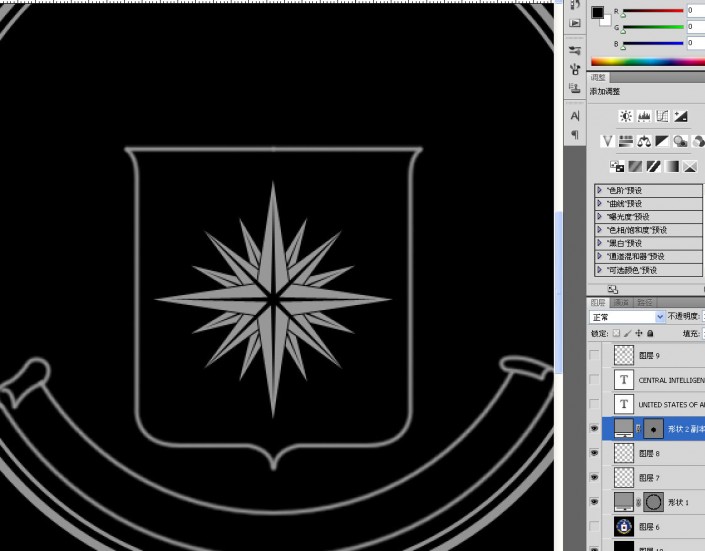
白头雕可以利用通道抠出来。
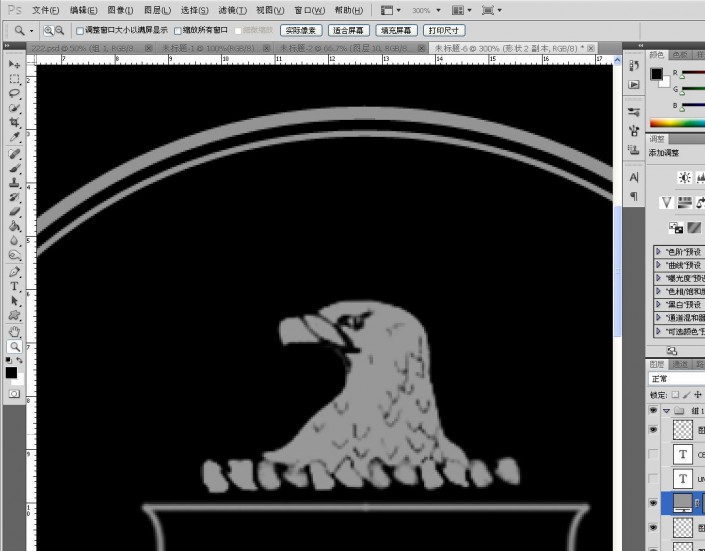
文本利用路径输入。
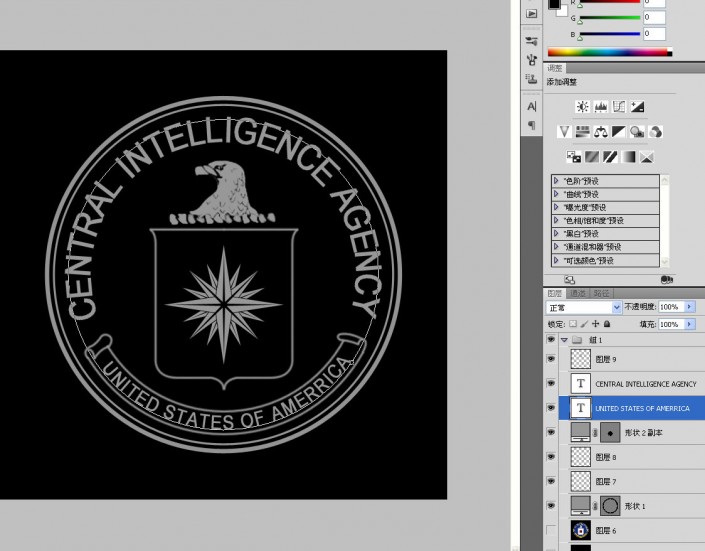
打包成组,复制过来。

找到一张金属划痕的贴图。
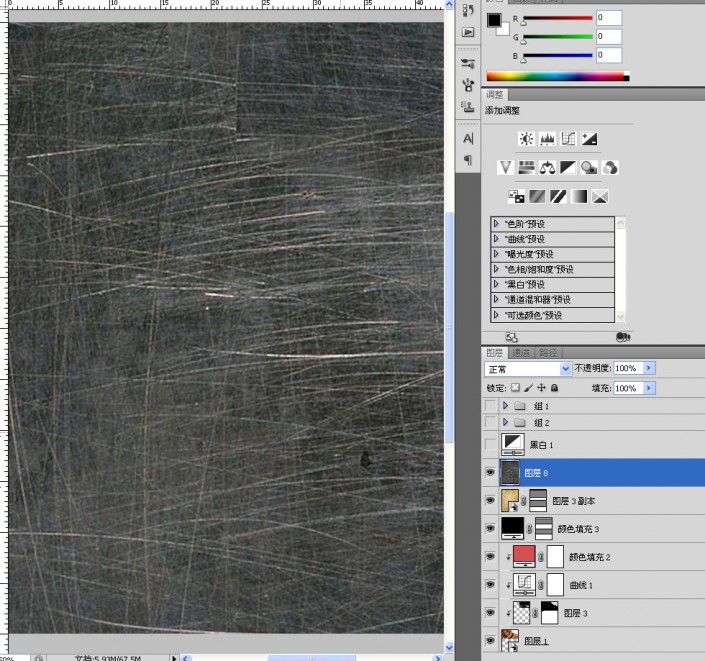
按住CTRL把纸张里的矢量蒙版移到新的金属层里。

用色阶把亮度调低点。
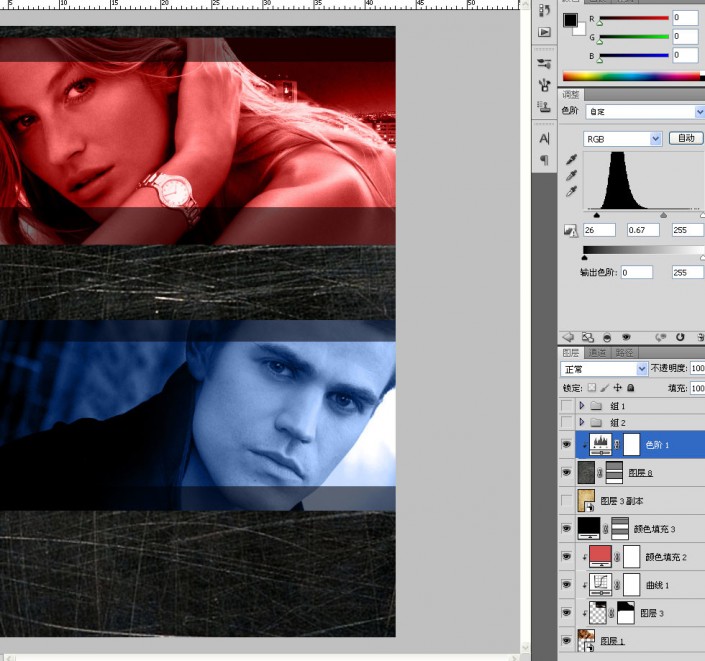
把CIA的LOGO和瞄准镜打开。
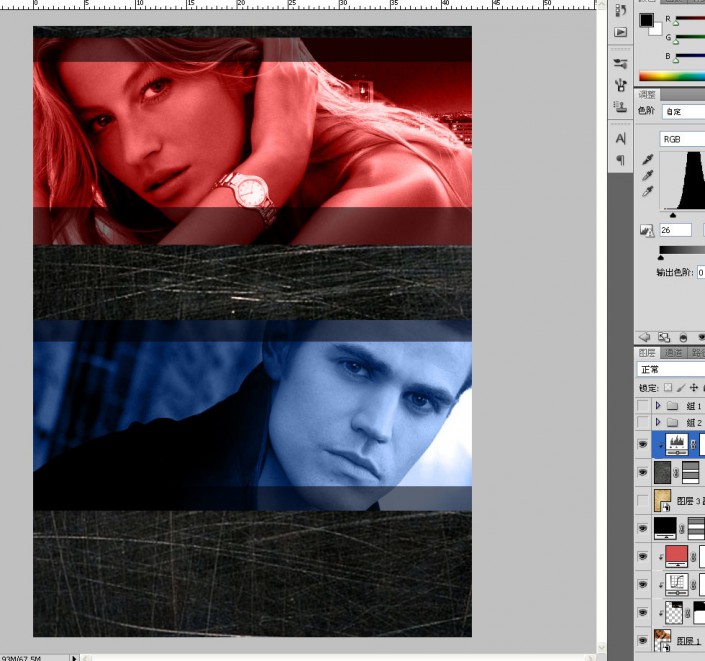
重新调整了一下金属蒙版的范围,加上文字。
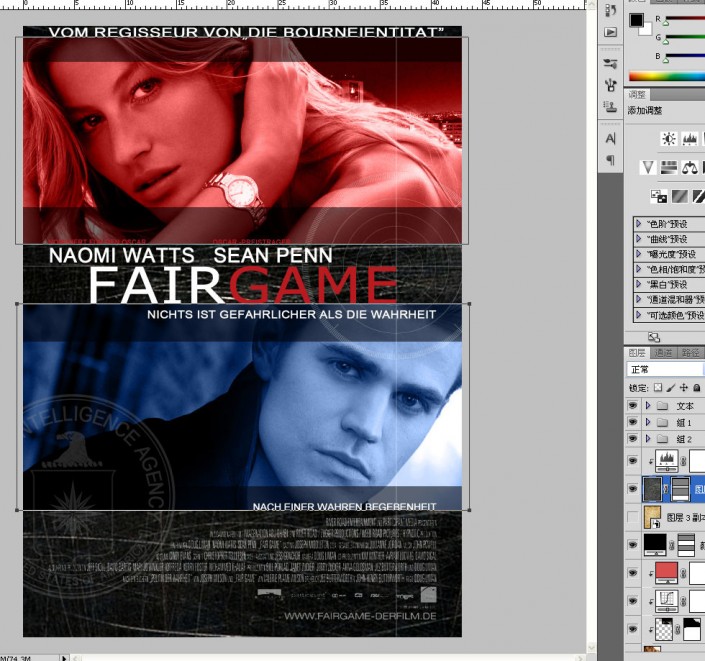
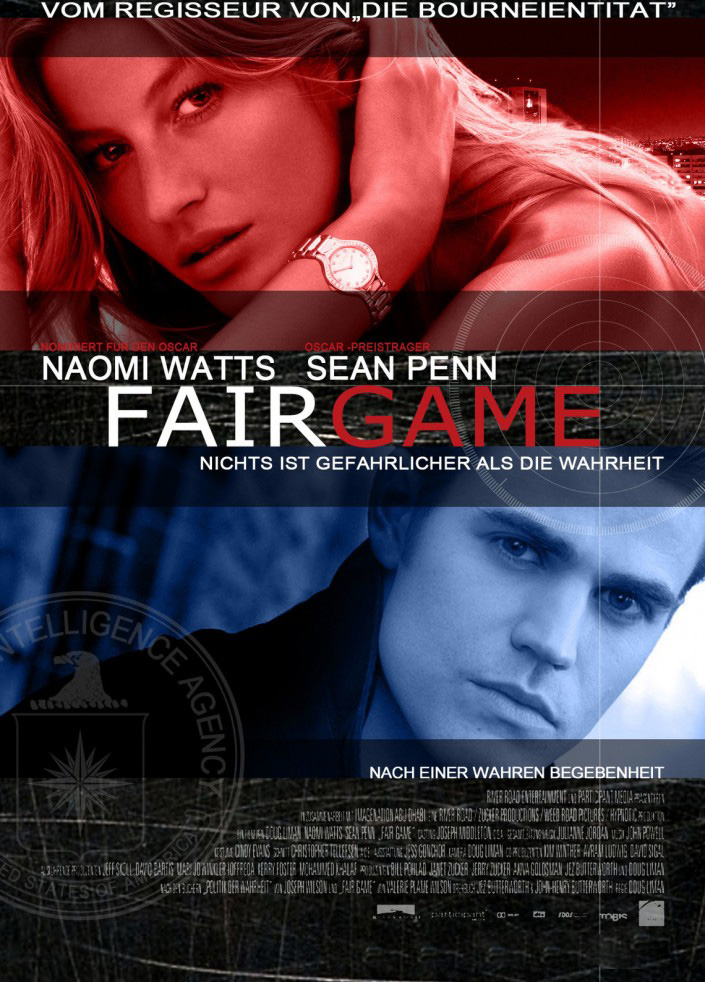
还没人评论,快来抢沙发~