效果图

新建文档1925x1218像素,分辨率200,背景白色,新建图层填充黑色,添加图层样式。


新建图层,用钢笔画出路径。

转为选区填充白色,添加图层样式。
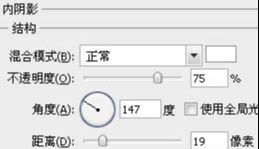
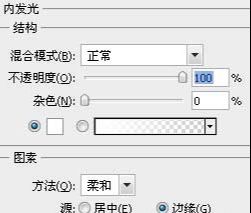
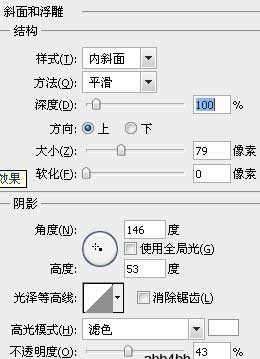
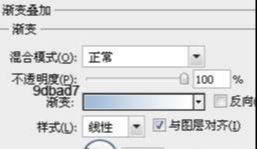
然后适当缩小,添加图层样式。
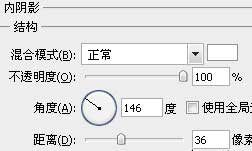

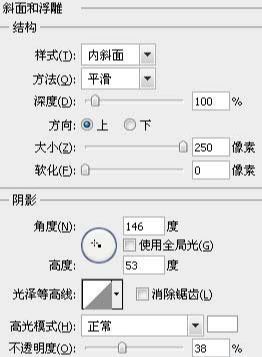
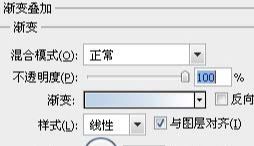

同样方法新建2个图层,用钢笔画路径然后添加图层样式,把雪山的样式复制过来,修改一下即可。
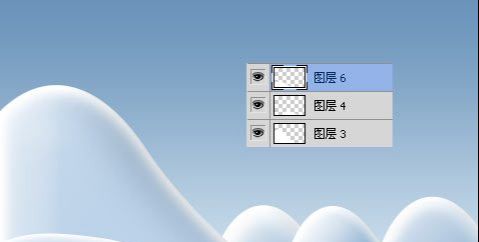
新建图层,前景色#edf7f8画一个正圆。
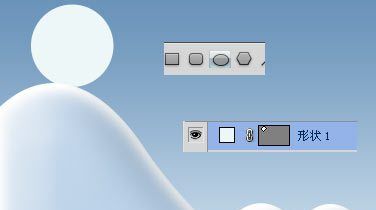
添加外发光样式。
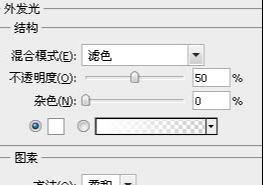

新建几个图层,用钢笔画出圣诞树的组成部分,然后添加图层样式,渐变叠加。
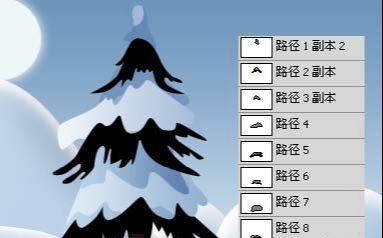
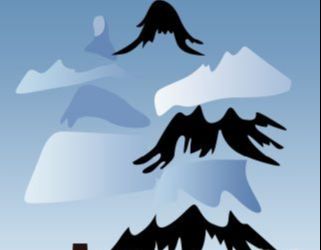
合层,复制几个,旋转缩放位移。

雪松底部新建图层,用钢笔做选区,填充任意颜色,然后填充归零。

添加图层样式。


复制几个挪到其它位置。

新建图层,用钢笔做路径,转为选区填充黑色。

添加图层样式。
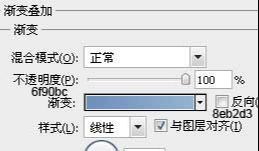

复制2个挪到其它位置,不透明度改为50%。新建图层,载入雪花笔刷,前景色白色点几下,图层模式改为柔光。

再新建图层,用柔角白色笔刷点几下,这2个雪花层添加蒙版,接近地面的部分让它变透明。

选择英文连笔字体,输入白色文字merry christmas。


还没人评论,快来抢沙发~