效果图

1、原片在camera raw中打开。

2、镜头畸变比较厉害,校正工具校正后,发现出来了透明区域,对曝光色温等简单调整。

3、初步锐化以及初步降噪。
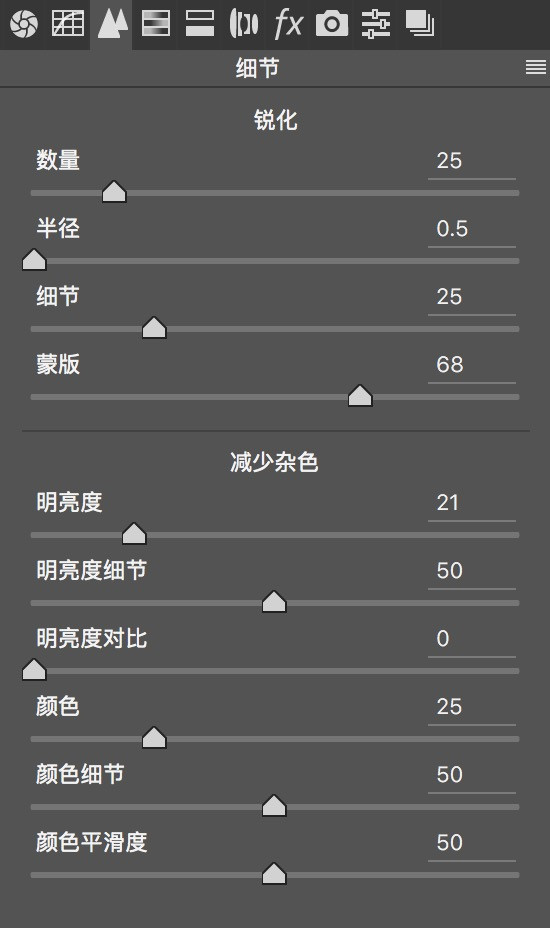
4、然后在ps中进行处理,曝光,对比度,颜色等等各个方面,建立颜色蒙版。
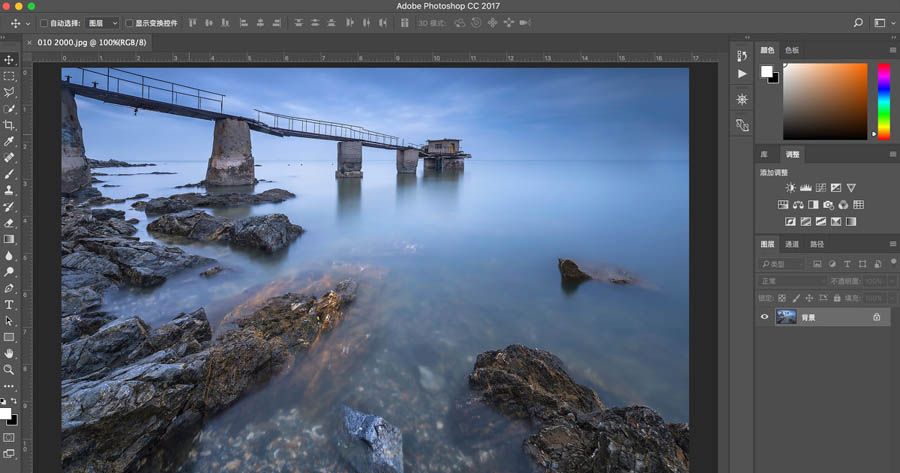
5、先复制背景图层。

6、选择滤镜-其他-HSB/HSL
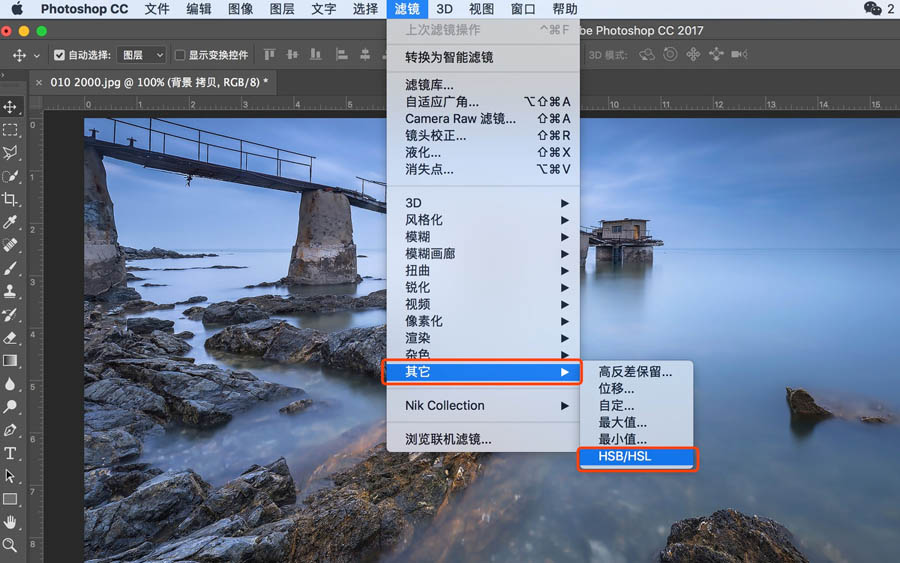
7、弹出对话框,选择HSB确定。
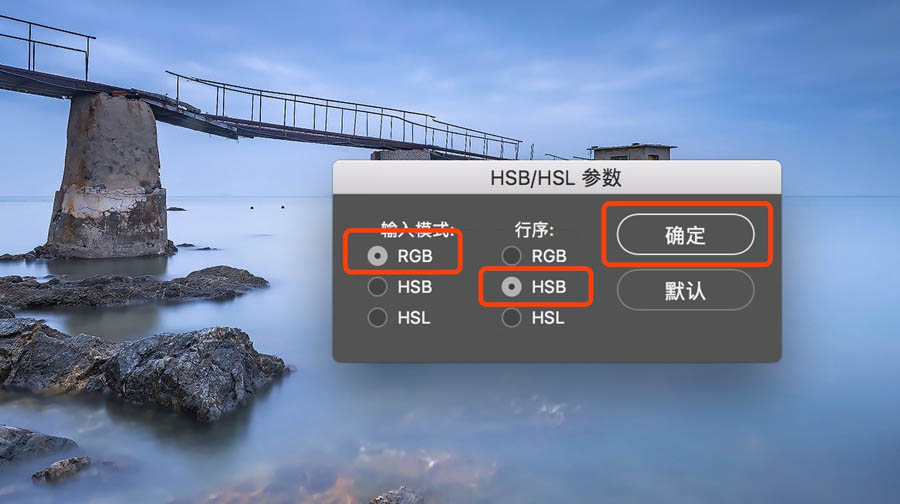

8、点击通道,找到绿色通道,然后键盘按住ctrl点击绿色通道,选取这个通道的选区。

9、选好之后,点击右下角的新建通道,把新建的通道名称改为饱和蒙版,也就是这张照片上已经比较饱和的选区。

10、键盘按住ctrl鼠标点击饱和蒙版,然后键盘按住ctrl+shift+I反选整个选区,这个时候就得到了不饱和的选区,点击右下角新建,改名为不饱和蒙版。
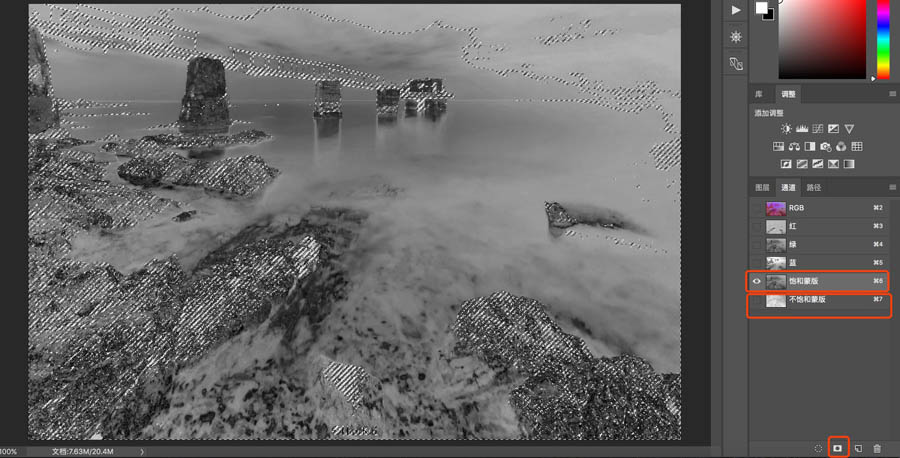
11、回到图层,删除背景拷贝图层。


12、键盘按住ctrl键,鼠标左键点击不饱和蒙版,生成选区。选择调整图层中的色相/饱和度。

13、选择对照片中不饱和的部分加30。
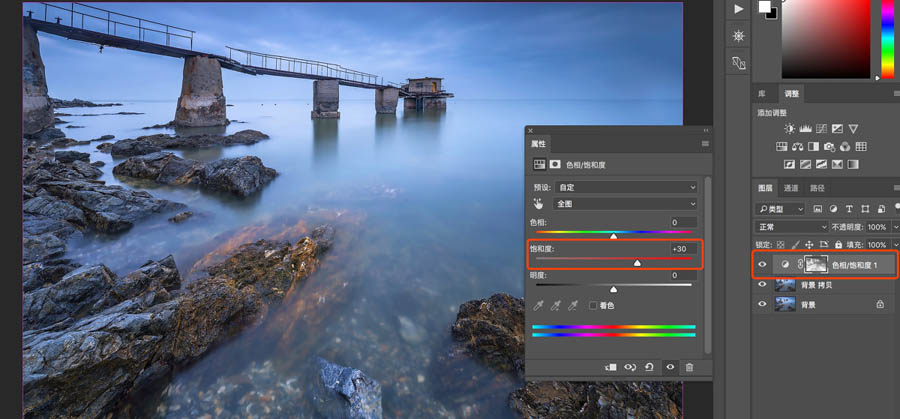

还没人评论,快来抢沙发~