效果图:

原图

第一步:进行磨皮,同时液化一下,稍微瘦脸了一下。

第二步:转到LAB模式下(图像-模式-LAB),进行调色,创建曲线调整层,调节a,b通道。
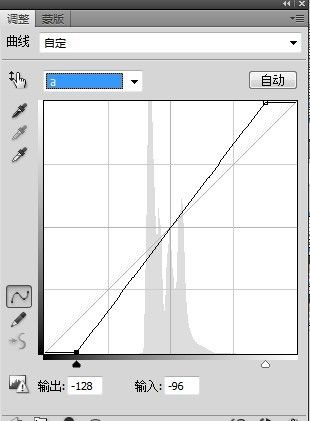
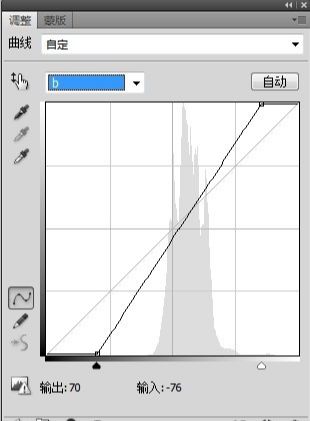
第三步:盖印图层,回到RGB模式(先ctrl+shift+alt+e,然后在图像-模式-RGB模式),创建可选颜色调整层。
第四步:选取图像高光,填充50%纯白色。
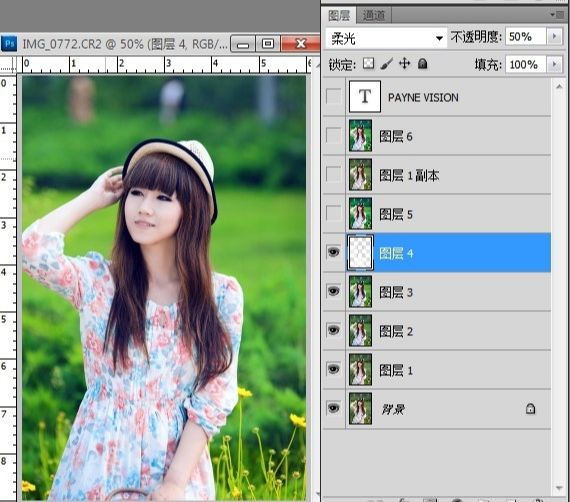
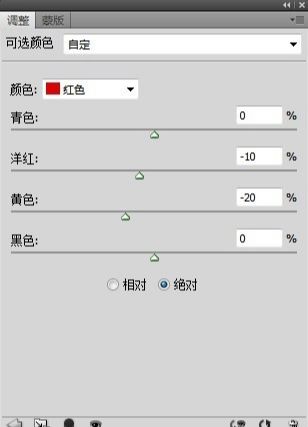
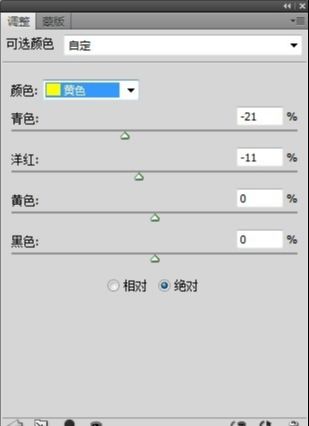
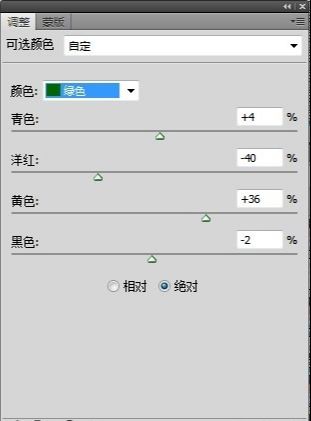
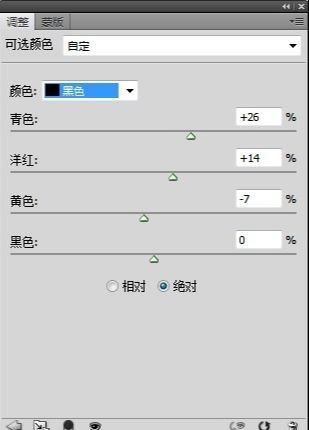
第五步:盖印图层,转到LAB模式,进行应用图像。对A通道进行叠加。

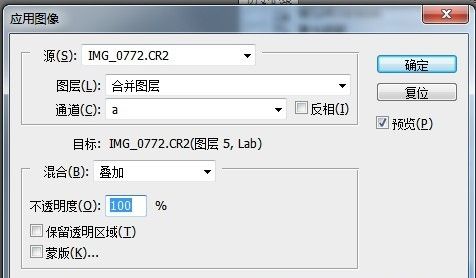
第六步:将磨皮好的图层复制一层,提到最上面,模式为明度,不透明度40%,这一步是为了还原背景过暴的地方。

第七步:盖印图层,回到RGB模式,进行锐化美化。
