效果图:

原图:

首先把素材拖进ps里,ctrl+j复制一层。
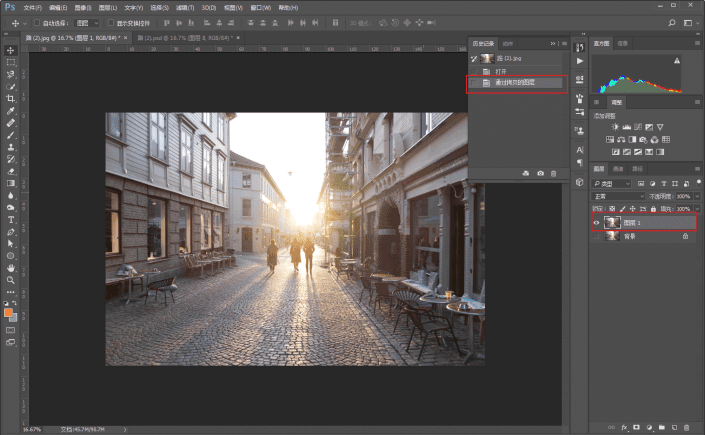
新建色阶调整图层,阴影和中间调往右边略微调一下。
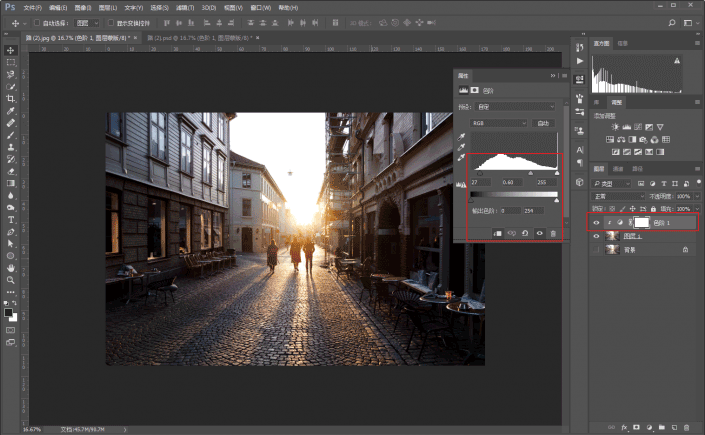
接着是调对比度,新建亮度/对比度调整图层,调到100。
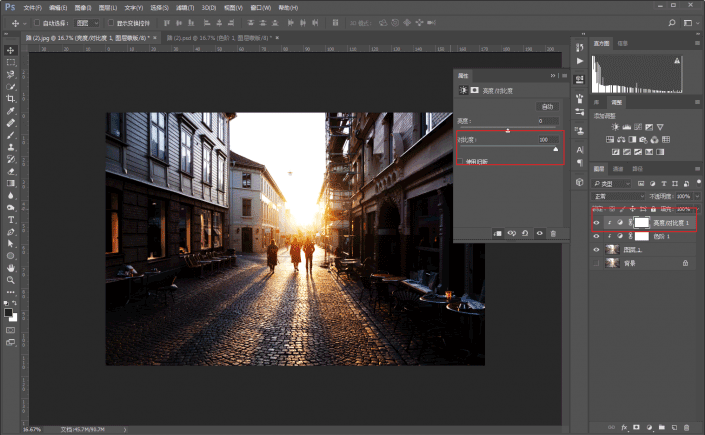
再来是让画面整体呈现深青色,新建一个空白图层,然后找一个深青色填充。
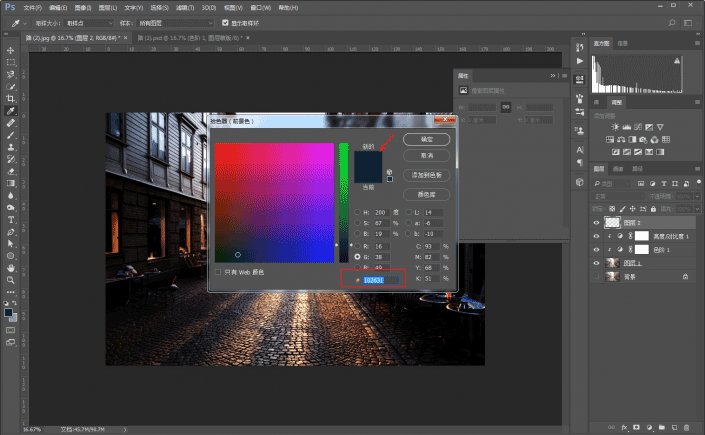
将深青色图层的混合模式改为滤色。
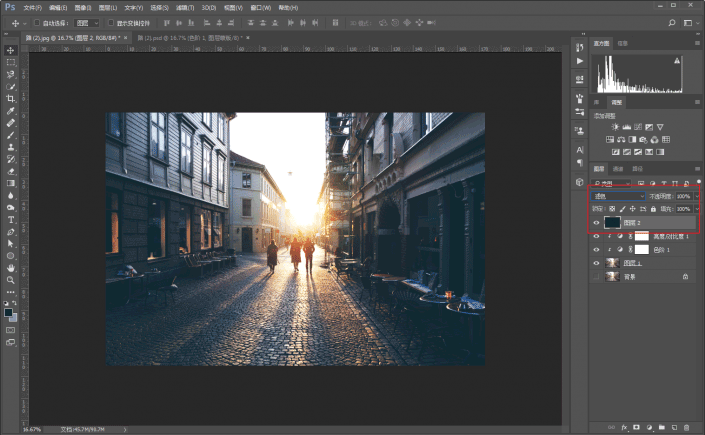
接着降低画面饱和度,新建自然饱和度调整图层,降低自然饱和度。
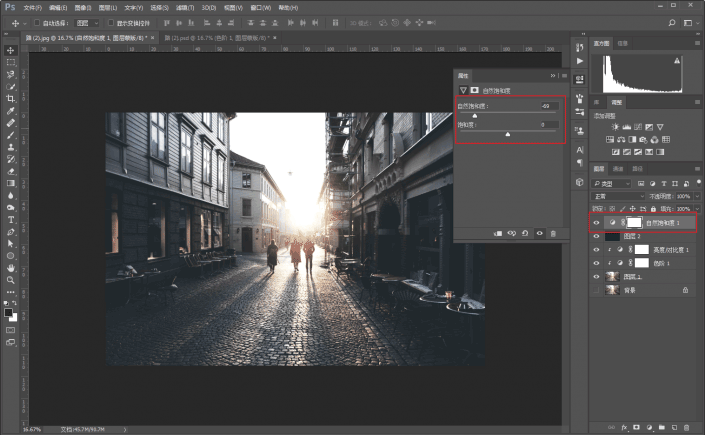
进行一些细节的调整,ctrl+alt+shift+e盖印所有可见图层,并将其转为智能对象。
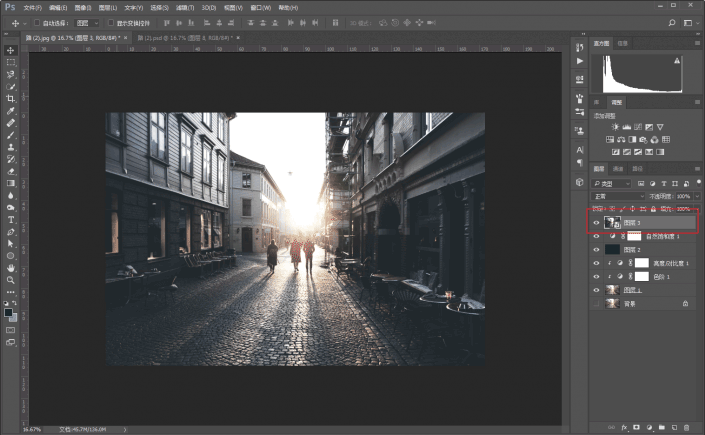
然后在Camera Raw滤镜里,把色温往蓝色调一点,色调往黄色调一点。
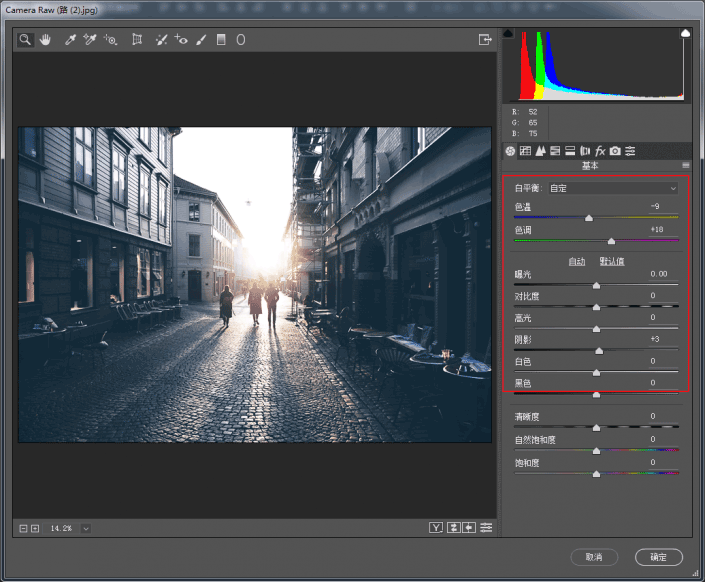
对图像进行锐化,按住alt键查看边缘。
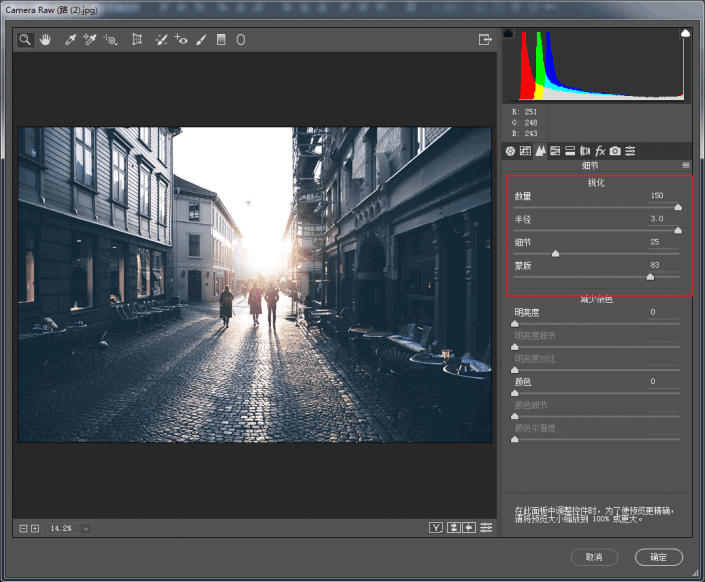
在分离色调里,把高光往太阳的黄色调一下,阴影往青色再调一下。
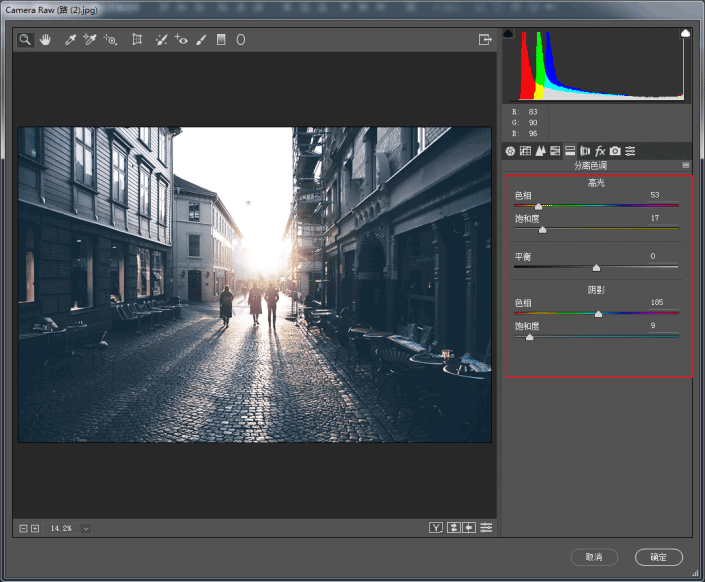
再在镜头矫正里边,加一点暗角。

新建一个照片滤镜,选择加温滤镜,浓度降低一点。
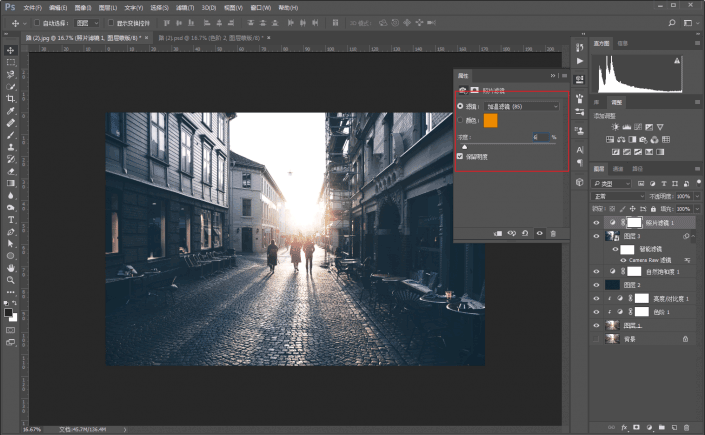
再来个冷却滤镜,同样降低浓度。
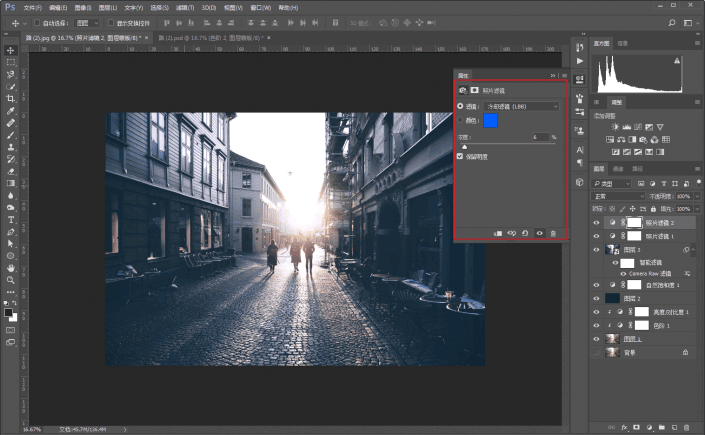
新建一个曲线调整图层,拉伸最左端的端点,让画面的纯黑部分消失,营造一种空气感。
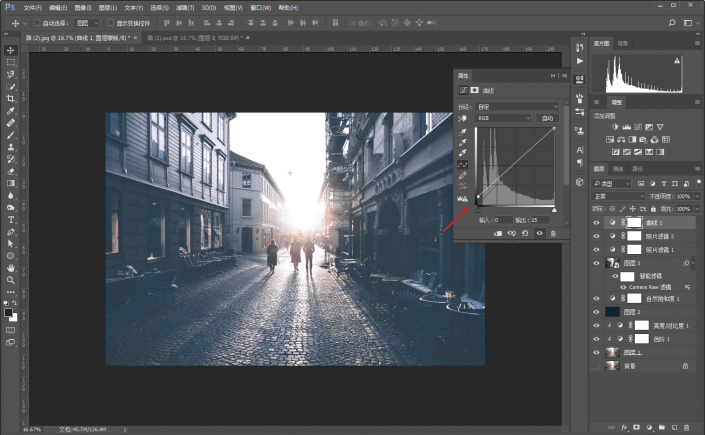
盖印图层转为智能滤镜,这一次执行滤镜-高反差保留。
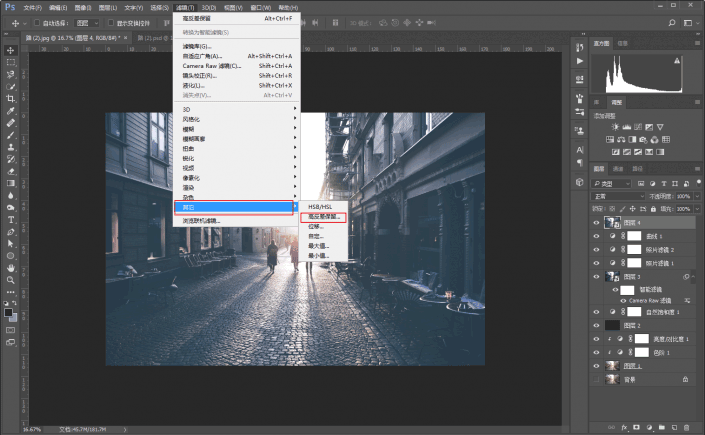
参数半径5个像素。
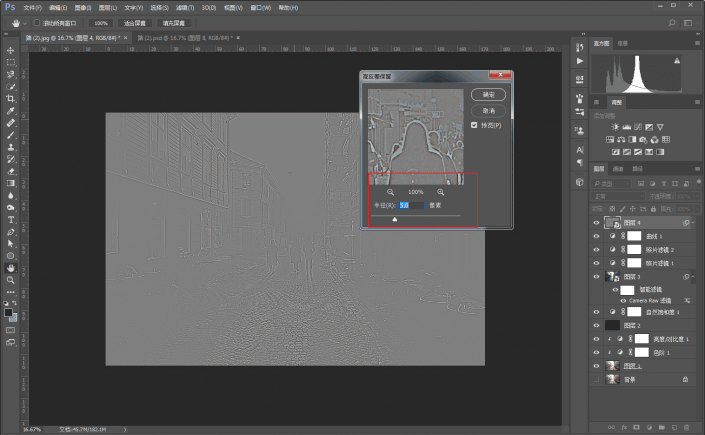
再把混合模式改为叠加。
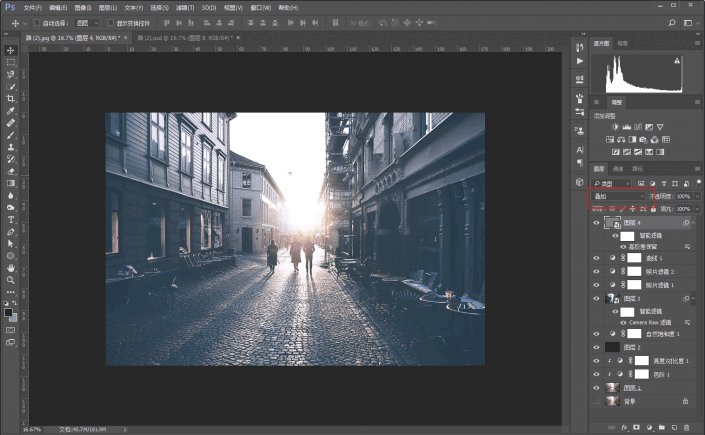
最后码字,排版,把图片导出来。


还没人评论,快来抢沙发~