效果图

第一步:新建一个空白文档,大小为1600×1200像素,使用Ctrl+R打开标尺,设置单位为百分比,新建一条垂直和一条平行的参考线,接着使用渐变工具,选择径向渐变(颜色从#095261渐变到#000000)在画布上画出一个均匀的渐变效果。

第二步:画出圆形,选择椭圆工具,按住SHIFT画出一个完美的圆形,半径约为83像素且以画布的中心为圆点。接下来在图层面板创建一个新组,命名为“Fractal”,把刚才做出的圆形图层移动到其中。
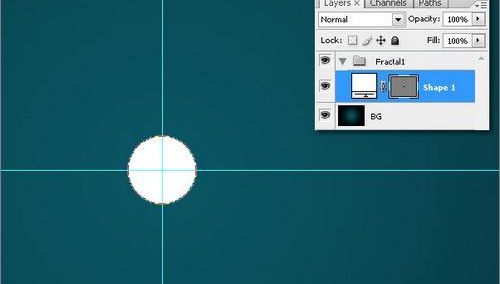
第三步:为画出的圆形添加图层样式。
渐变叠加:
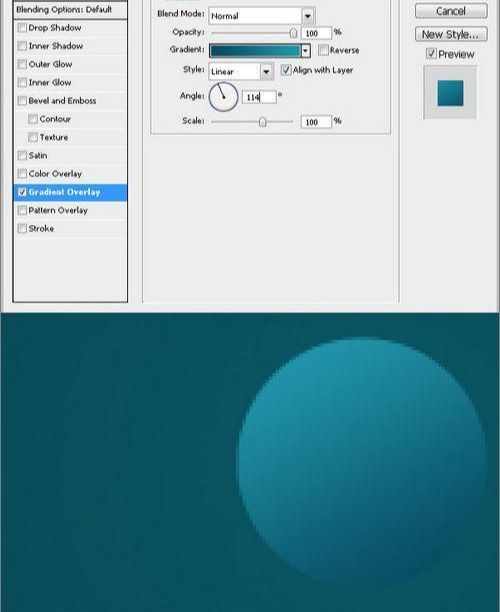
投影:
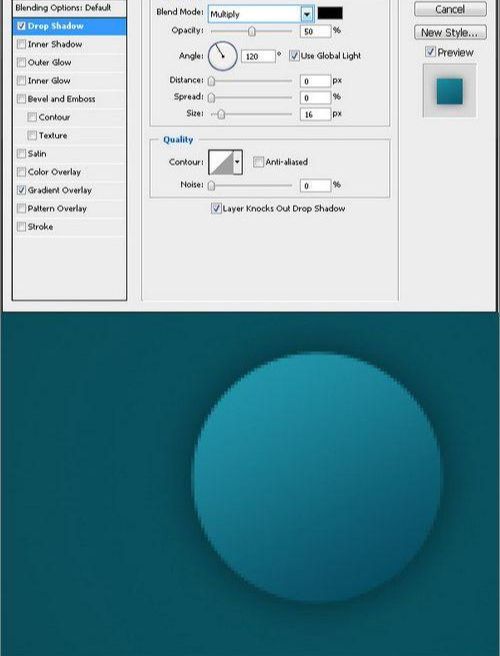
斜面和浮雕:
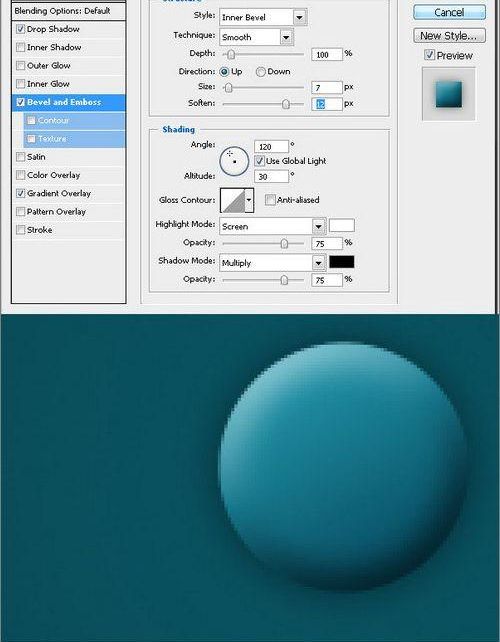
斜面和浮雕下的等高线勾上。

第四步:按住ALT拖动圆形图层以复制一个新层,然后把新圆形图层与一个新的空白图层合并,以保持图层样式设置。按比例缩小这个新图层一点,然后移动到距文档中心120度处,把新圆形图层移动到三角形的其中一个角,再重复两次使得共有3个小圆形包围着大圆形。删除三角形,合并所有4个圆形并命名为“Fractal 1”。
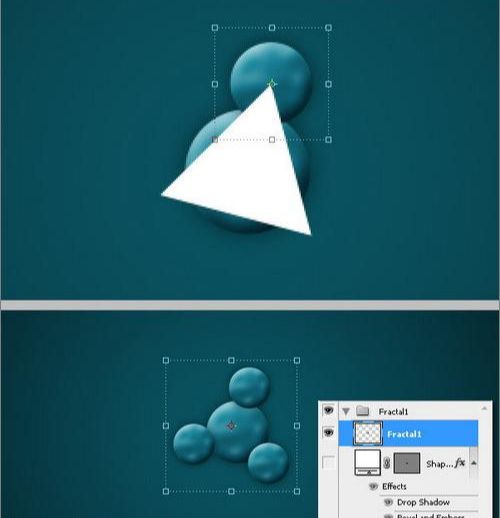
第五步:复制图层再进行自由变换。
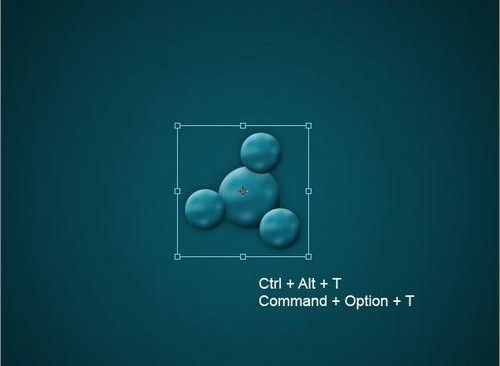
第六步:按住SHIFT间,稍稍缩小“Fractal 1 copy”一点,然后顺时针转动几度。

第七步:使用组合快捷键:CTRL+SHIFT+ALT+T。输入这组快捷键后,Photoshop会按照之前自由变换的设定值进行再次变换,并且是在新图层中,连续按下这组快捷键数次。

第八步:复制“Fractal 1”整个群组一次,选择“Fractal 1副本”后按下Ctrl+E合并群组内的图层,命名为“Fractal 2”,然后隐藏原始的群组。把“Fractal 2”图层从画布中心移动到右下方。
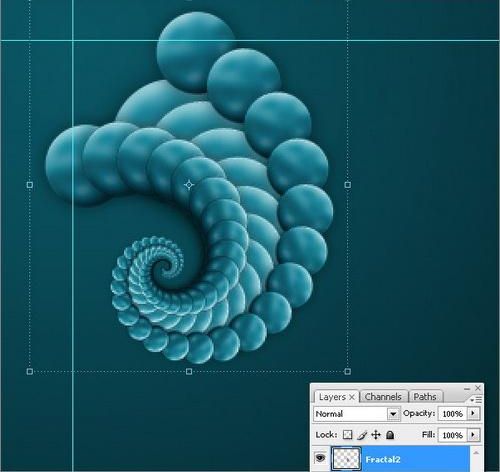
第九步:点选“Fractal 2”图层,使用Ctrl+Alt+T命令进行复制变换,把变换中心移动到画布的中心,旋转图层-120度。
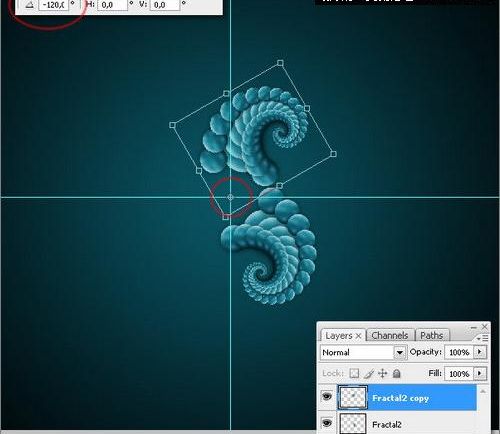
第十步:接着使用Ctrl+Shift+Alt+T快捷键,得到旋转120度的第三个分形图形。把这三个新图层组成一个新的群组,命名为“Fractal 2”。复制刚才的群组并合并,命名为“Fractal 2”,隐藏原始群组。
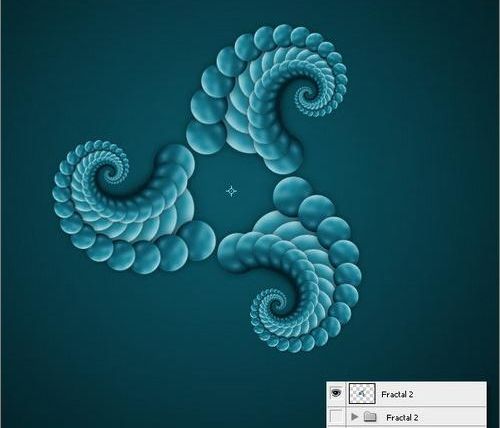
第十一步:使用Ctrl+Alt+T复制并变换图层“Fractal 2”,把变换中心留在原始位置,按住Shift+Alt键,缩小并移动图层。

第十二步:使用“色相/饱和度”改变“Fractal 2副本”的颜色,改成青绿色。
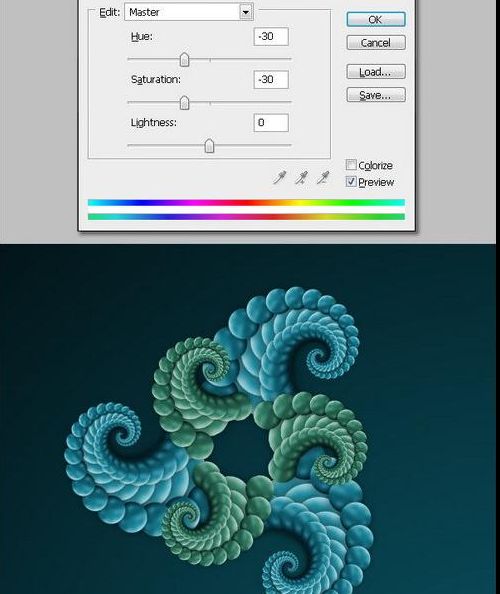
第十三步:再次自由变换,使用“色相/饱和度”改变颜色,把新图层的颜色改为灰蓝色。
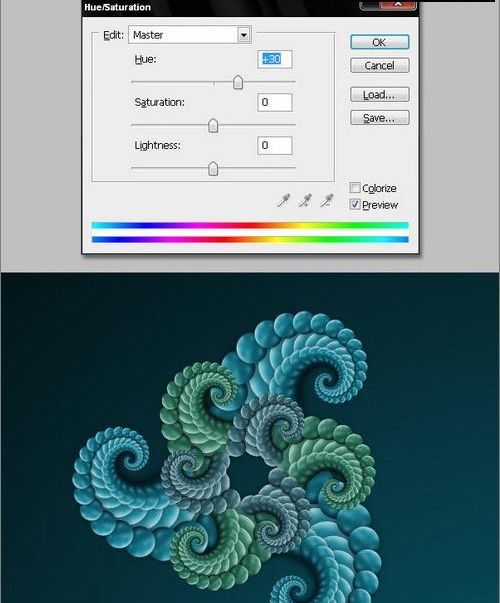
第十四步:使用快捷键Ctrl+Shift+Alt+T重复自由变换数次,每次都使用“色相/饱和度”按照“浅蓝、青绿、灰蓝、青绿、浅蓝”相间的规律改变颜色。完成后,把所有图层组成群组并命名为“Fractal 3”。复制一次群组后合并成新图层,命名为“Fractal 3”。

第十五步:使用图层样式工具为“Fractal 3”图层添加投影效果,设置不透明度75%,距离10像素、大小15像素。
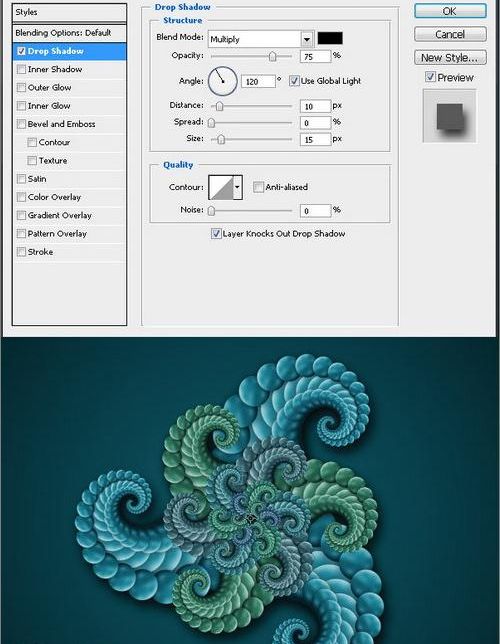
第十六步:使用Ctrl+Alt+T复制变换“Fractal 3”图层,旋转副本一定角度,接着缩小一点,把变换中心移到左上方后按下回车。
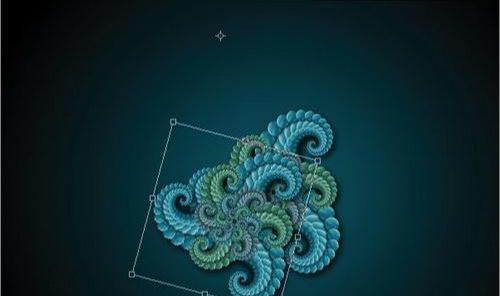
第十七步:使用Ctrl+Shift+Alt+T重复变换数次,分形图案便会自动生长。


还没人评论,快来抢沙发~