效果图

新建画布,大小:1920 * 1000,画布填充颜色:#b08f6c。
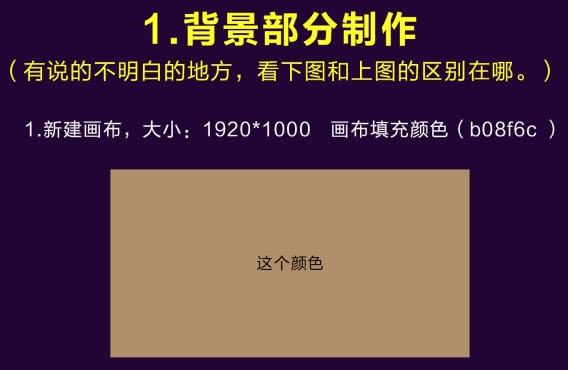
把背景图拖进去,用虚的橡皮擦,大概擦掉下半部分。

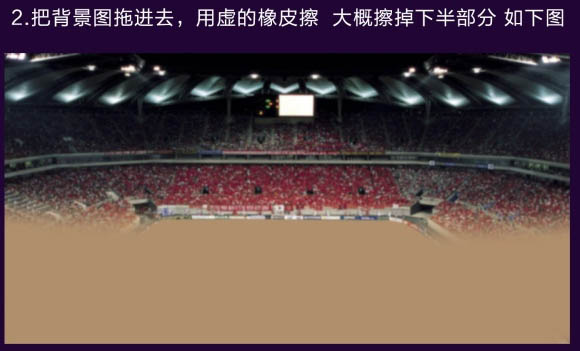
用黑色画笔涂抹图片上面部分,把灯光涂掉,涂黑。自然点。然后放上灯光素材。

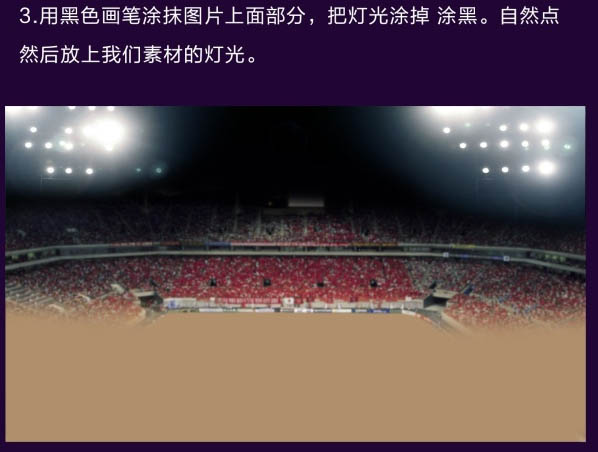
新建2个图层,一个是在观众区域用白色画笔涂抹,透明度20%;一个是在画布最下面涂抹,不用修改透明度。
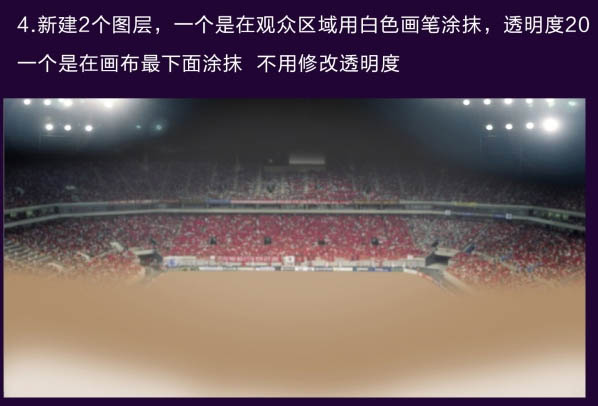
海报中间观众位置,用白色画笔涂抹一坨。

所有图层最上面新建图层,填充紫色:#8d1da5,图层模式改为“柔光”,透明度改为:80%。
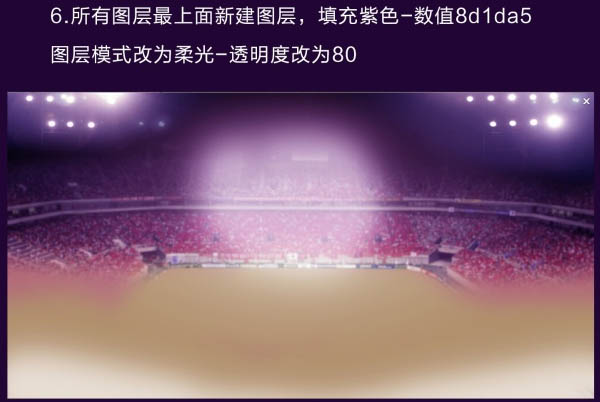
新建图层,在观众和纯色背景之间涂抹深紫色:#18012f。
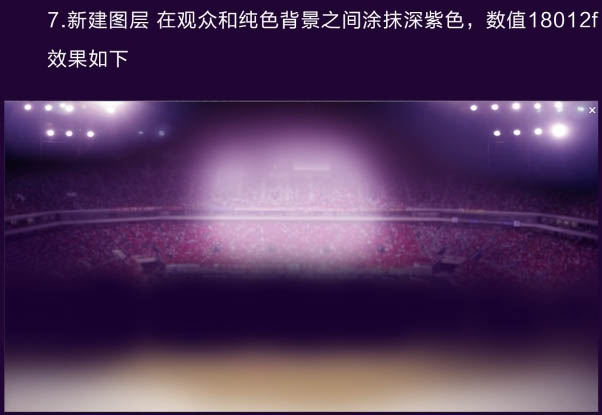
套索工具或者钢笔工具画出图形,颜色数值:#211718,执行:滤镜 > 模糊 > 高斯模糊。
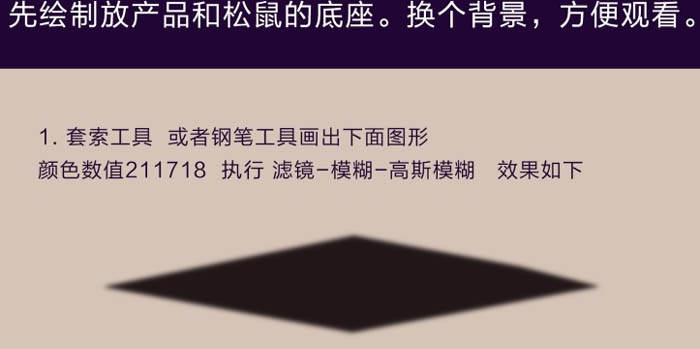
用钢笔或者套索勾出深蓝色的形状区域。

复制一个深蓝色区域的图层,执行:滤镜 > 渲染 > 分层云彩,图层模式改为“柔光”,透明度:40%,用虚边的橡皮擦擦掉中间留下两边。

套索或者钢笔工具勾出深蓝色里的形状,最底下。颜色:#171921,然后执行上面一样的命令。复制一个执行:滤镜 > 渲染 > 分层云彩,图层模式“柔光”,透明度:40%,擦掉中间留两边。

勾出形状,颜色数值:#3f4157,然后执行上一步命令,唯一的区别是要加上投影,投影朝下面。

勾出形状,颜色:#c7aa7d。

重复步骤。
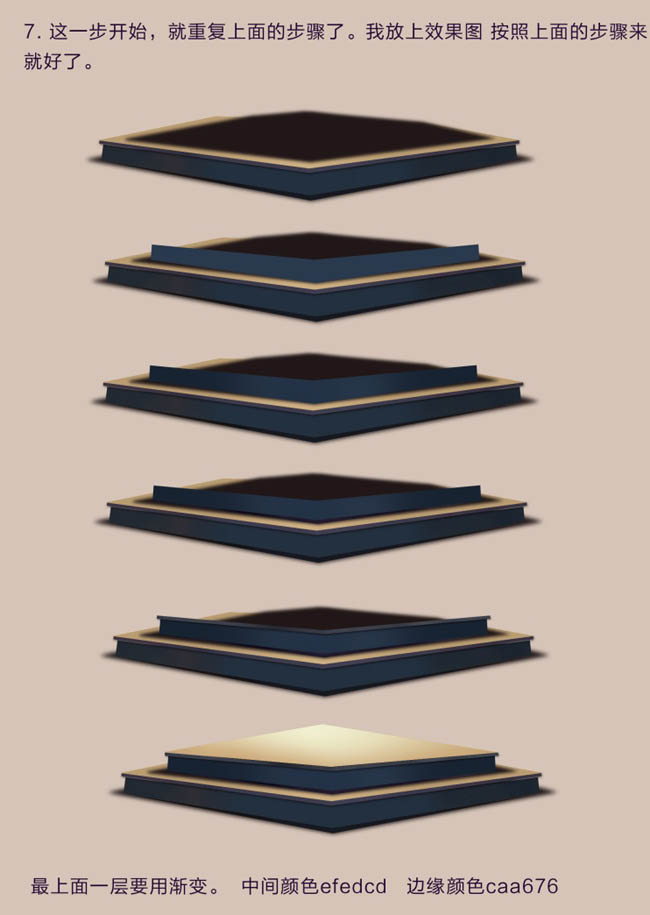

大标签制作。

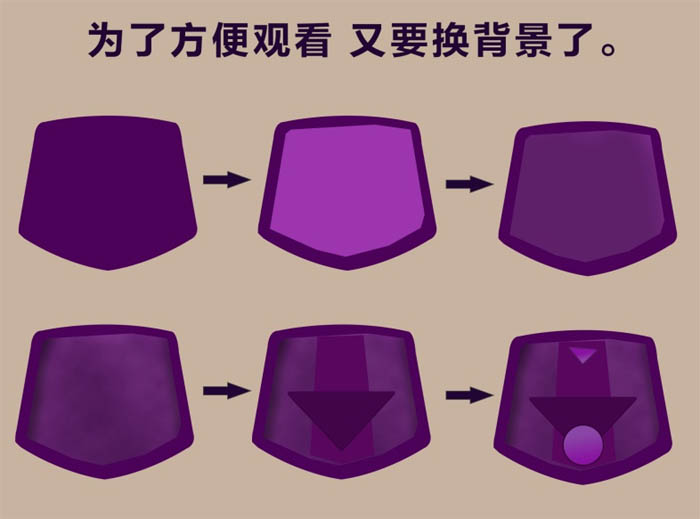
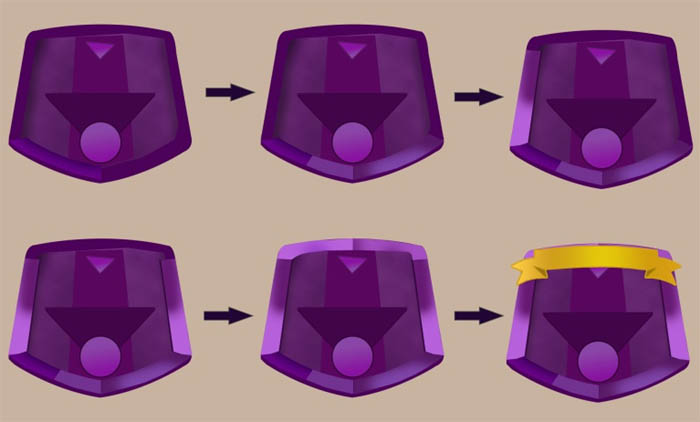


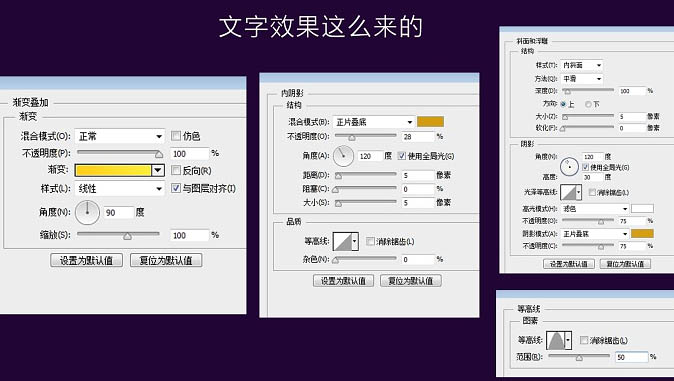
旁边加上灯。



加上一些圆球,彩色纸片烘托气氛。

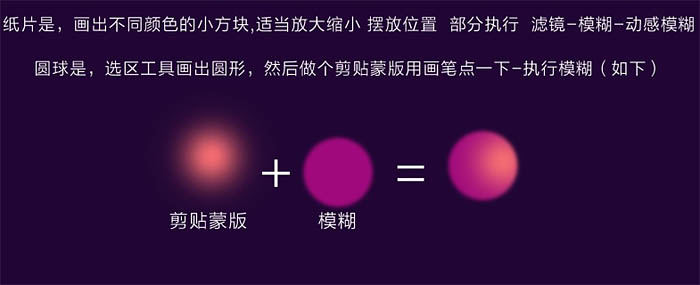
摆放好产品。






给产品加上光线明暗及投影。

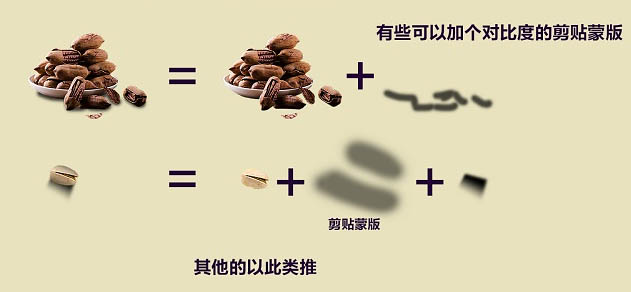
加上松鼠。


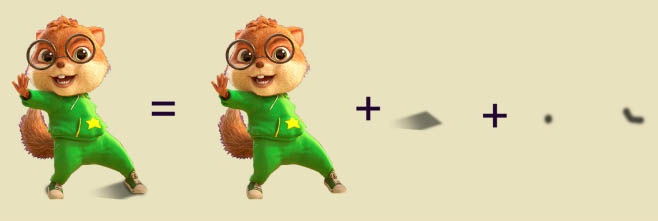
文字加上光效。

Ctrl + Alt + Shift + E 盖印图层,然后把盖印图层执行:滤镜 > 锐化 > 锐化和滤镜 > 锐化 > USM锐化命令。


还没人评论,快来抢沙发~