效果图

打开PS,新建一个文件,尺寸大小设置为 W:640px H:1136px,将图片插入到文档中。
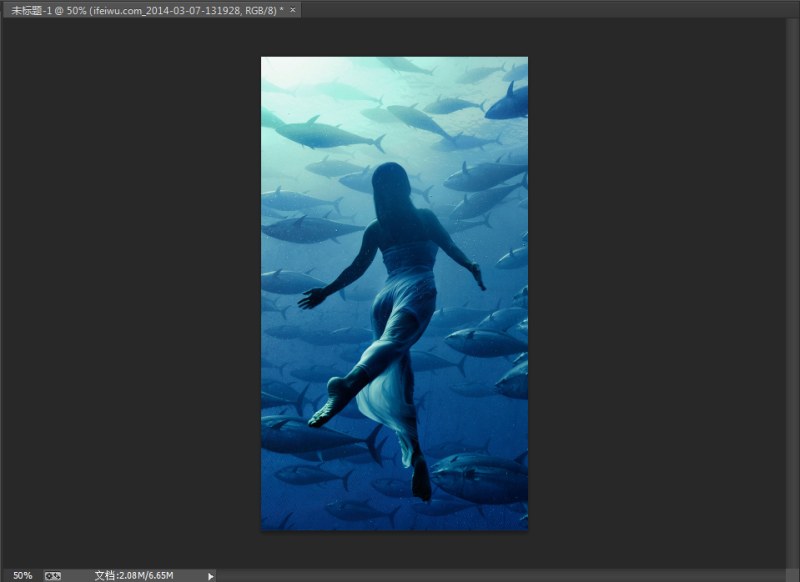
稍微提亮一点图片,并降低图片的对比度。
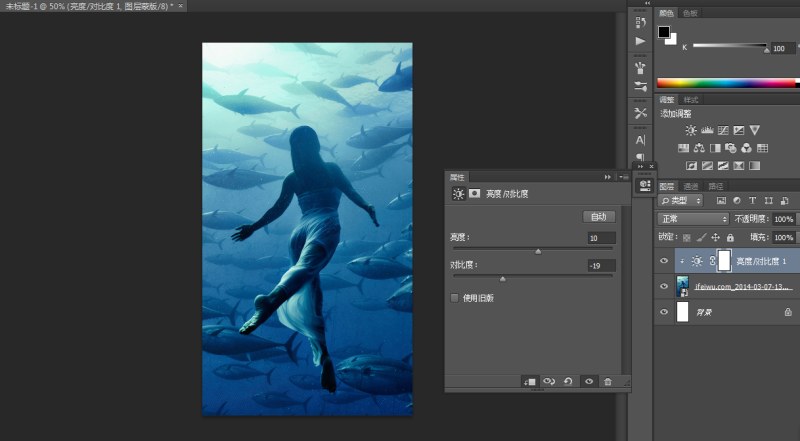
用标尺和参考线,在图片上方用钢笔工具画出一个三角形,三角形填充色为黑色。

为三角形图层增加渐变叠加,渐变选用黑白渐变,白色滑块位置为90%,角度改为100度,其他均为默认设置。


将三角形图层的透明度降为20%。
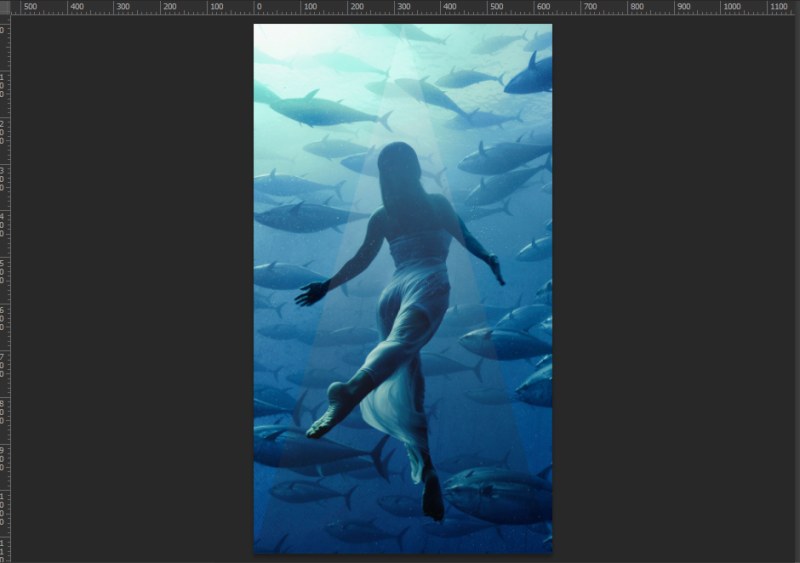
5、将三角形的图层复制并将复制层往右边平行移动一定的位置,将渐变叠加里的参数作一定的修改:勾选“反向”,将黑白渐变条中白色滑块的位置还原至最右端,黑色滑块移动至10%。


6、将第一个三角形的图层再复制一次,将复制层往左边平行移动至一定的位置,距离与上一步平行移动时相同。将其透明度改为30%。
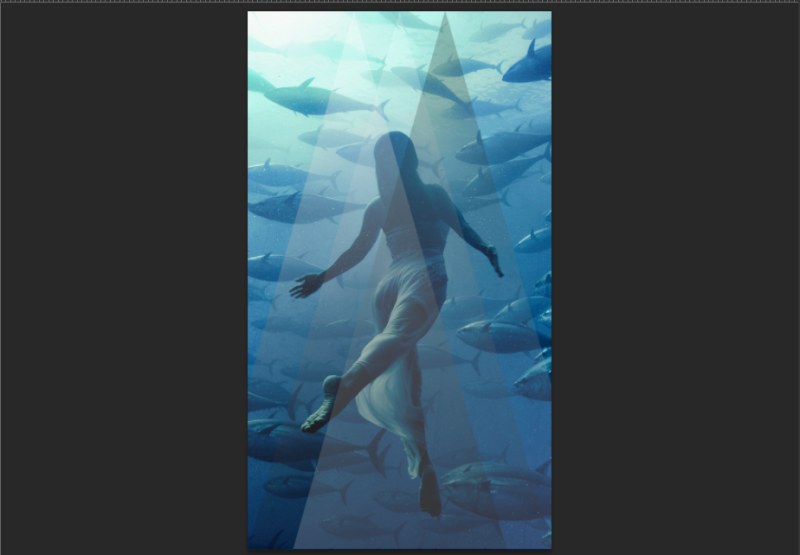
将这三个三角形图层编成一个组,然后再复制组,得到的复制组,我做了一个180度旋转,并将复制组的混合模式改为了“叠加”。
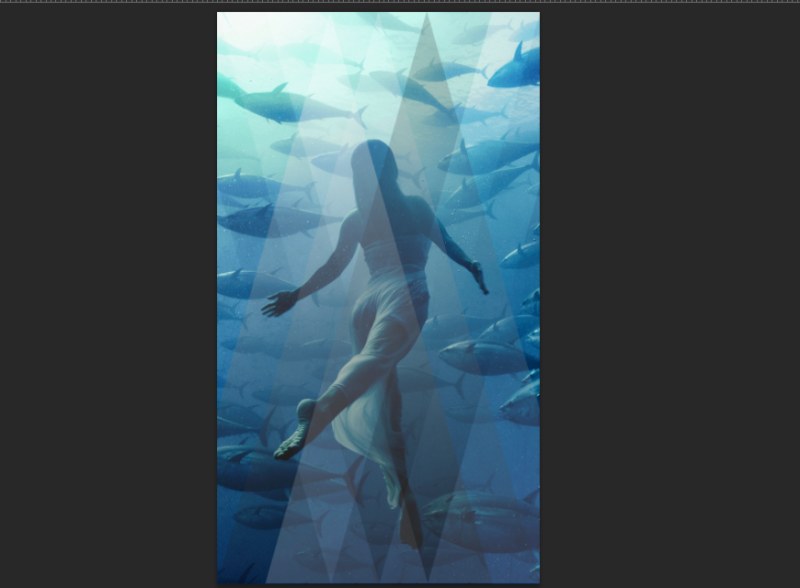


还没人评论,快来抢沙发~