效果图

打开软件,新建一个文档,文档大小设置为1400*1900px。
利用直线工具,在画布的左右两侧分别画上两条平行的垂线。两条线的长度刚好和画布的高等长。直线大小为5px。
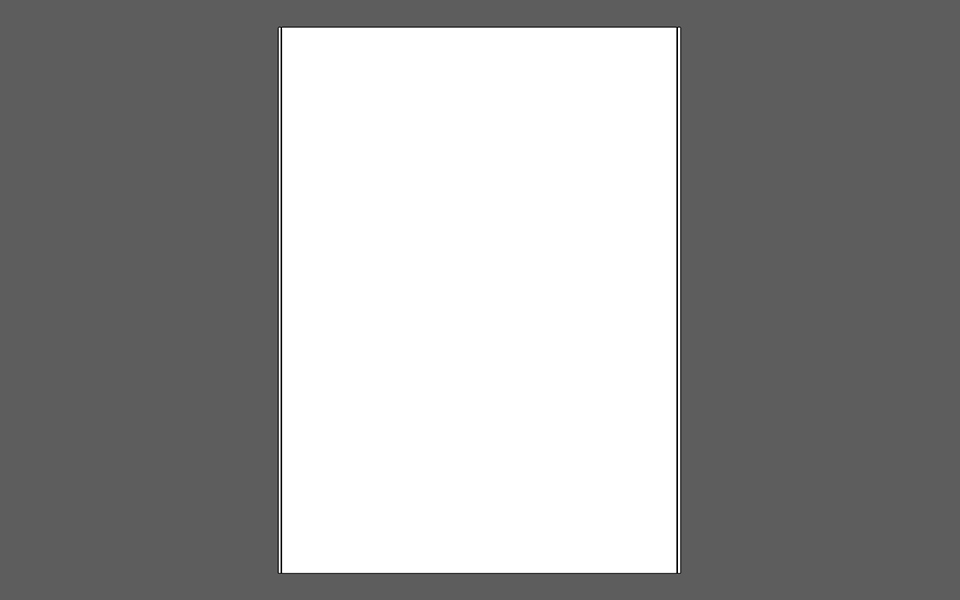
在软件界面左侧工具栏中找到混合工具,双击混合工具的图标,将会在画布上弹出混合选项对话框。间距距离是20px。

设置好后点击确定,然后再选中两条直线,进入【对象>混合>建立】,这时画布上的两条直线就变成了一个由直线组成的直线背景。

用钢笔工具,也可以用直线工具。

使每条线条的端点与背景线条相交。

在与原有线条平行的基础上再画上另一根线条,以此作为造型的基础。在端点也需要与原有线条相交。

为线条造型“打底”,把目前所画的线条全部锁定(ctrl+2)。采用钢笔工具,关闭描边,填充白色,在这个字母的背后,也即两条线的中间部分填充白色的背景。然后把白色背景置于线条造型的底部。

再利用钢笔工具继续在白色背景上画上线条,辅助参考线和智能参考线,尽量保持相等的间隔。

修剪多余的部分。让线条流畅,其中相交的某些部分就不应该出现。用剪刀工具来修剪这部分线条。

设定线条为蓝色,画上一个矩形,铺满整个画布置于底层作为最基础的黑色背景。而造型的部分也采用同样的配色方案。

在“W”中重叠的部分创造出阴影,整个造型也需要阴影。

在图层面板中已经由三个图层组成。

增添一点杂色效果的投影,渲染一种更加逼真的气氛。对于造型的左右两个V,要确定好叠放层次。

在两个图层之间新建一个图层shadow,用大而软的黑色笔刷对准相叠加的部分涂黑,然后把shadow图层改为正片叠底,透明度降低到52%。

将这两个图层都各自复制一个图层。然后将复制层的投影效果关掉,放置于原图层下方。在原有图层上增加蒙版。运用黑色的软画笔涂黑。


还没人评论,快来抢沙发~