效果图

STEP 1 人物抠图
选择 -【选择并遮住】界面,使用【快速选择工具】框选人物轮廓 ,可以按住Alt键+鼠标左键,修改框选范围使用【调整边缘画笔工具】 ,涂抹发丝等人物边缘部分优化细节, 输出设置 -【选区】。
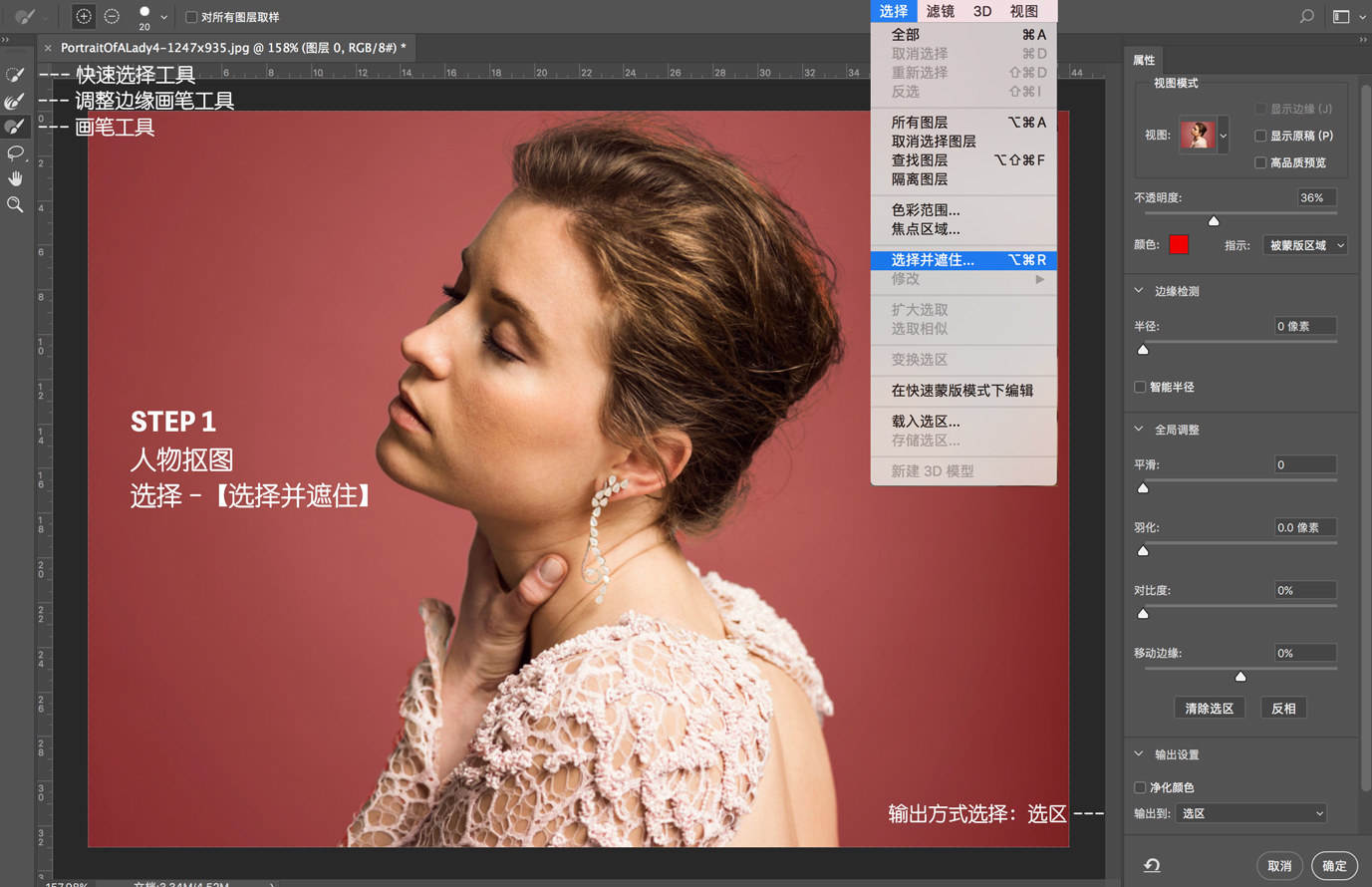
STEP 2 新建画布(背景)
新建画布,新建调整层 – 渐变:颜色#808080,透明度100%到0%的渐变;样式-径向 , 角度-45度 ,缩放-300 , 勾选反向。
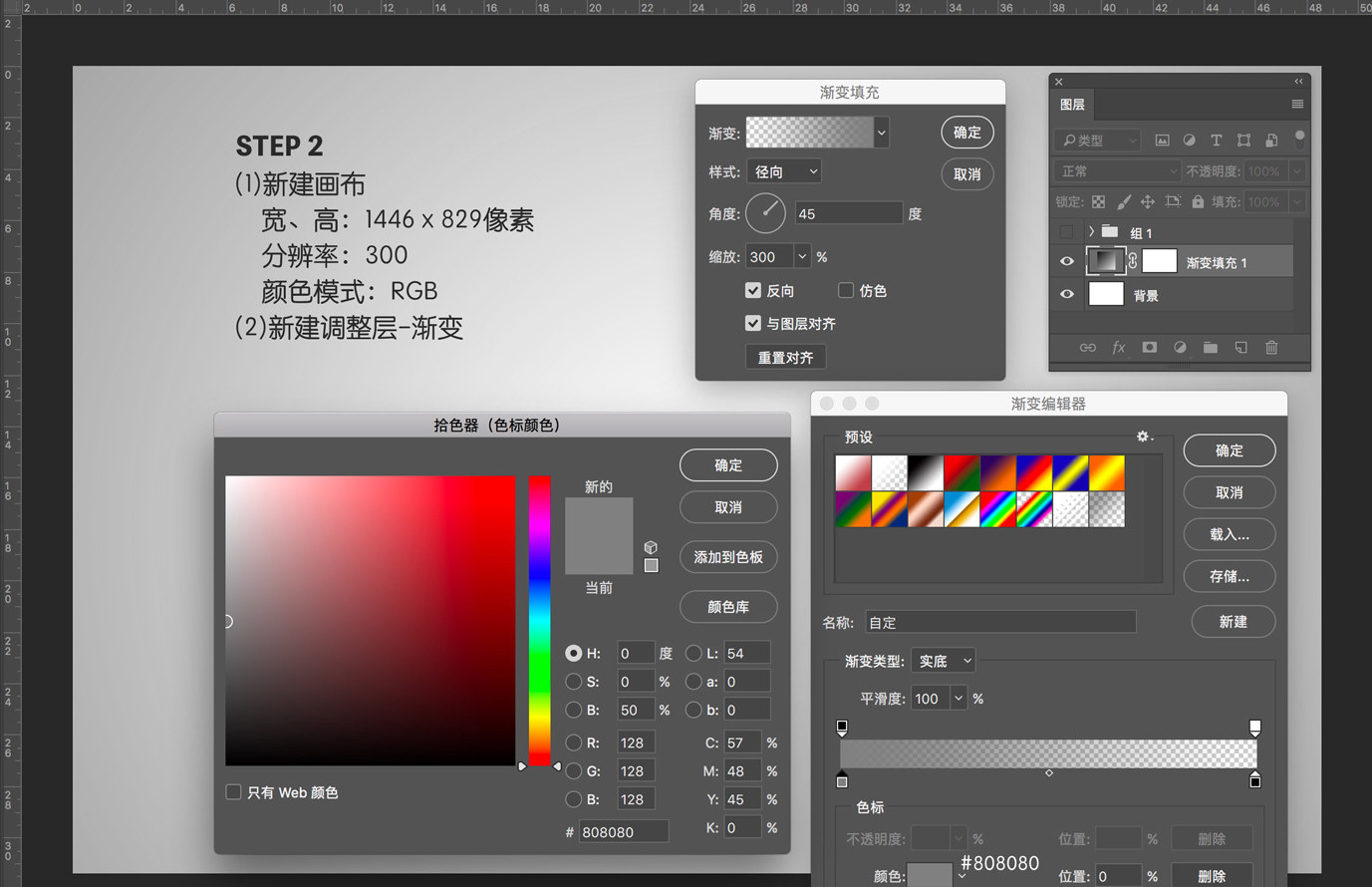
STEP 3 蒙版+画笔
把人物拖入新画布,ctrl+T 按住shift键调整人物大小,添加矢量蒙版,默认是白色, ctrl+I 反向变黑,属性面板调整参数:浓度变为92%,用羽毛画笔,调整角度,拍在“人物”层蒙版上。

STEP 4 创建调整层
渐变映射 – 不透明度调整为0 (创建剪切蒙版),颜色查找 – 选择属性面板-3DLUT文件中Soft_Warming.look(创建剪切蒙版),渐变映射 – 修改渐变颜色 混合模式选择-滤色,不同明度改为23%(创建剪切蒙版)。
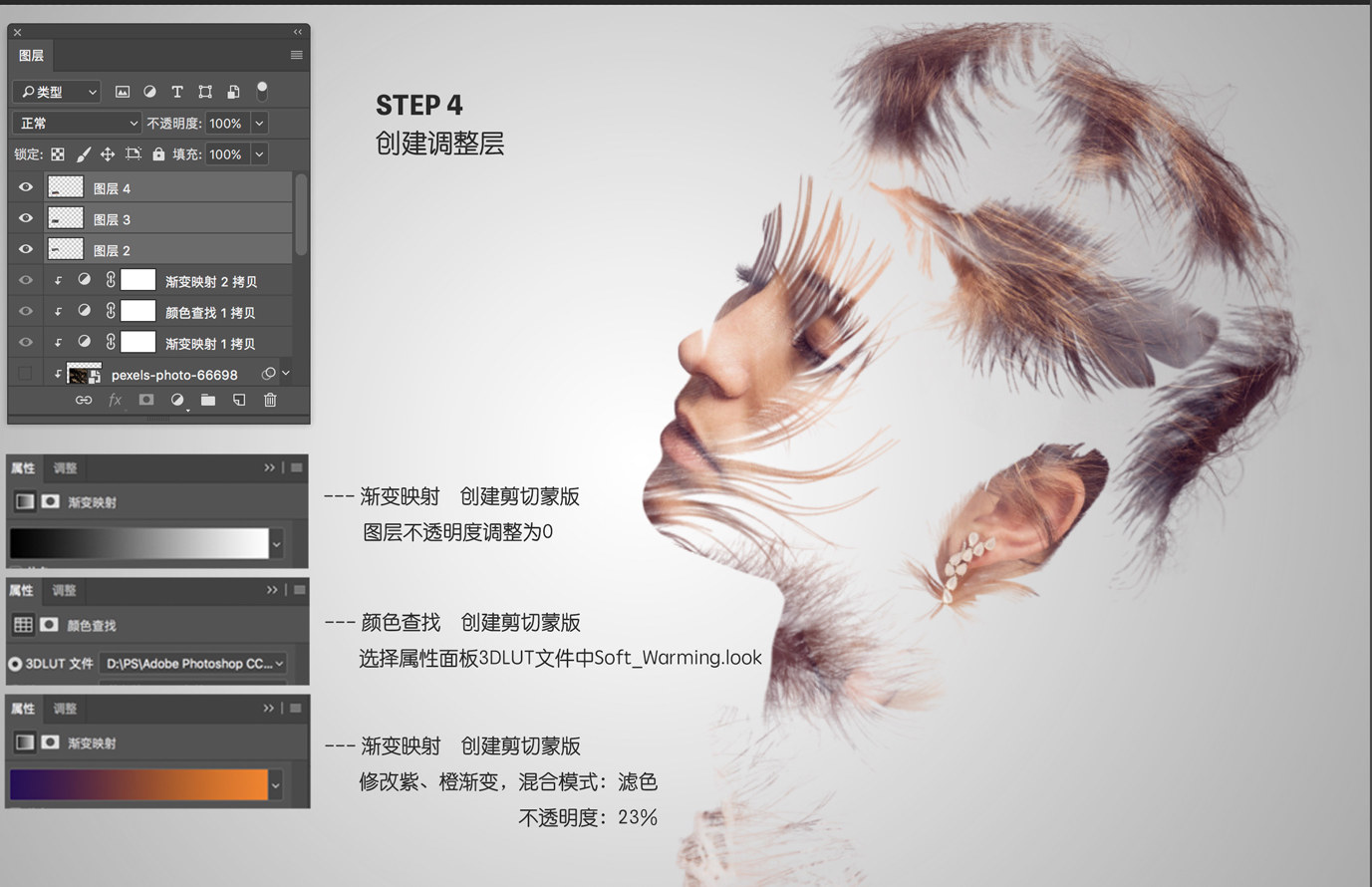
STEP 5 复制组
除背景层,选择所有图层 ctrl+G 建组,并复制一组。
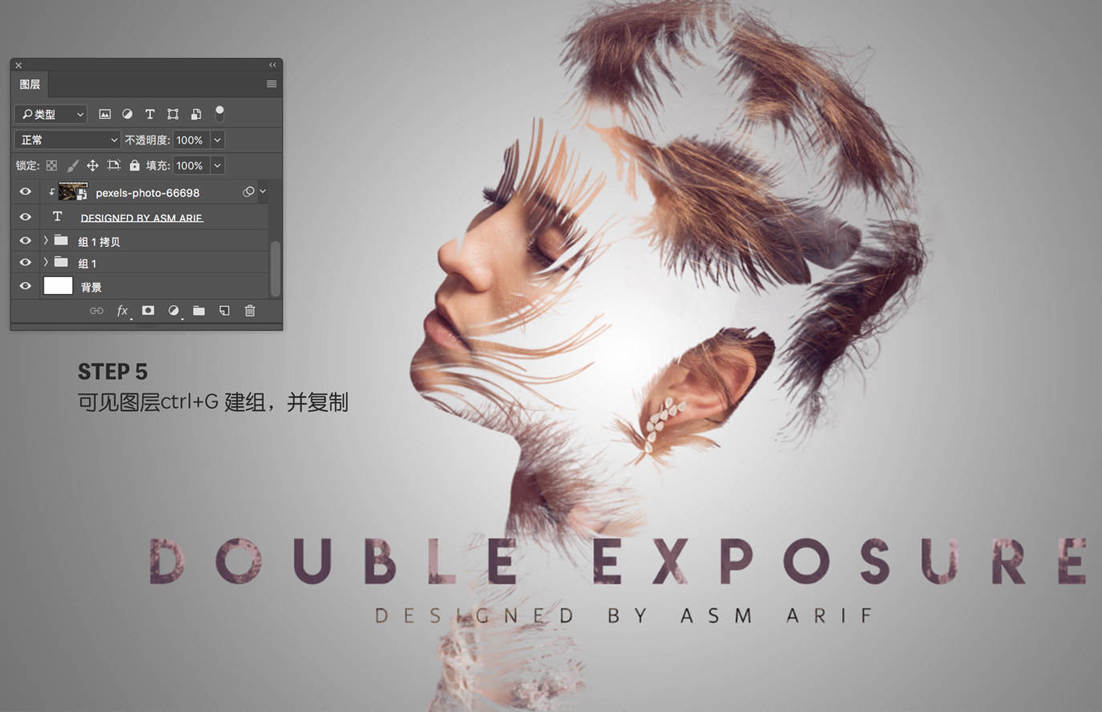
还没人评论,快来抢沙发~