效果图
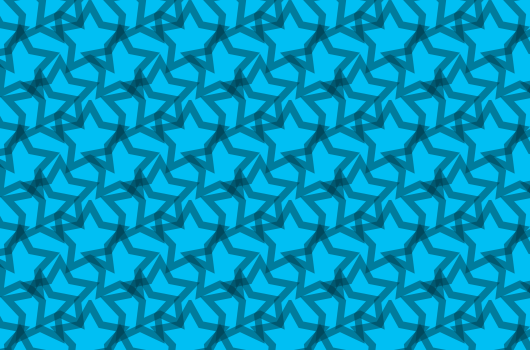
步骤1:创建新文件。
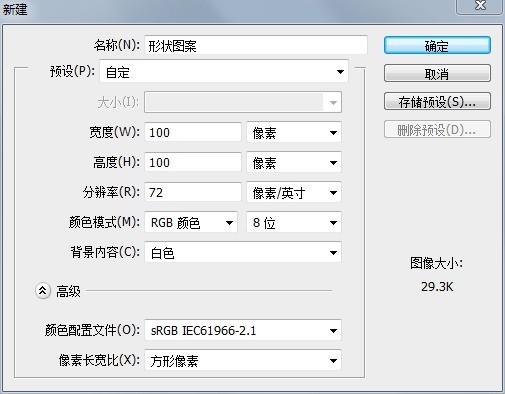
步骤2:复制背景图层
将使用该图层设置参考线,以便后面裁剪。
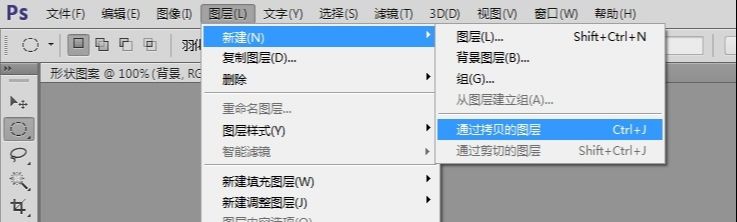
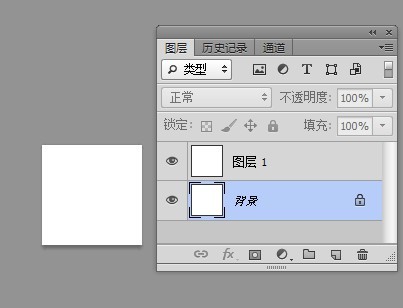
步骤3:重设画布大小。
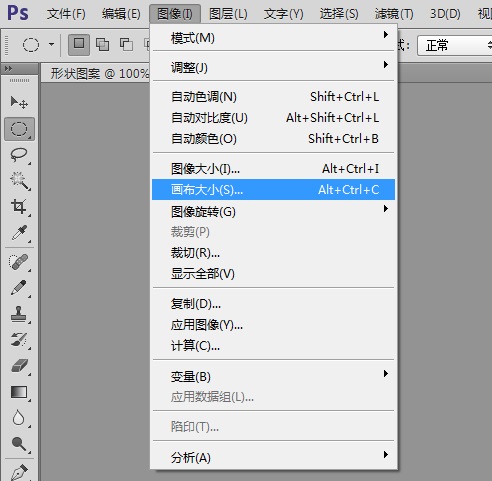
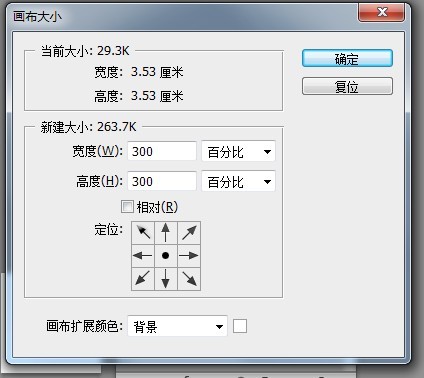
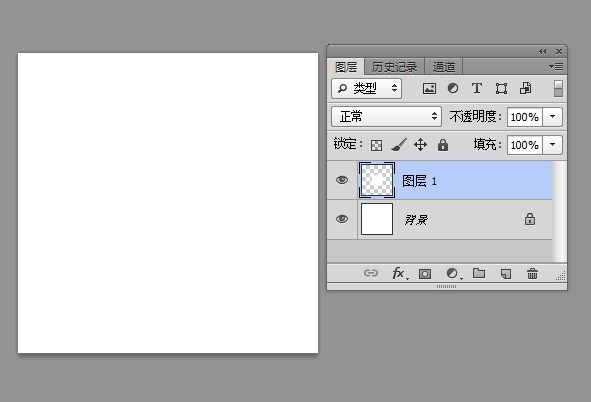
步骤4:反向图层。
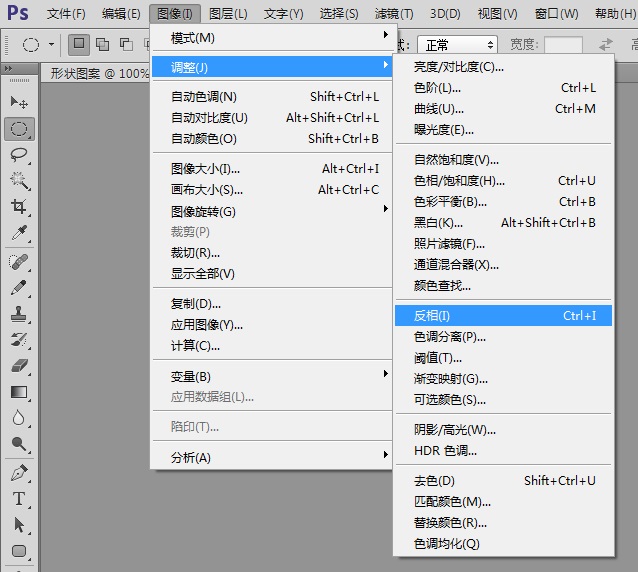
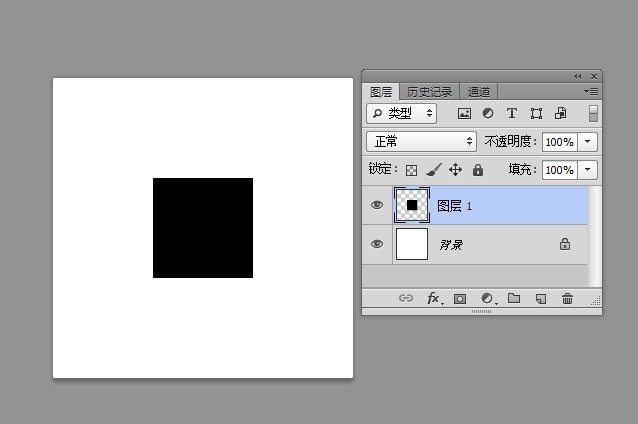
步骤5:设置参考线。
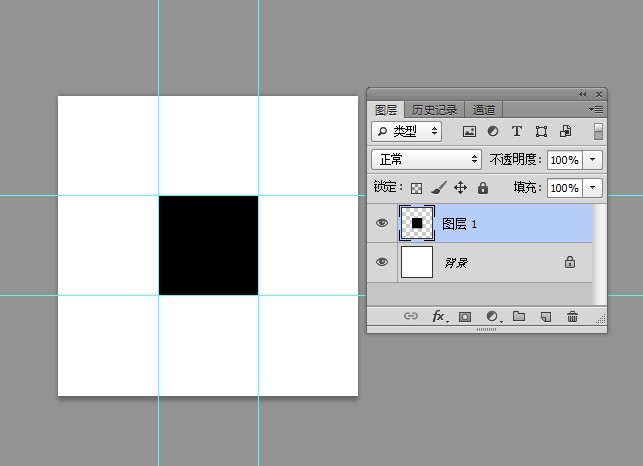
步骤6:隐藏图层1。
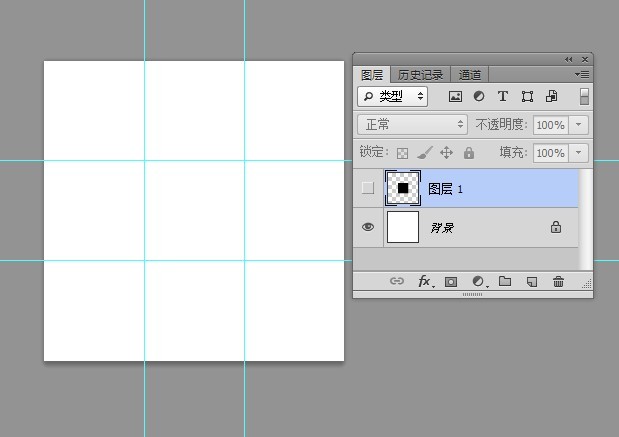
步骤7:创建自定义形状。
"自定义形状" 颜色#000000 选个星形。
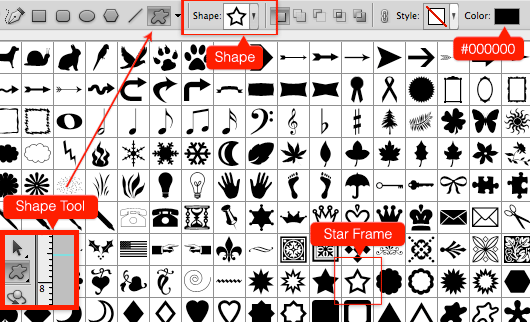
将星形放在画布上。
步骤8:栅格化图层,并减少图层的填充百分比。将形状图层栅格化。减少形状图层的填充度到50%。
步骤9:复制黏贴图层
使用矩形选框工具,按下图选择区域,然后复制新建图层,填充50%,然后粘贴。
步骤10:添加其他形状
复制形状1图层,在中心区域随便放置,然后记得重复步骤。
步骤11:选择图层1
选择图层1的中心画布区域。
步骤12:裁剪
图像->裁剪。
步骤13:定义图案
隐藏背景图层 编辑->定义图案。给图案命名。
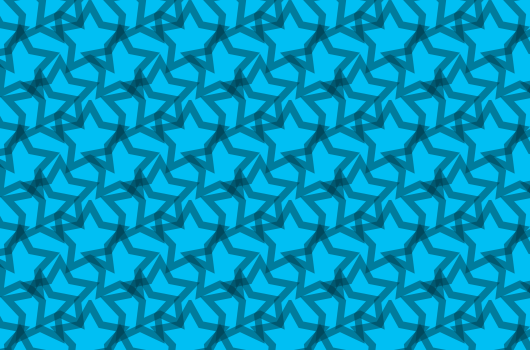
还没人评论,快来抢沙发~