效果图
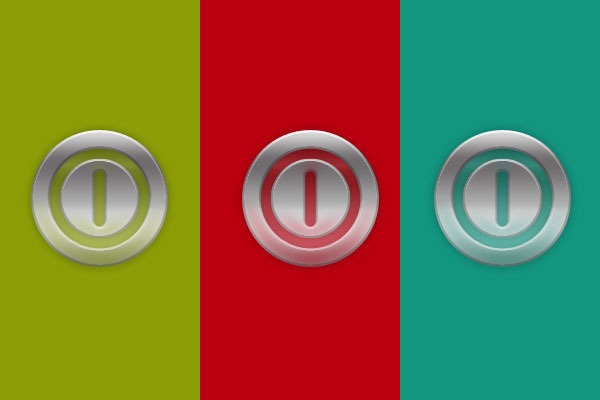
一、新建一个600*400像素的文件,并填充喜欢的颜色,颜色是#b90010。
二、新建一个图层,使用椭圆选区工具,画出一个圆形选区,并填充白色。
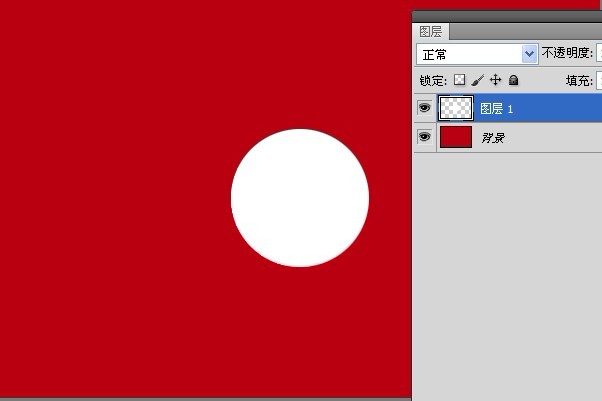
三、双击这一图层的缩略图,对出现的图层样式对话框作设置。
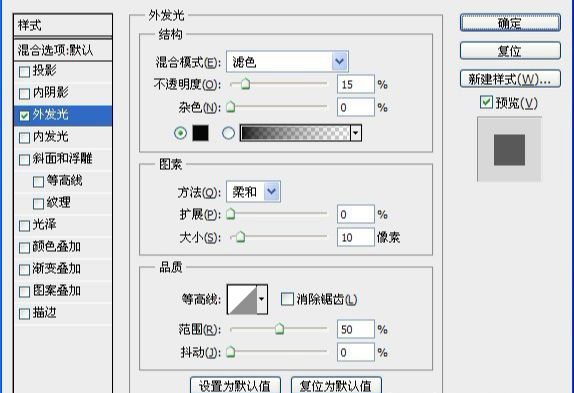
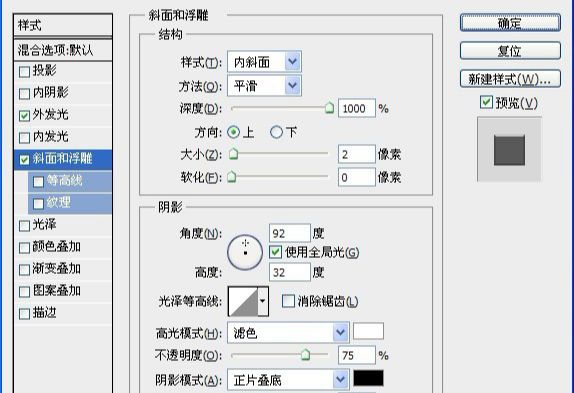
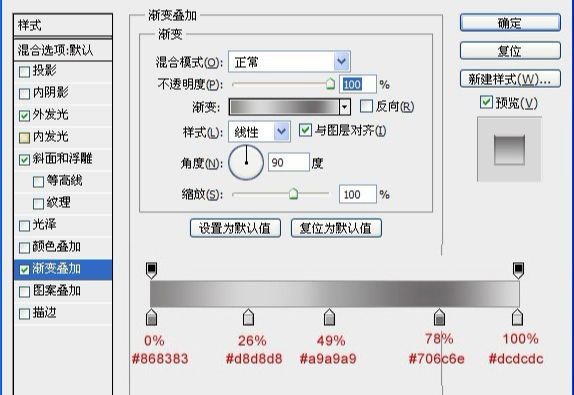
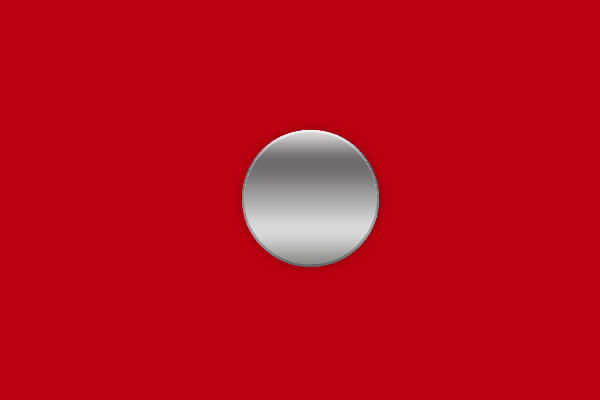
四、复制当前图层(ctrl+J),图层-图层样式-清除图层样式。然后编辑-自由变换(ctrl+T),按住shift和alt键将圆形调整的小一些。
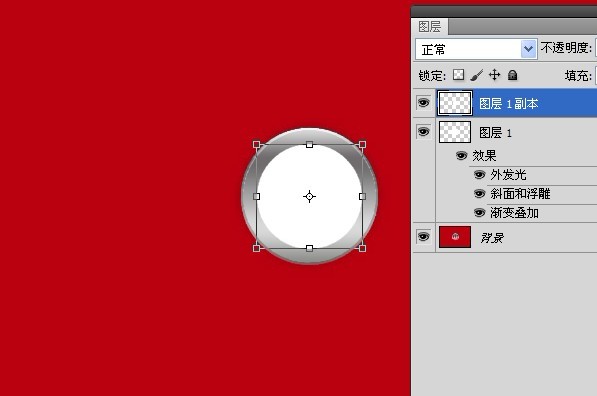
五、按下enter键取消变形工具,然后双击这一图层的缩略图,对出现的图层样式对话框中的描边进行调整,并将这一图层的填充调整为0。
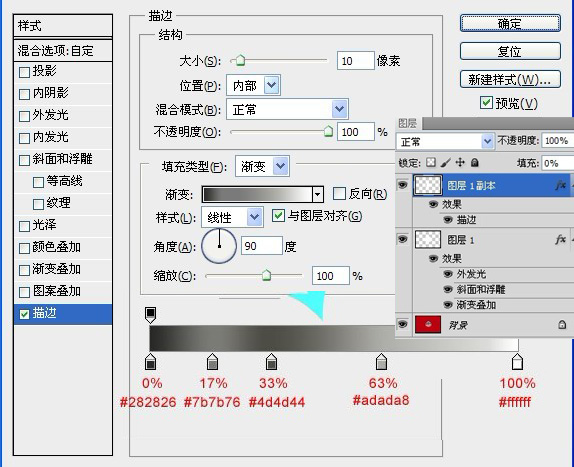
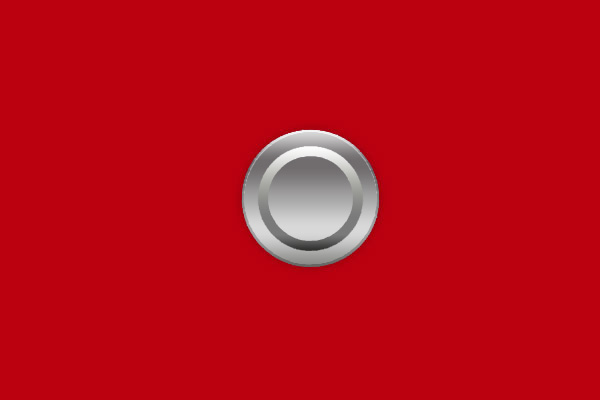
六、新建一个图层,选择画笔工具,设置为硬边圆,大小为10像素。

七、双击这一图层的缩略图,对起重工的渐变叠加作设置。

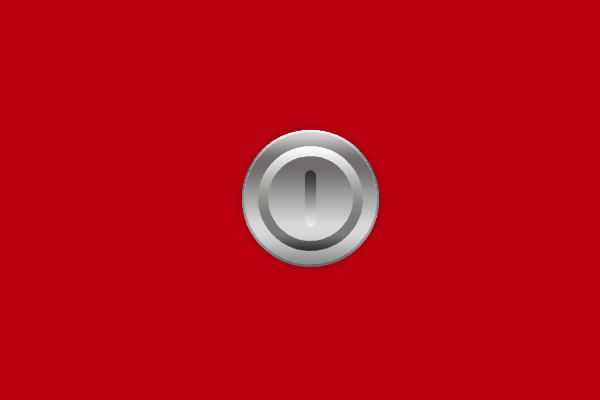
八,选择最上面的两个图层,ctrl+E合并,然后将其的不透明底降低到35%。
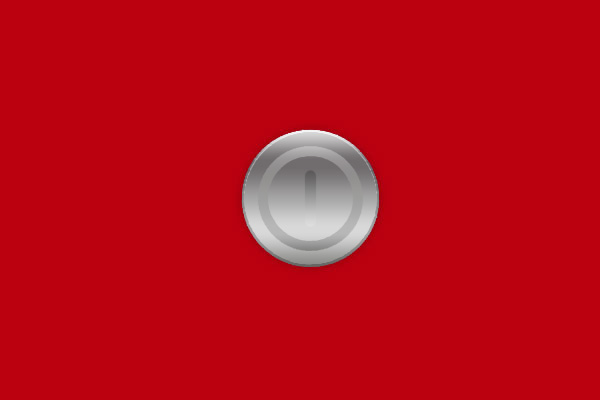
九、选择合并之后的图层,然后选择-载入选区,在跳出的对话框中直接点击确定。
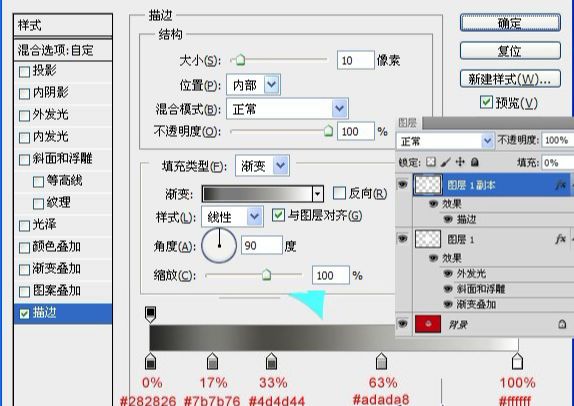
选择图层1,按下Delete键。

十、选择除了背景层意外的所有图层,合并(ctrl+E)。然后用套索工具选择区域。
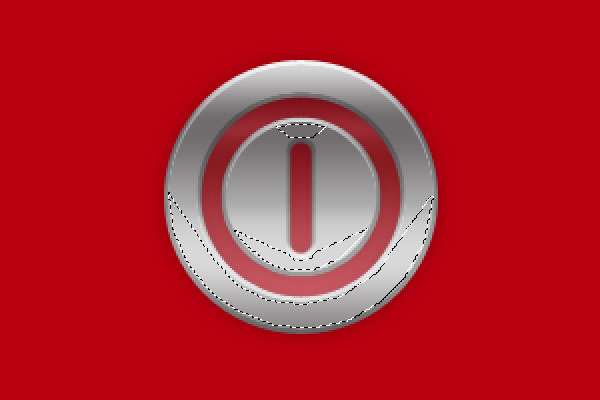
选好之后,点击选择-修改-羽化,羽化半径为5个像素左右。
十一、选择的选区中使用橡皮擦工具,将橡皮擦的不透明度改为30%,大小为50像素的柔边圆,然后轻轻的擦除一点我们的选区,做出半透明的效果。

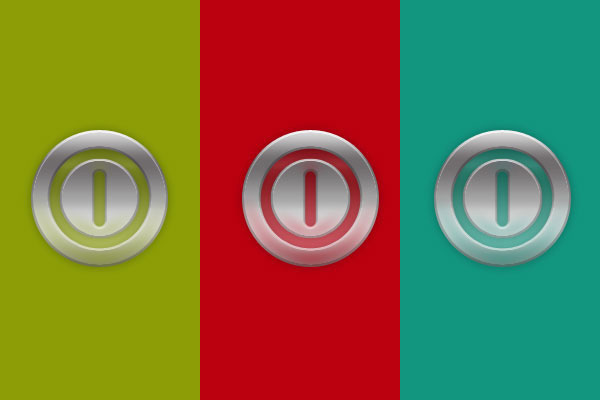
还没人评论,快来抢沙发~