效果图

1、先来渲染一片星空。

2、打开ps创建文件,背景是白色。
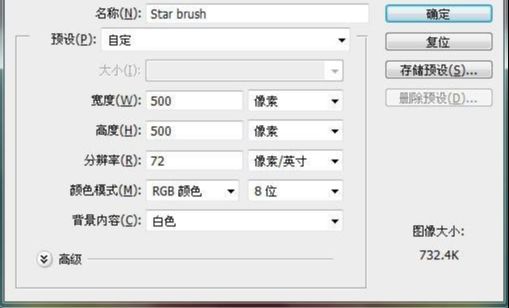
3、新建图层,选择画笔工具设置大小为6px100%的硬边。前景色设为黑色。按住shift键垂直往下作一直线。
![]()
4、选择滤镜>模糊>动感模糊,并进行设置。

5、复制(ctrl+j)两次该图层。分别按下ctrl+t进行旋转变换得到形状。
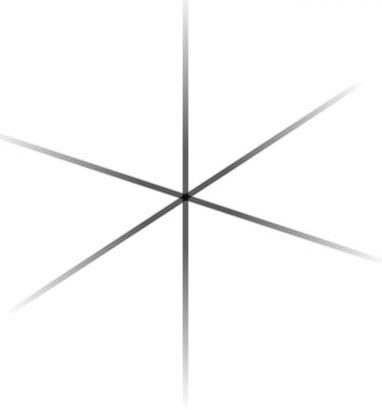
6、新建图层,设置画笔属性(100点0%硬度,前景色设为黑色)。
![]()
7、在三条线的交汇处正中央点一下。
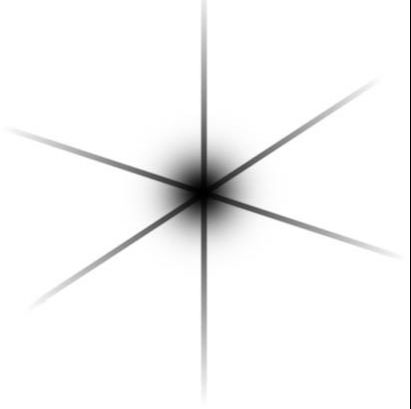
8、选中所有图层,合并之(CTRL+E)。
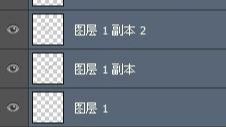
9、按住ctrl键,鼠标点击合并后的图层选中星星,选择编辑→定义画笔预设,将该画笔命名为“Star”。这样星星笔刷就做好。

10、接下来做个泡泡笔刷。
11、新建文件。
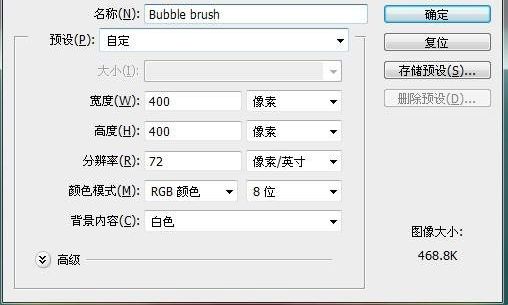
12、新建图层,利用椭圆选框工具按下shift键绘制一个大圆并填充50%的灰色(shift+F5)(不要取消该选框的选择状态)。
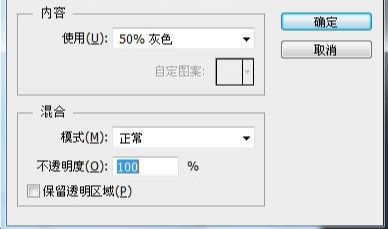
13、分别设置前景色为白色,背景色为黑色,选择渐变工具。在图层上画一条垂直线,圆圈内产生的阴影的效果。
![]()
14、双击打开图层混合模式面板作设置。
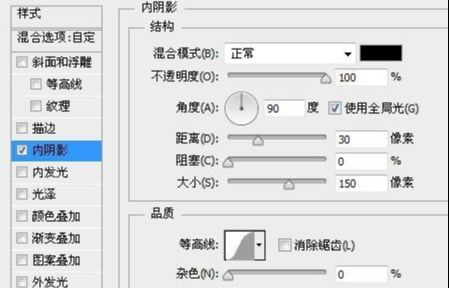
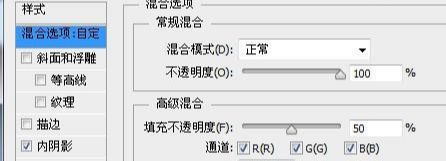
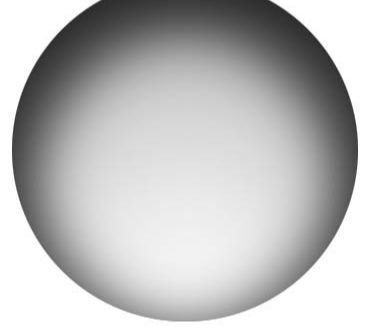
15、选择编辑→定义画笔预设,命名该画笔为“Bubble”。
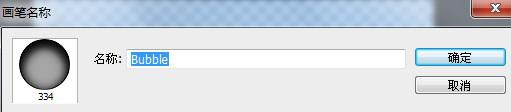
16、新建一600*340px的文件。填充背景为黑色。
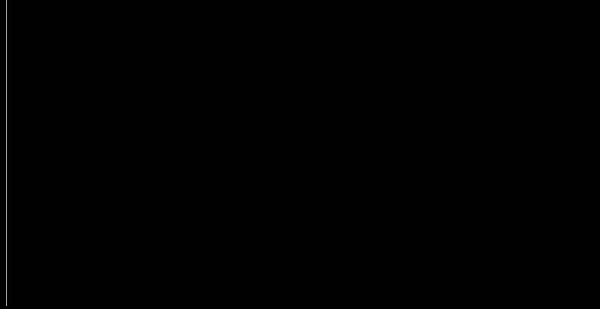
17、设置前景色为黑色,背景色为白色。选择渐变工具,并修改其设置,按住shift键至下而上绘制一条直线。
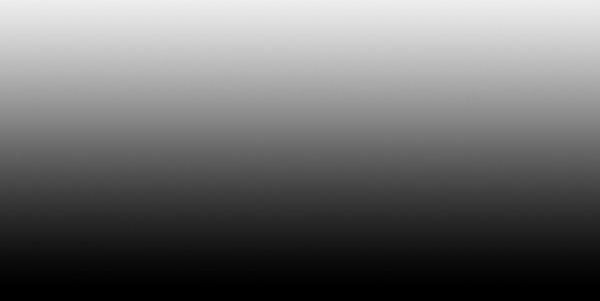
18、选择滤镜>扭曲>波浪,设置属性。
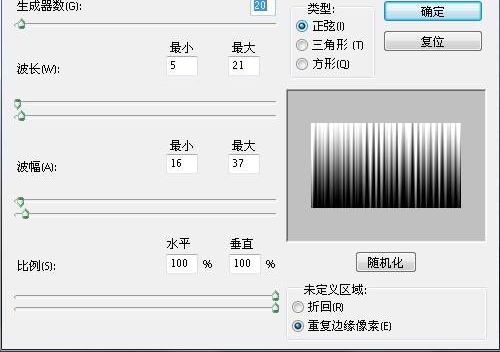
19、按住ALT键,然后点击“添加蒙版”设置前景色和背景色分别为白色和黑色。选渐变工具,并修改其设置,至上而下绘制渐变。

20、新建图层。给该图层填充50%灰色(#959595)。图层重新命名为“彩虹”。
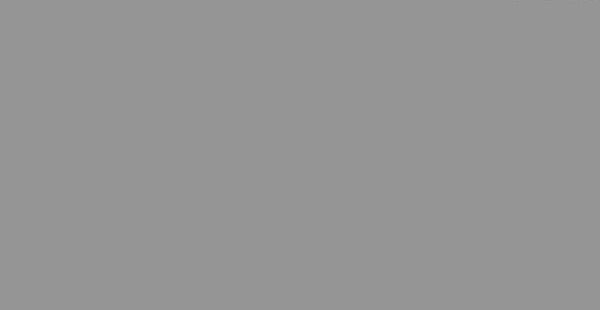
21、双击图层打开混合选项面板,设置样式。
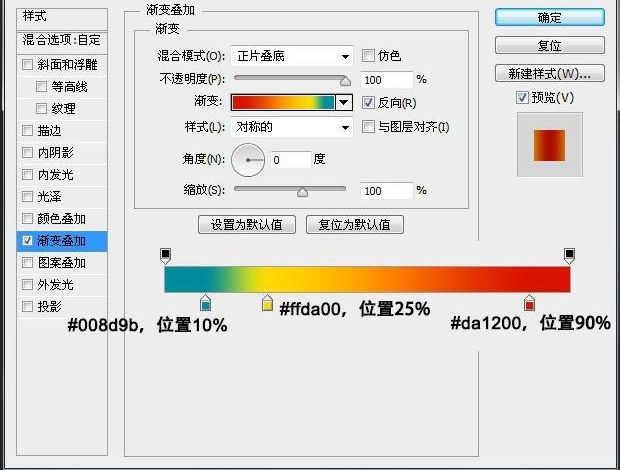
22、改变该图层的叠加方式为“叠加”。
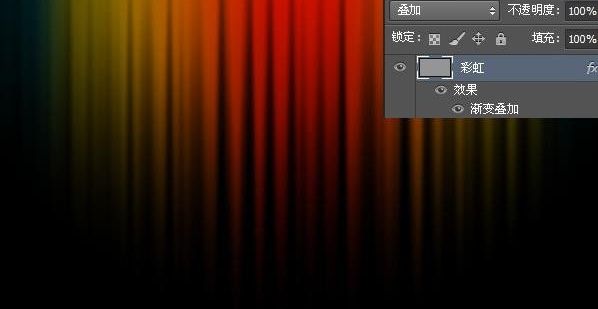
23、分别设置前景色和背景色为白色和黑色。选择画笔工具,点击右上角设置图标→载入画笔。选择创建的“Star”笔刷载入,按下F5打开画笔预设面板设置该画笔的属性。


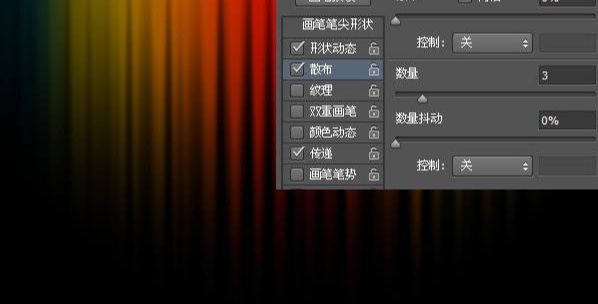
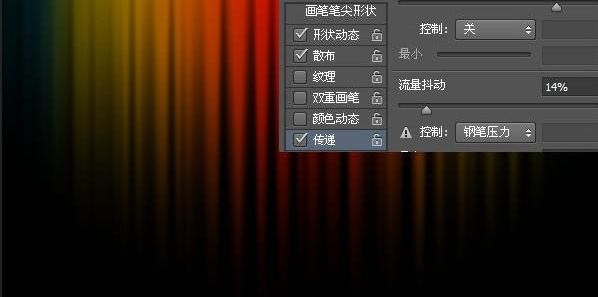
24、新建图层,使用刚才设置好的笔刷按照你想要的效果画出星星,改变当前层的图层不透明度为40%。
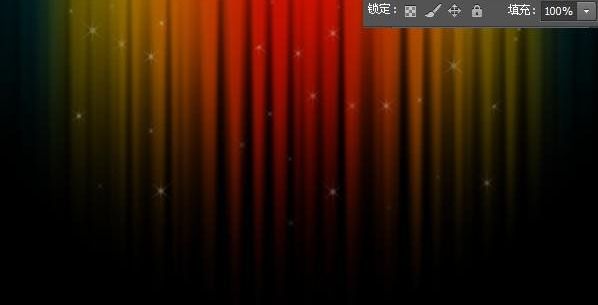
25、新建图层。套用刚才的画笔设置,但这个时候保持当前图层的图层不透明度为100%。使用橡皮擦工具休整一下星星,使之看起来舒服。新建图层载入另一个画笔——”Bubble“。这个画笔的设置和上面星星画笔的设置一样。

26、在这新建的图层上绘制泡泡,改变当前层的图层不透明度为40%。
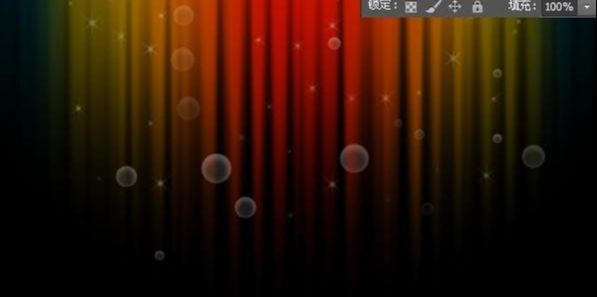
和前面一样,创建新图层,图层不透明度为100%,再画一些泡泡上去,使用橡皮擦工具修饰一下。

还没人评论,快来抢沙发~