效果图:
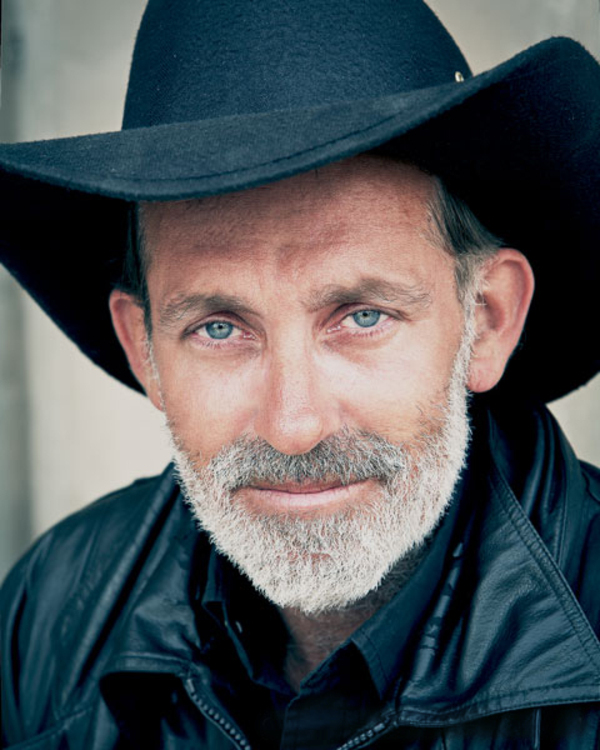
1.首先打开照片。
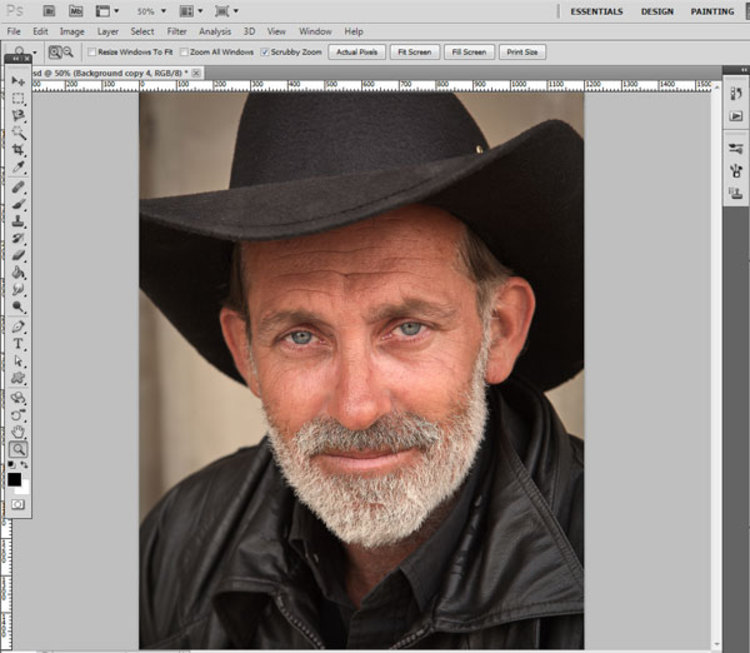
2.先去除皮肤问题。选择图章工具修饰。设置笔刷的大小大约20像素。当然,这个依照实际图片看情况,注意修饰的细致,以保证画面效果真实。
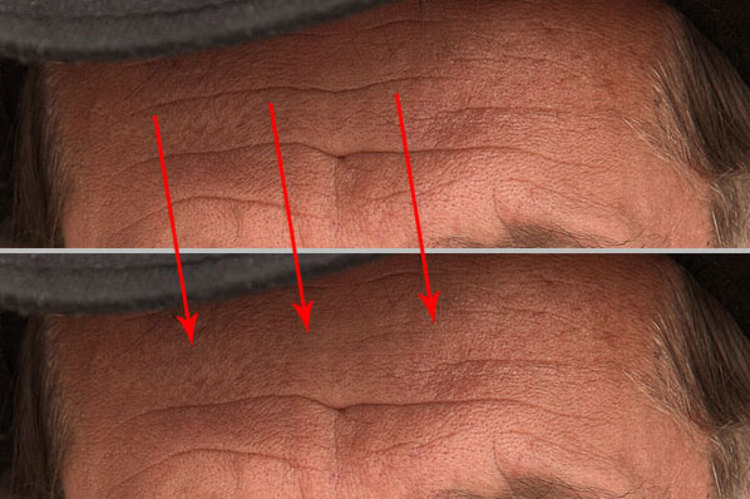
3.不能完全修饰掉,该至少留几个小缺陷。把一些皱纹留下,才更真实。

4.复制背景层Ctrl + J。把饱和度降低到0,图片转换成黑白的。
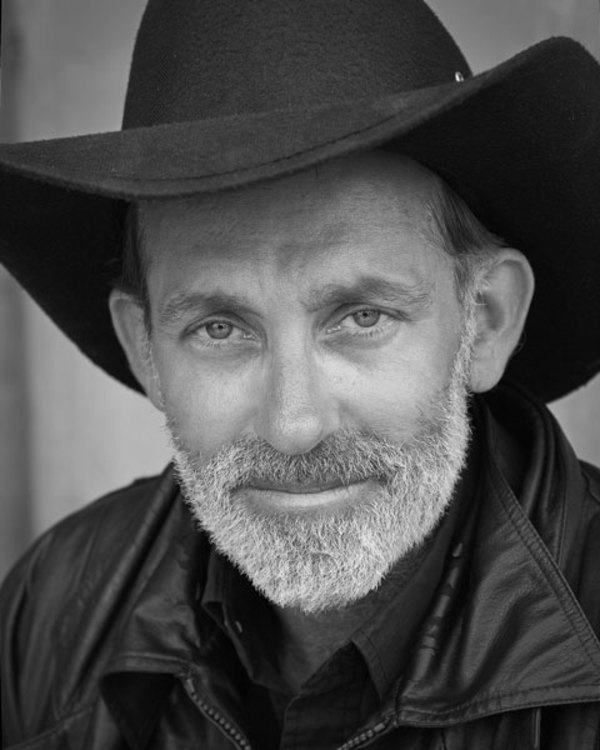
5.滤镜锐化一下人物。
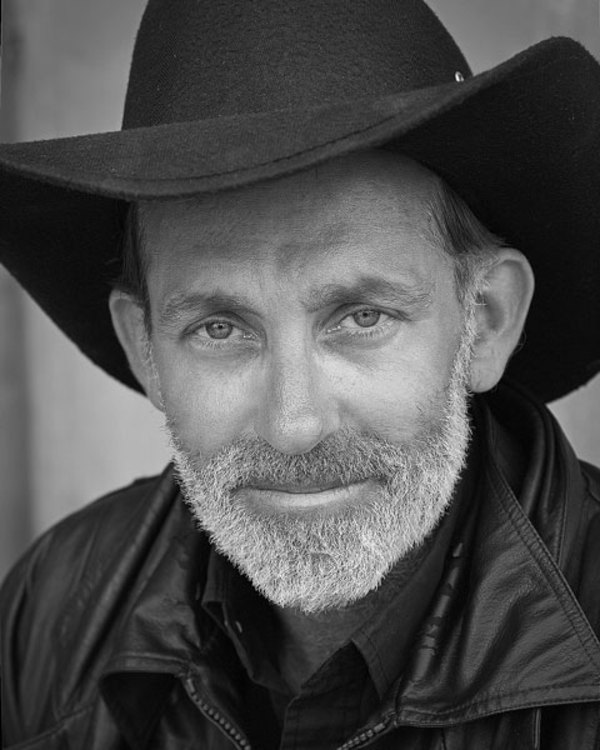
6.将层模式改变正片叠底。
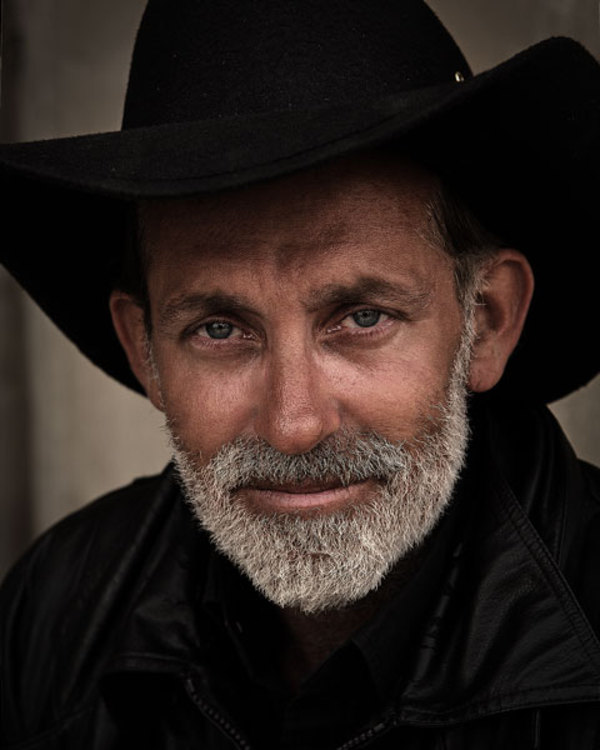
7.减少上面黑白图层不透明度到60%。
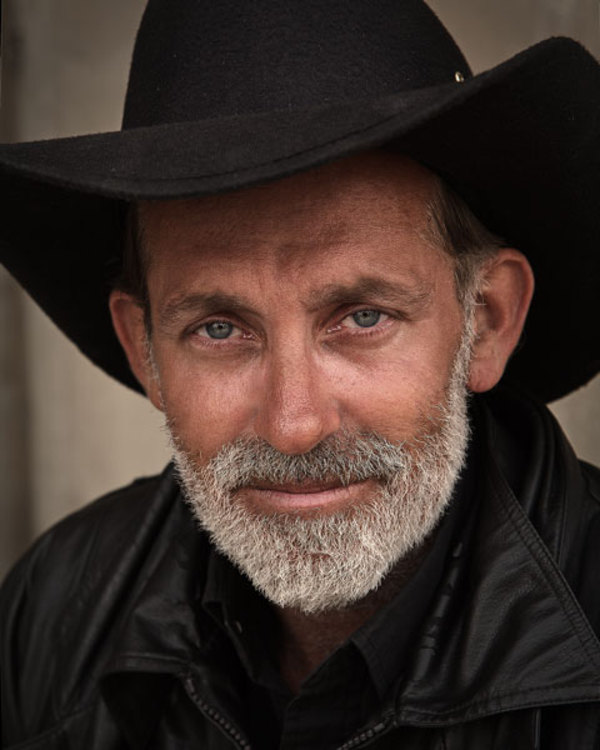
8.复制背景图层,把图层移动到最上面,应用图像亮度/对比度调整。
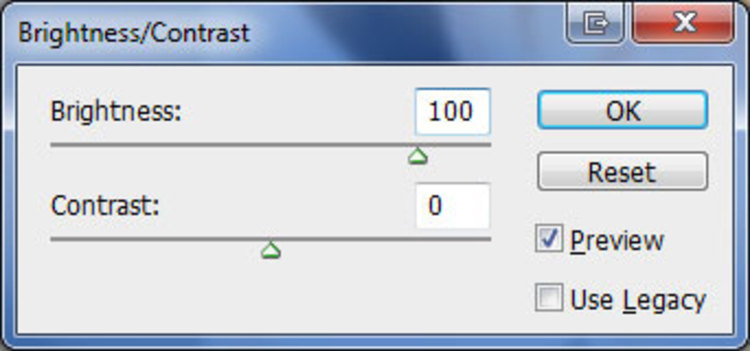

9.再给这个图层应用图像>调整色相/饱和度。
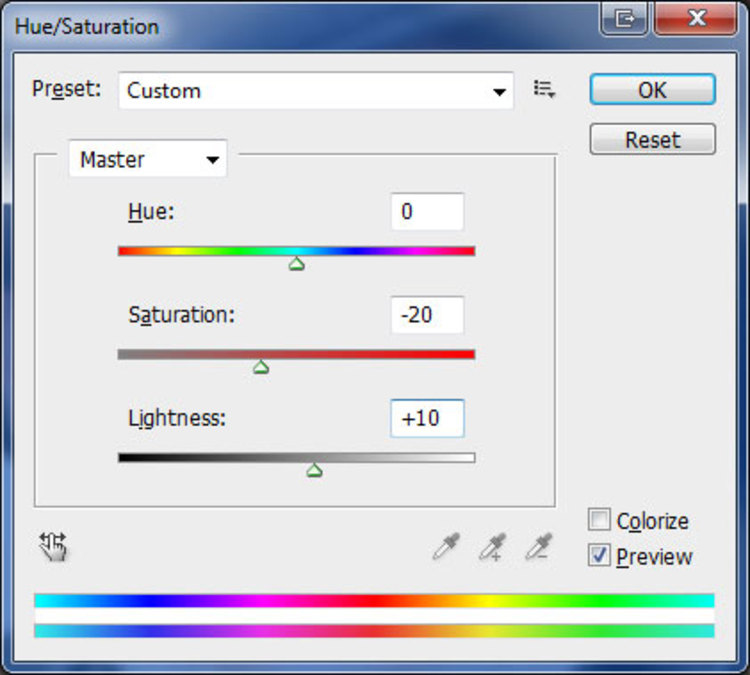

10.将层模式改变为正片叠底。
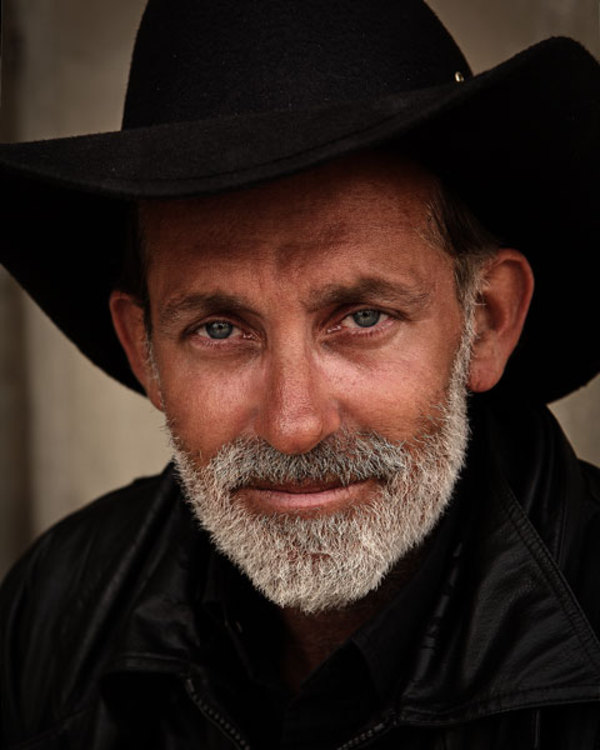
11.复制背景图层,移动到最上图层位置,应用图像亮度/对比度调整。
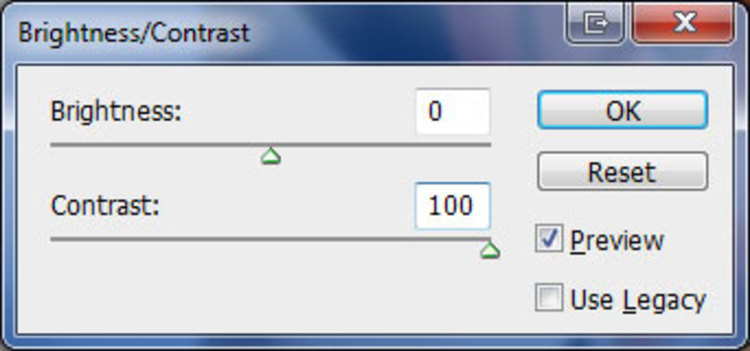
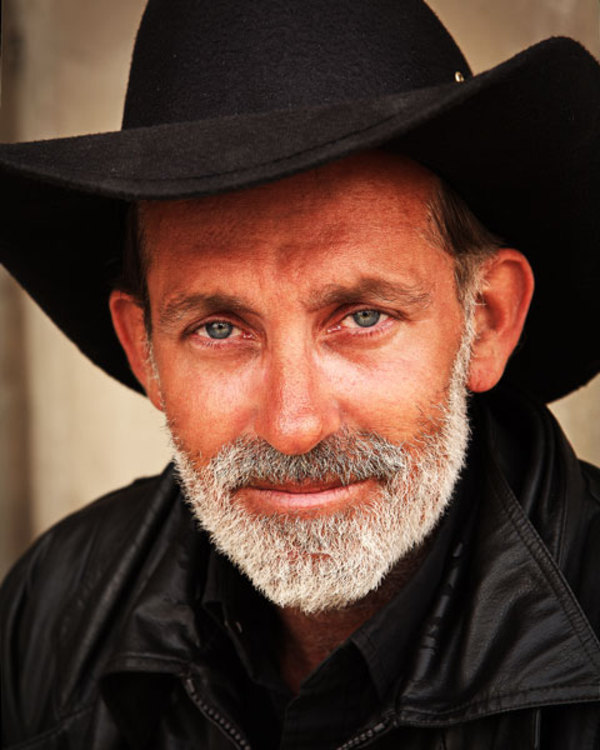
12.将层模式改变为滤色。

13.做一些额外的颜色修正。新建调节层调整色彩平衡。
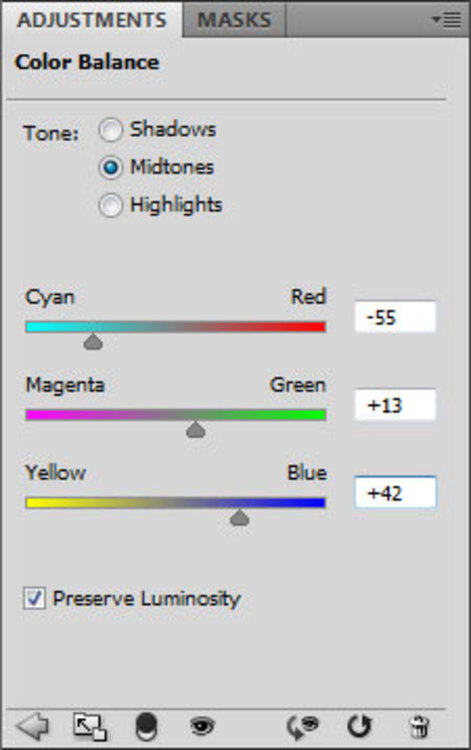
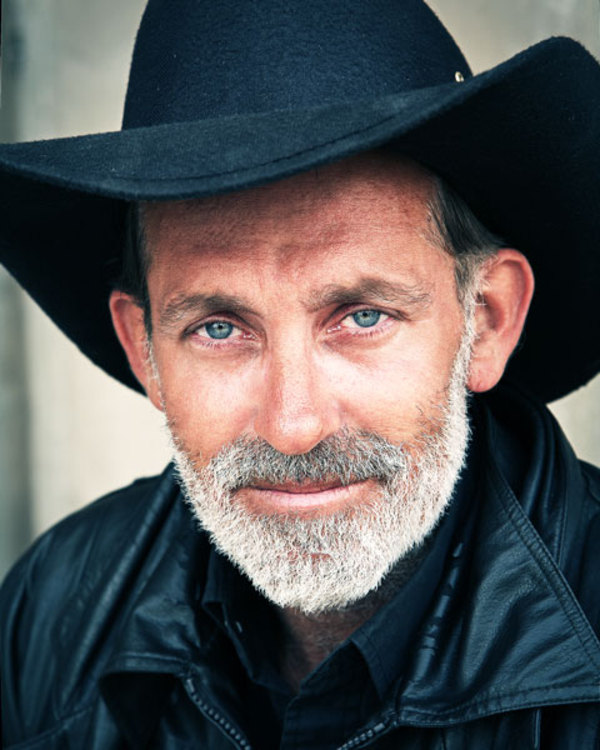
14.增加一点曝光。新建调节层,调整曝光。
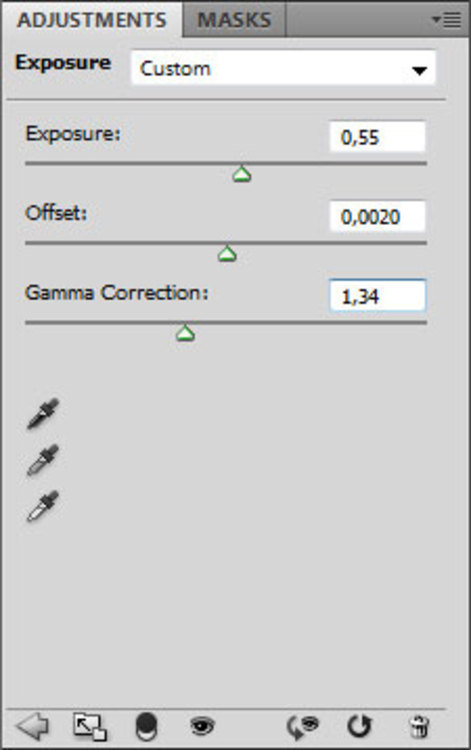
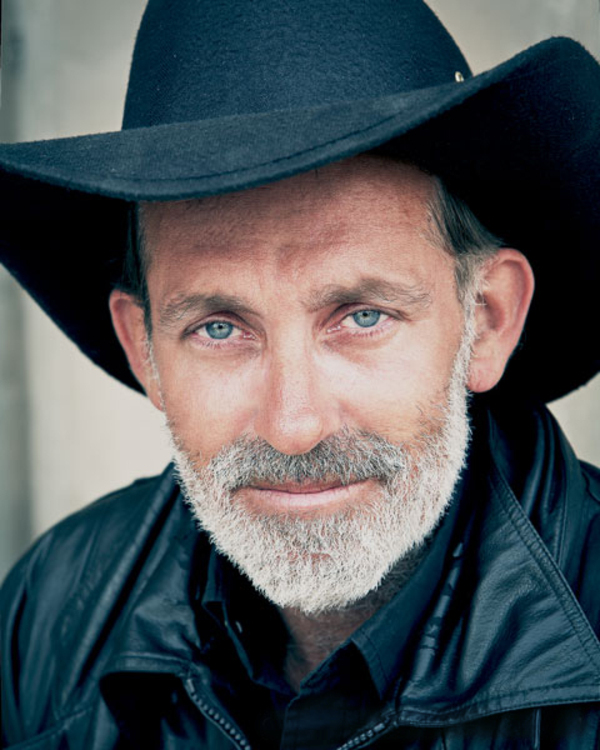
还没人评论,快来抢沙发~